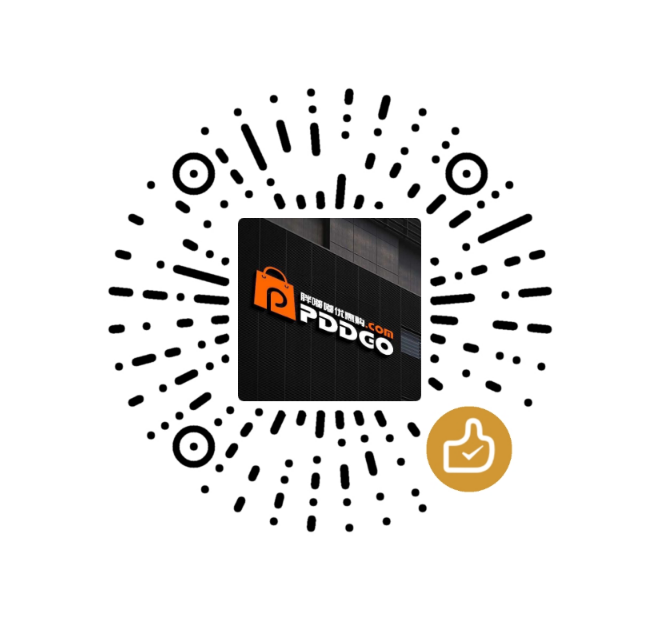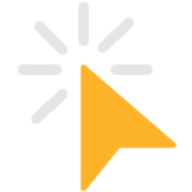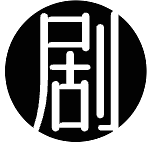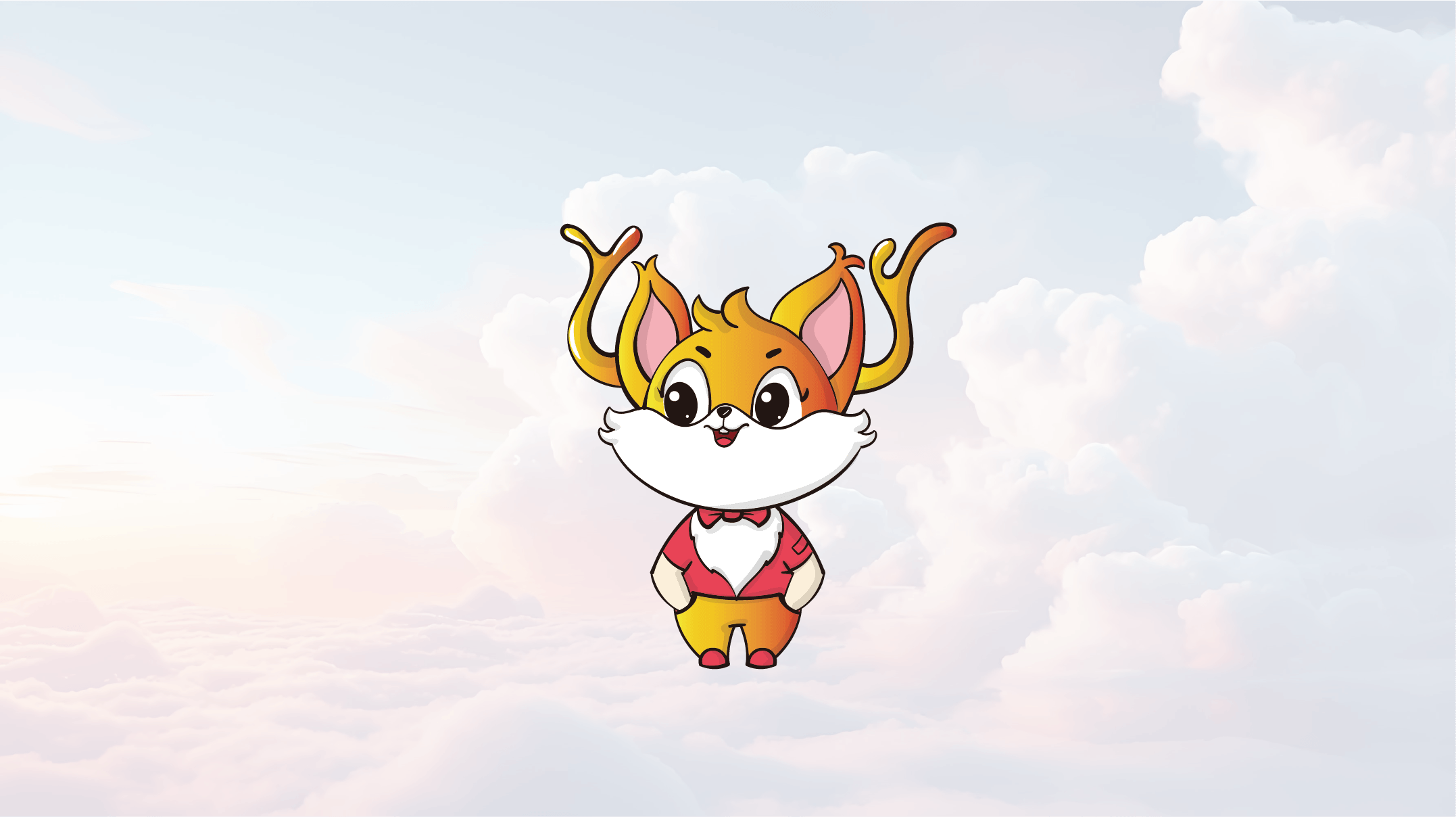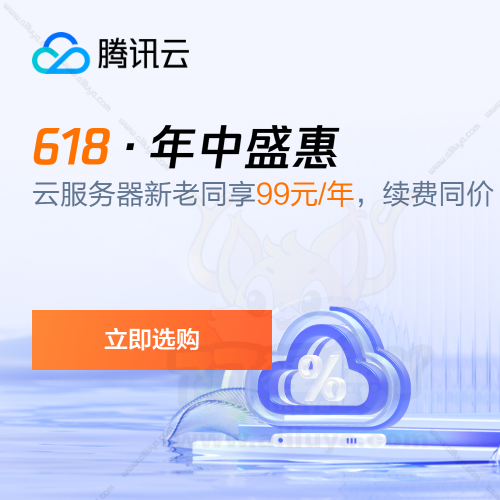群晖NAS Docker部署 宝塔面板教程
宝塔面板 Docker 镜像
作者Github:https://github.com/pch18-docker/baota
作者Docker Hub:https://hub.docker.com/r/pch18/baota/
镜像为绑定在 Github 的 Docker File 文件在 Docker Hub 上自动生成,所以不可能有植入后台的行为,请放心使用。宝塔面板Docker部署 支持安装后在线升级到最新版本 数据持久化. 保留volume的状态下删除容器后重新建立容器,数据不丢失.
大家好!我是阿狸鹿丫,一个业余爱瞎折腾的数码软件爱好者。
今天分享给大家的是在我们的 群晖NAS 上利用 Container Manager (Docker)
部署我们熟悉的 宝塔面板。
安装 Container Manager
登录我们的NAS,确保已经安装了 Container Manager (Docker)。
如果还没有安装,需要通过控制面板找到 Container Manager程序并按照提示进行安装。
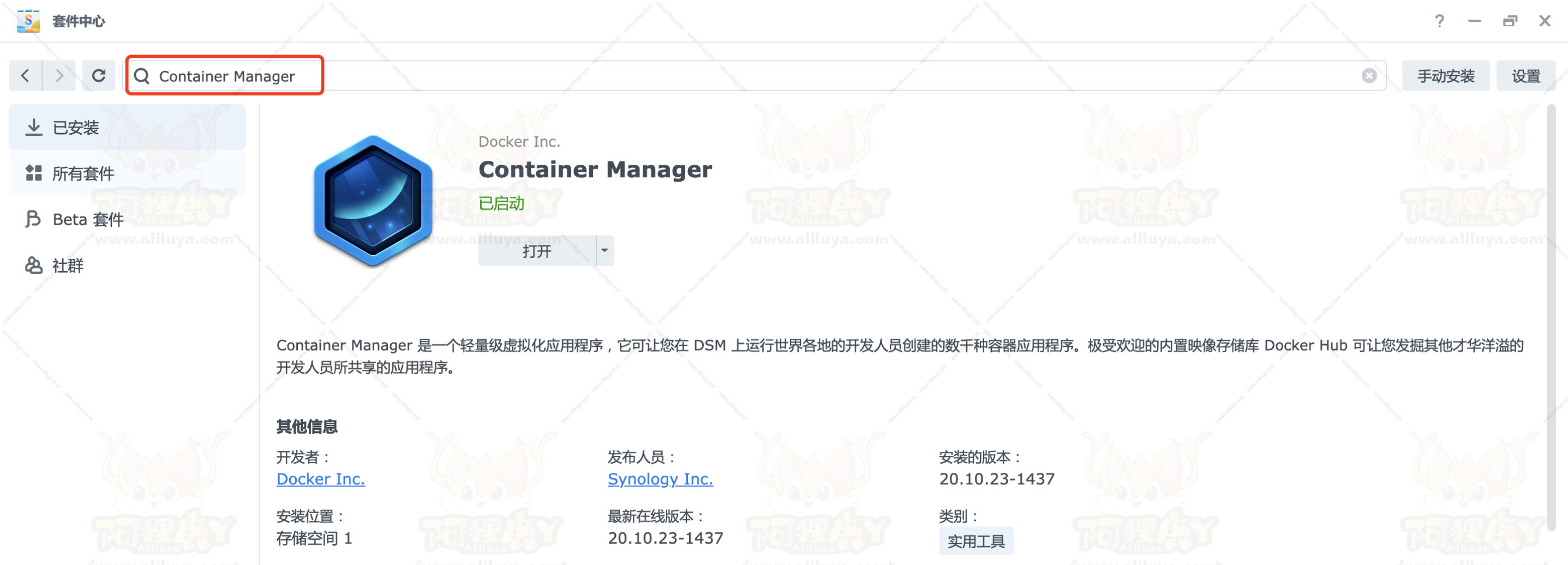
建立宝塔目录
安装好 Container Manager之后我们进入 File Station 文件管理器。
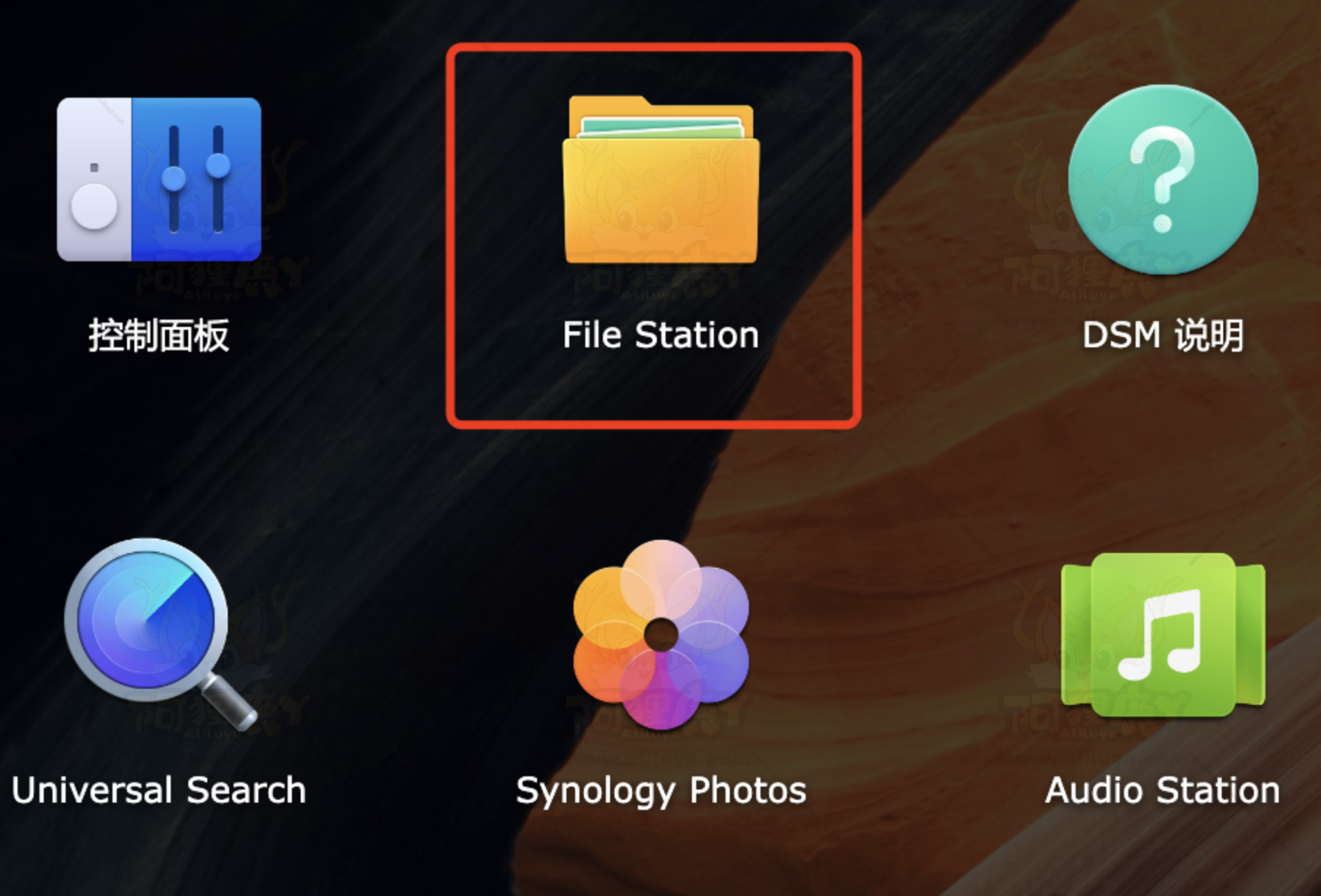
在 Docker 文件夹下新建一个 Baota 文件夹用于存放宝塔的WEB文。
再在 Baota 文件夹里新建一个 wwwroot 文件夹,让www目录映射过来。
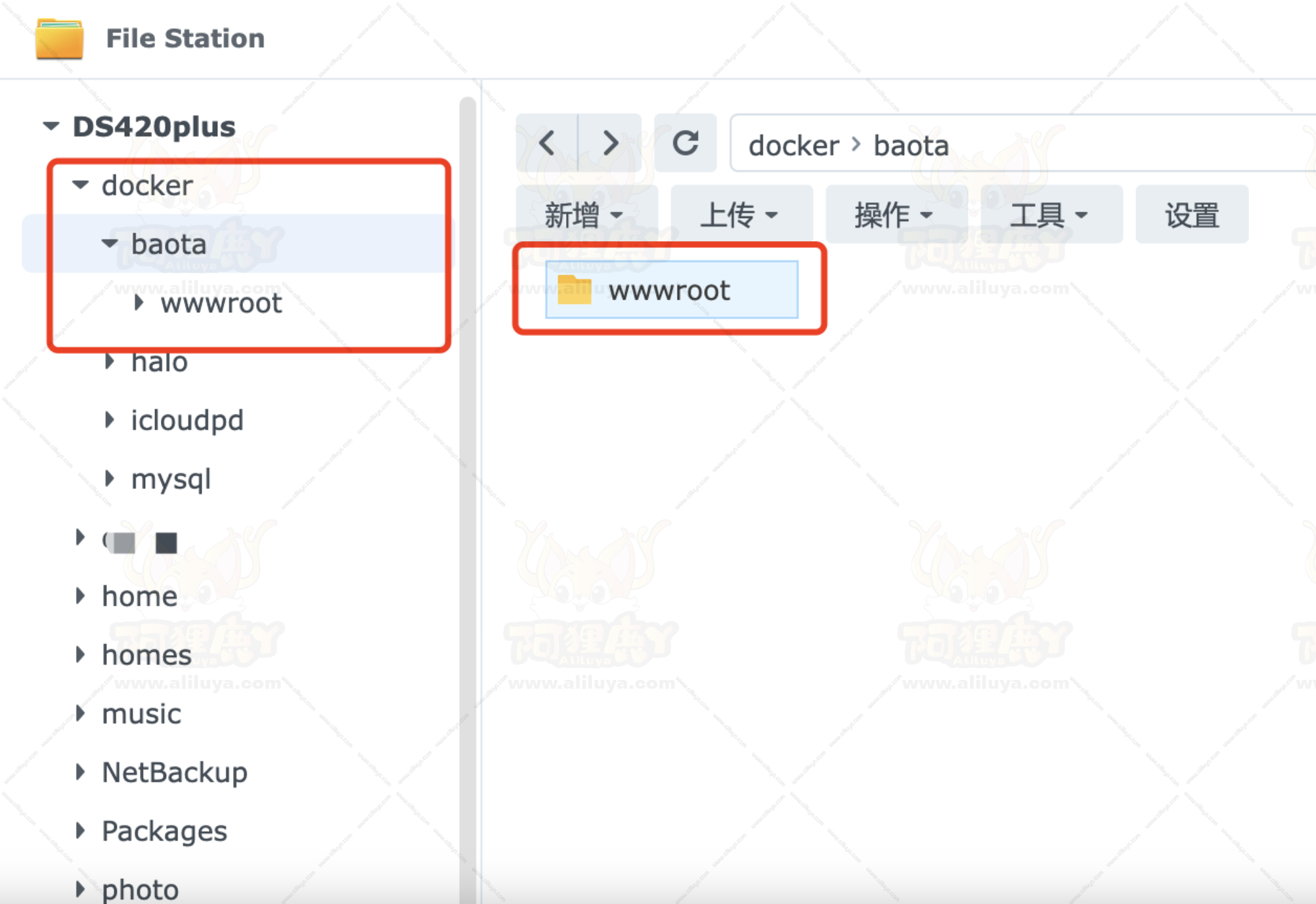
Docker-Compose设置
今天我们采用 Docker Compose 来部署,所以说我们要新建一个文件名字为:docker-compose.yml 的文件用来拉取镜像和启动宝塔。
version: '3.8'
services:
postgres:
container_name: BaoTa
image: pch18/baota:clear
restart: always
ports:
- "8888:8888"
volumes:
- /volume1/docker/baota/wwwroot:/www/wwwroot
networks:
intranet:
ipv4_address: 192.168.31.250
networks:
intranet:
name: intranet
driver: macvlan
driver_opts:
parent: eth0
ipam:
config:
- subnet: "192.168.31.0/24"
gateway: "192.168.31.1"
一般情况下 IP部分只要根据你家里的网段 修改31这个字段就可以了
这个 192.168.31.250 这一个是以后你访问宝塔面板的IP地址
访问端口设置的是 8888 这个可以根据自己情况修改
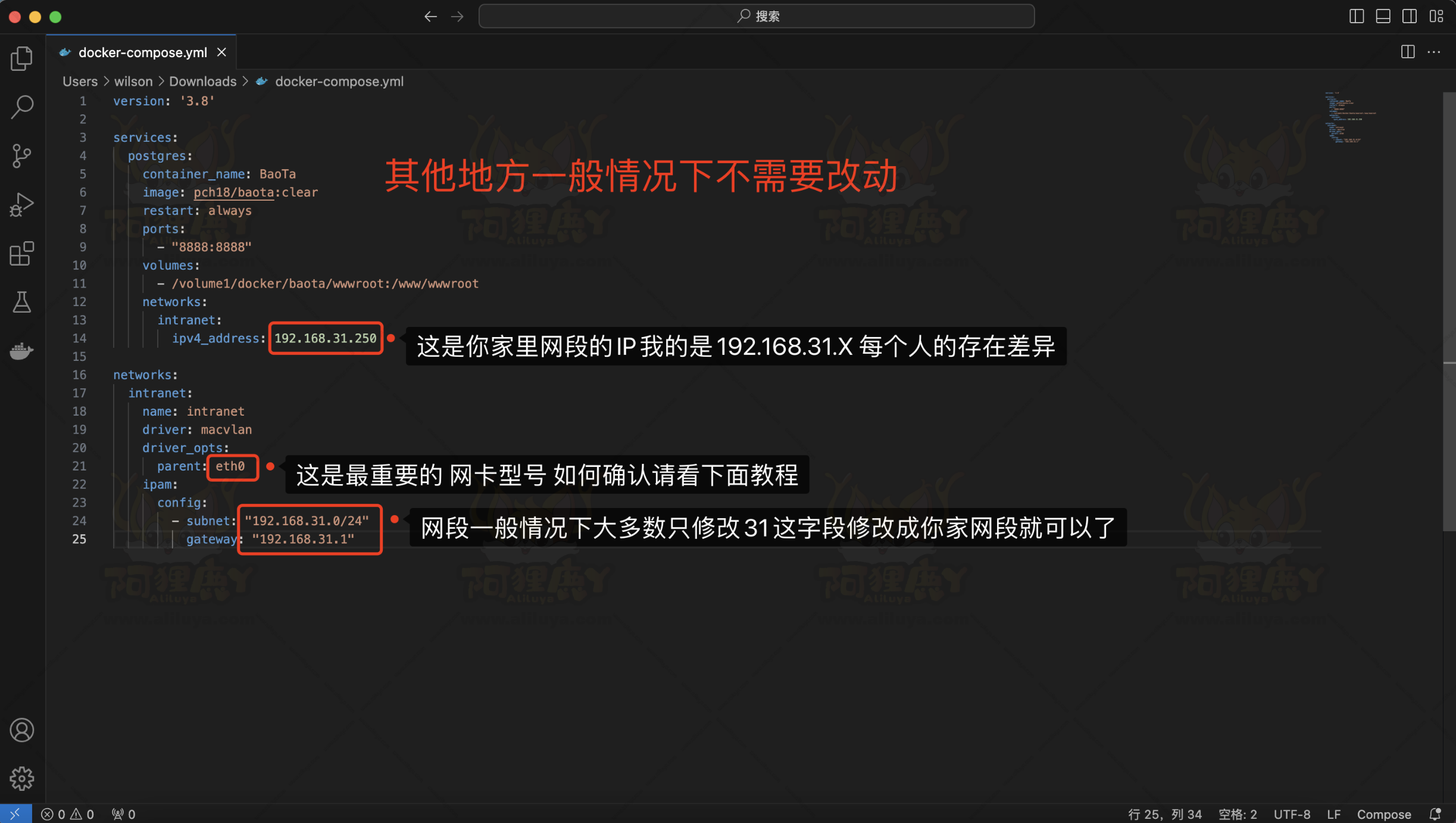
最主要的是 网卡 这需要自己去确认一下
开启SSH查看 网卡
这参数需要我们进入NAS 控制面板 开启 SSH 功能
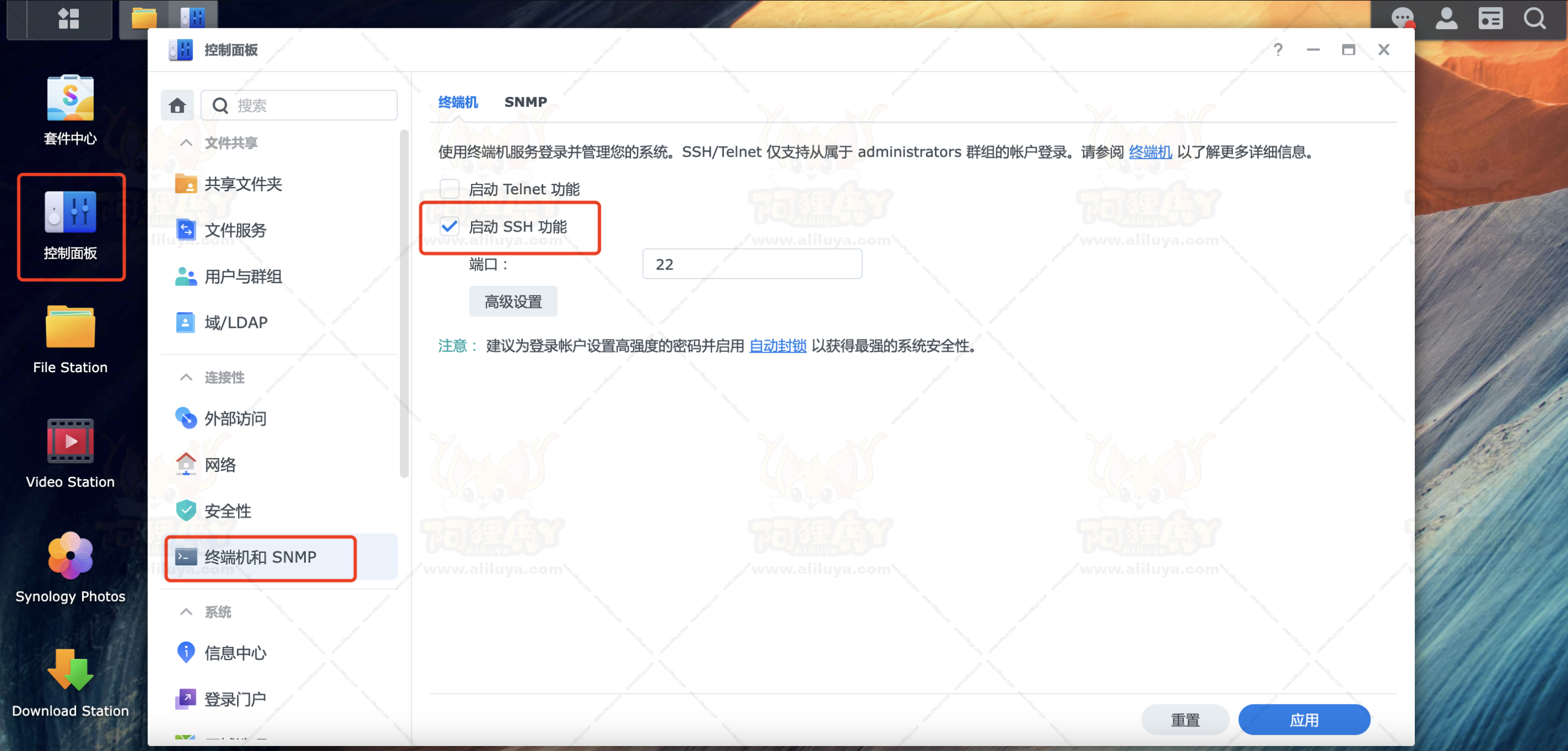
我们可以使用SSH工具比如:Putty、FinalShell、Xshell、OpenSSH、ServerCat等等任意一款都可以,只要能链接到SSH就OK!
链接到NAS之后 首先需要提一下权限 使用root用户来输入查询命令
进入root用户
sudo -i
输入上面命令后会显示Password:要你输入root账号的密码
直接再键盘输入就可以了 密码不会在终端上显示出来的 输入完成直接敲回车
这样我们就进入到root用户权限
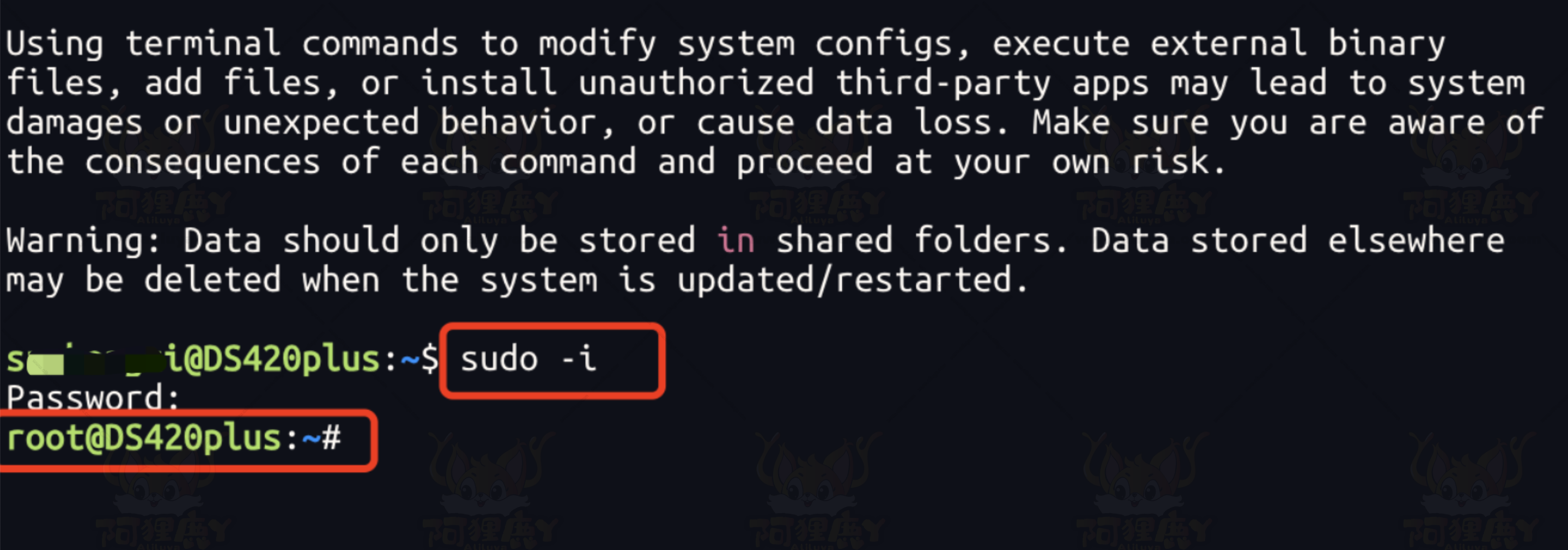
接着我们在root账号下输入下面这个命令:
ifconfig
输入完直接 敲回车 我们会得到以下一堆信息
我们前后都不看 拉倒中间 找我我们的IP网关 那一小部分
这就是我们的网卡信息 把代码里的修改成你自己的就OK了
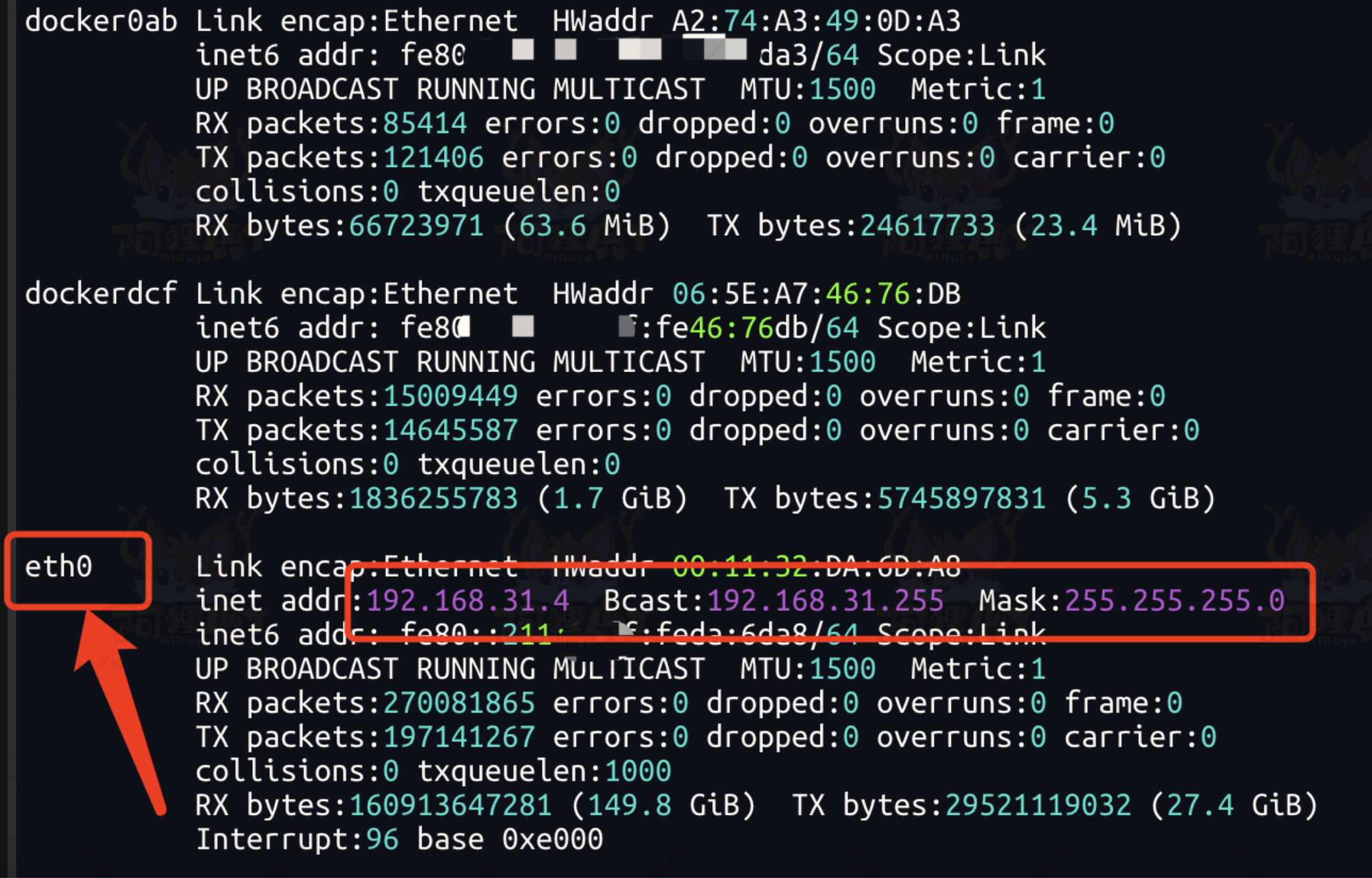
修改完成 文件直接上传到 baota 目录
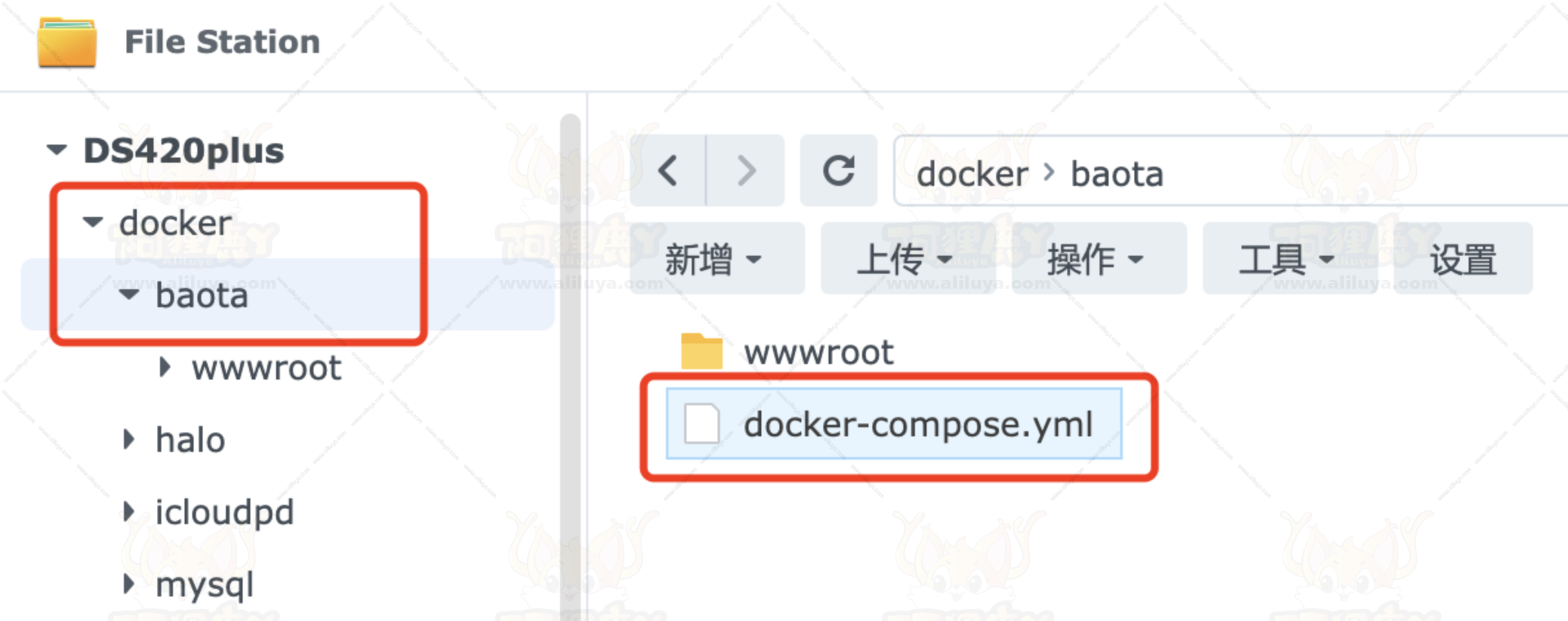
拉取宝塔镜像部署
下一步 点击 baota 文件夹右键 属性 查看位置
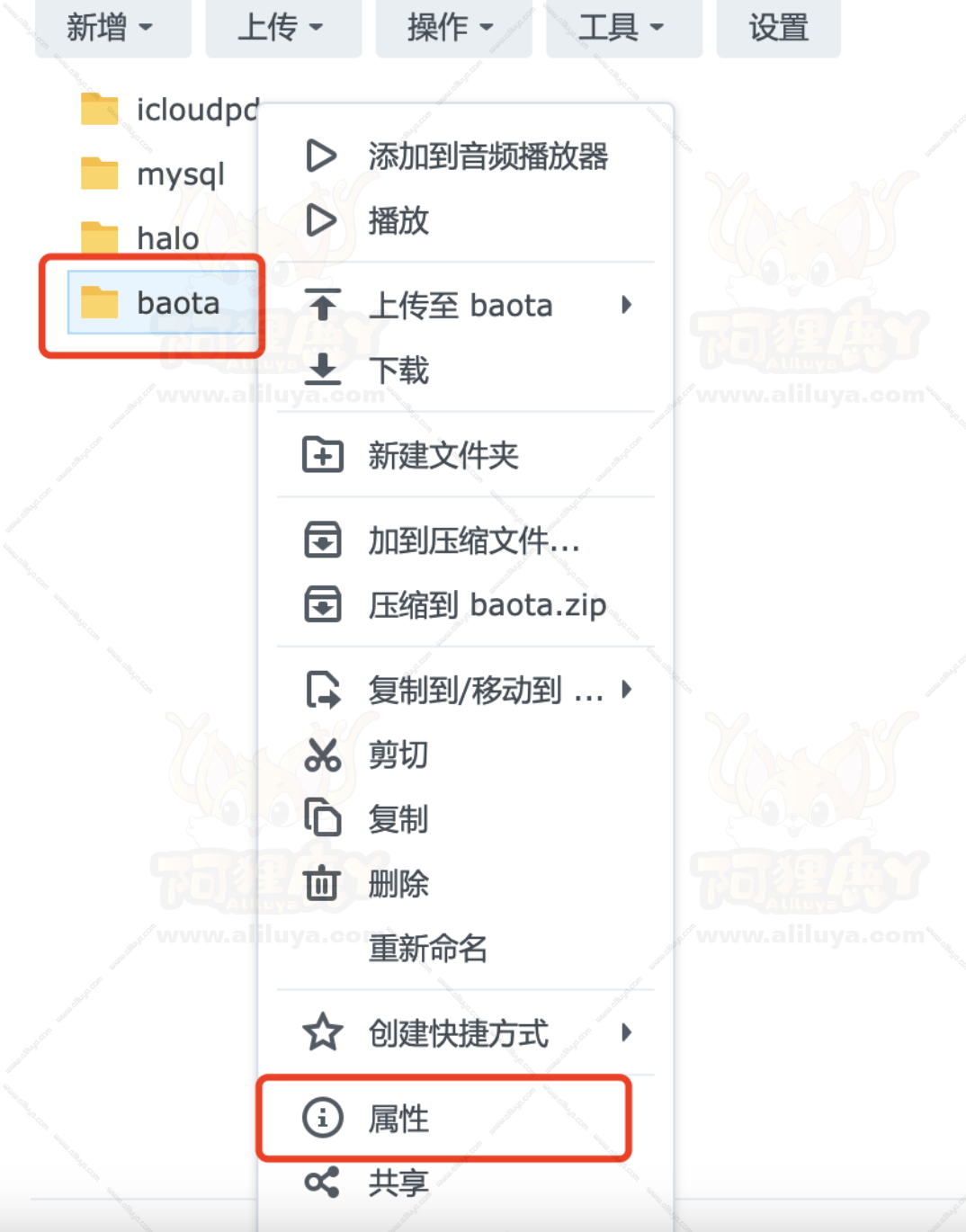
把位置路径复制下来
/volume1/docker/baota
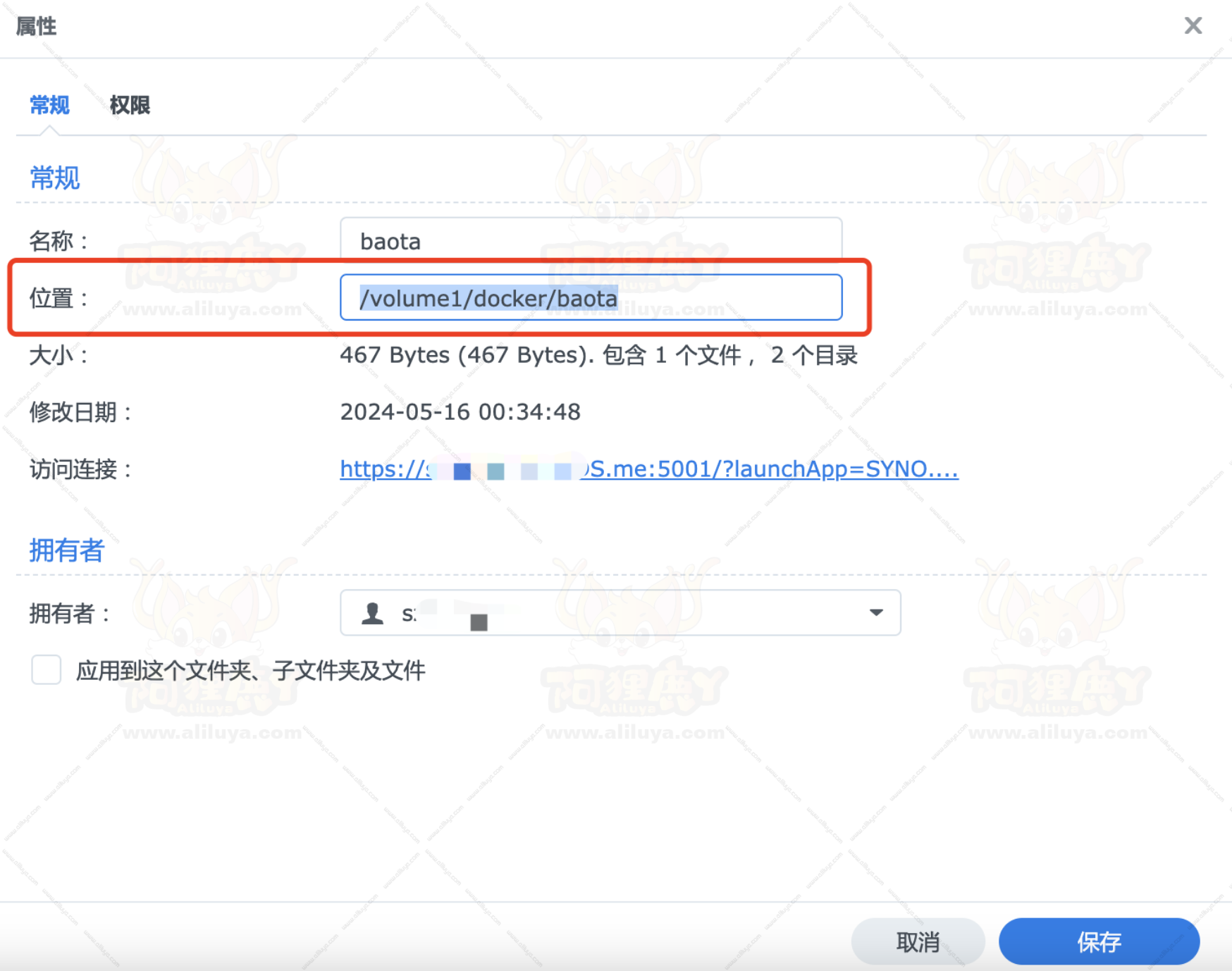
接下来我们直接回到刚刚用到的 SSH 工具输入下面命令进入 baota 文件目录
cd /volume1/docker/baota
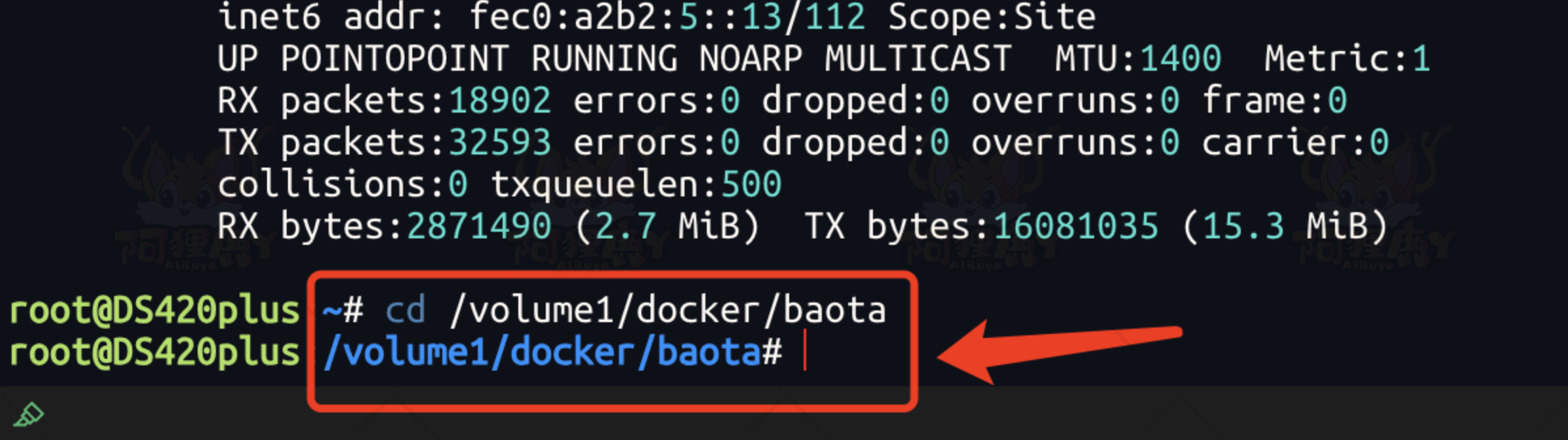
进入到baota目录之后 我们就可以直接操作启动 docker-compose.yml 来执行我们的一键安装宝塔面板
直接输入下面代码启动 Docker Compose 执行文件
docker-compose up -d

好了 现在就等待宝塔面板自动安装完成
进入宝塔面板
安装完成之后,接下来我们就浏览器输入我们设置的宝塔IP地址 192.168.31.250:8888 看看能否进入
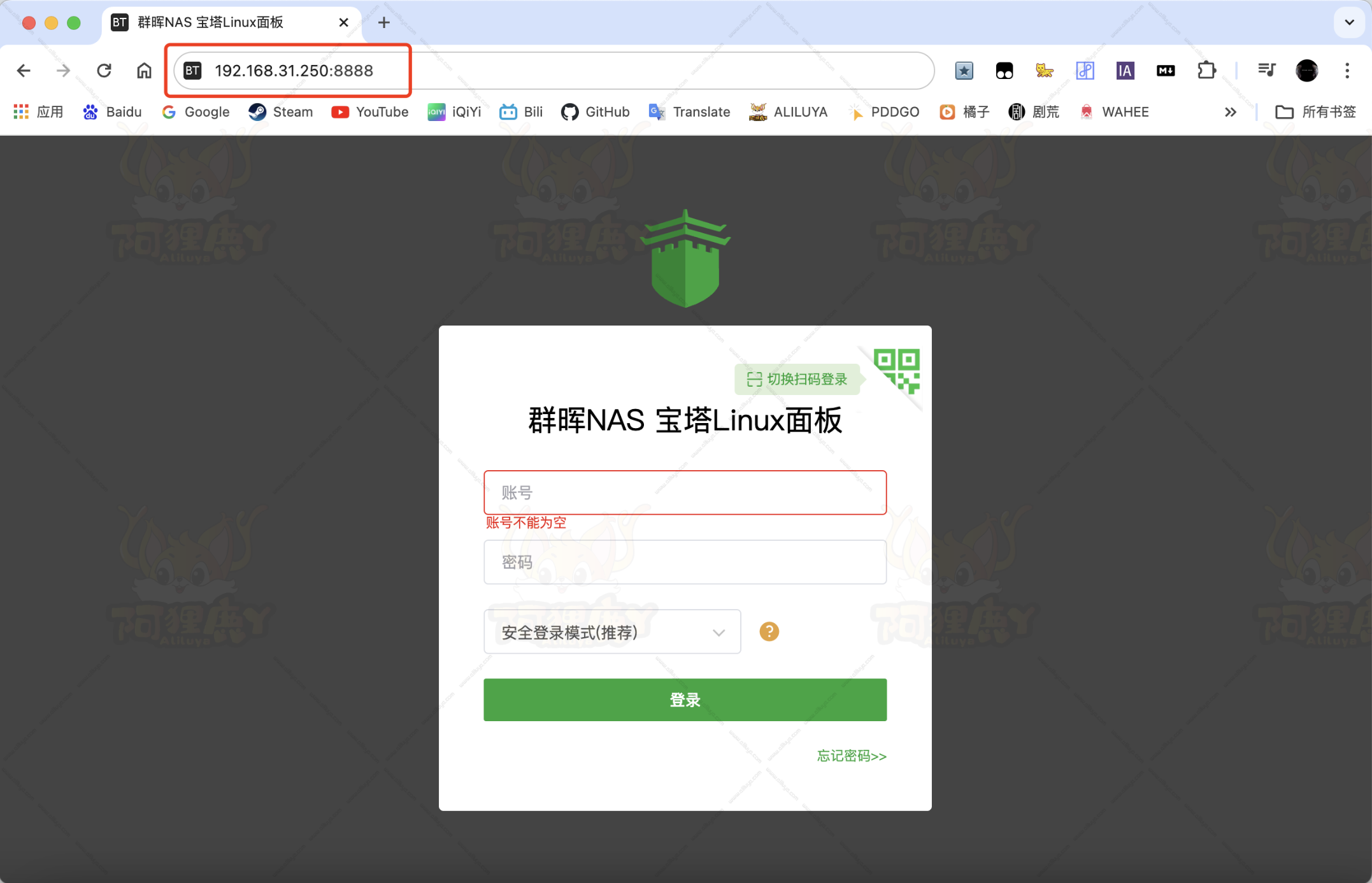
OK!看到这个熟悉的界面 就表示我们成功在NAS上安装了我们的宝塔面板
修改密码
最后 镜像文件作者文档里给出的账号密码 似乎有点不对 所以我们按照提供的账号密码是无法进入宝塔面板的
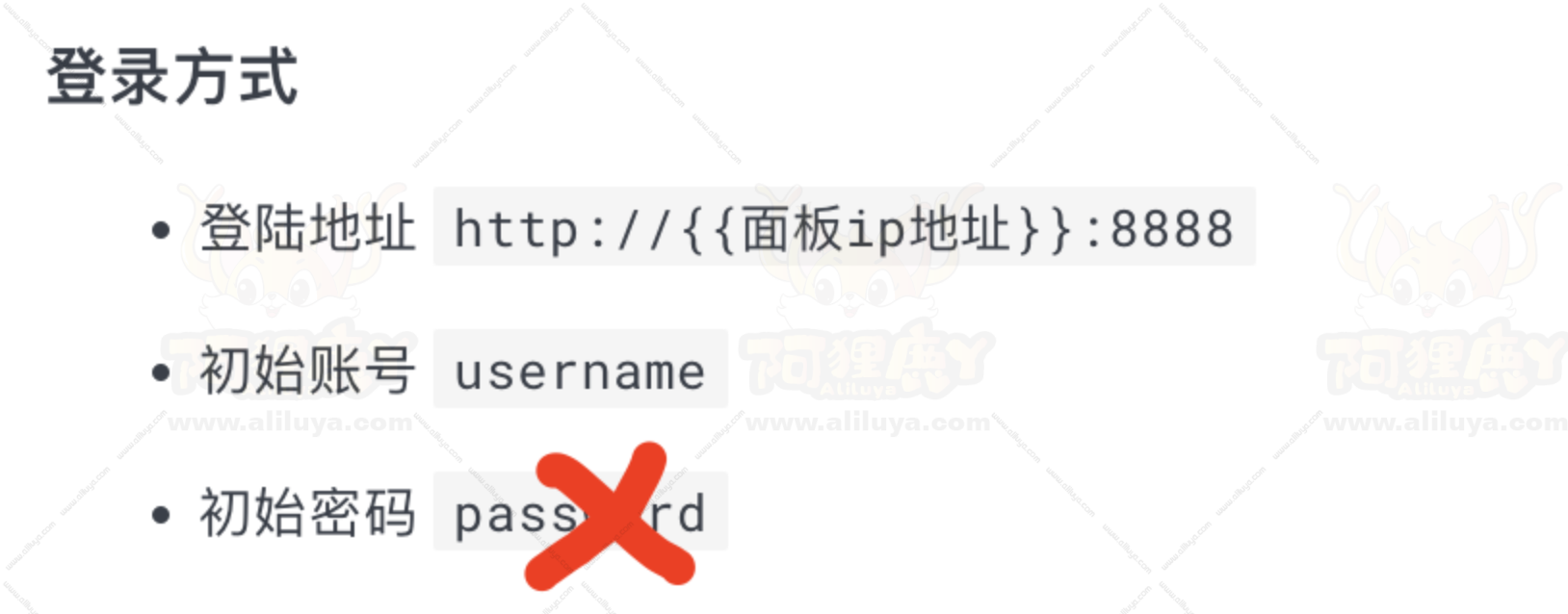
这个时候我们再次回到NAS系统界面 打开 Container Manager
点击左边容器选项,点击 Baota 进入容器详情。
之后如图所示选择右上角 操作 菜单,选着 打开终端机。
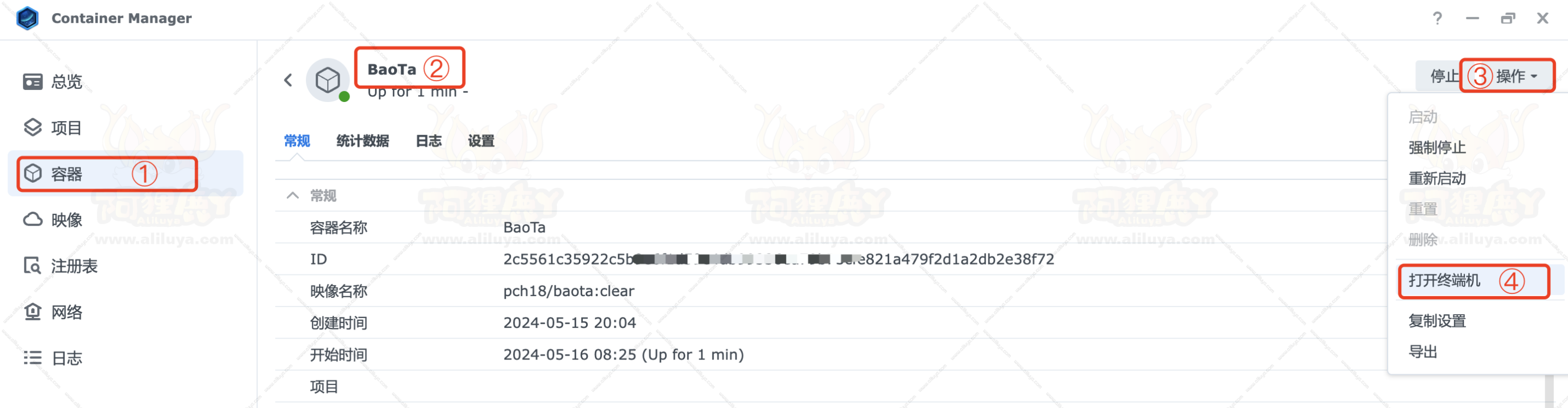
打开了终端机之后 点击 新增 会得到 bash 界面
点击 bash 之后我们输入 bt 回车 呼出宝塔面板的命令选项
这里我们就可以修改宝塔面板的账号密码了!
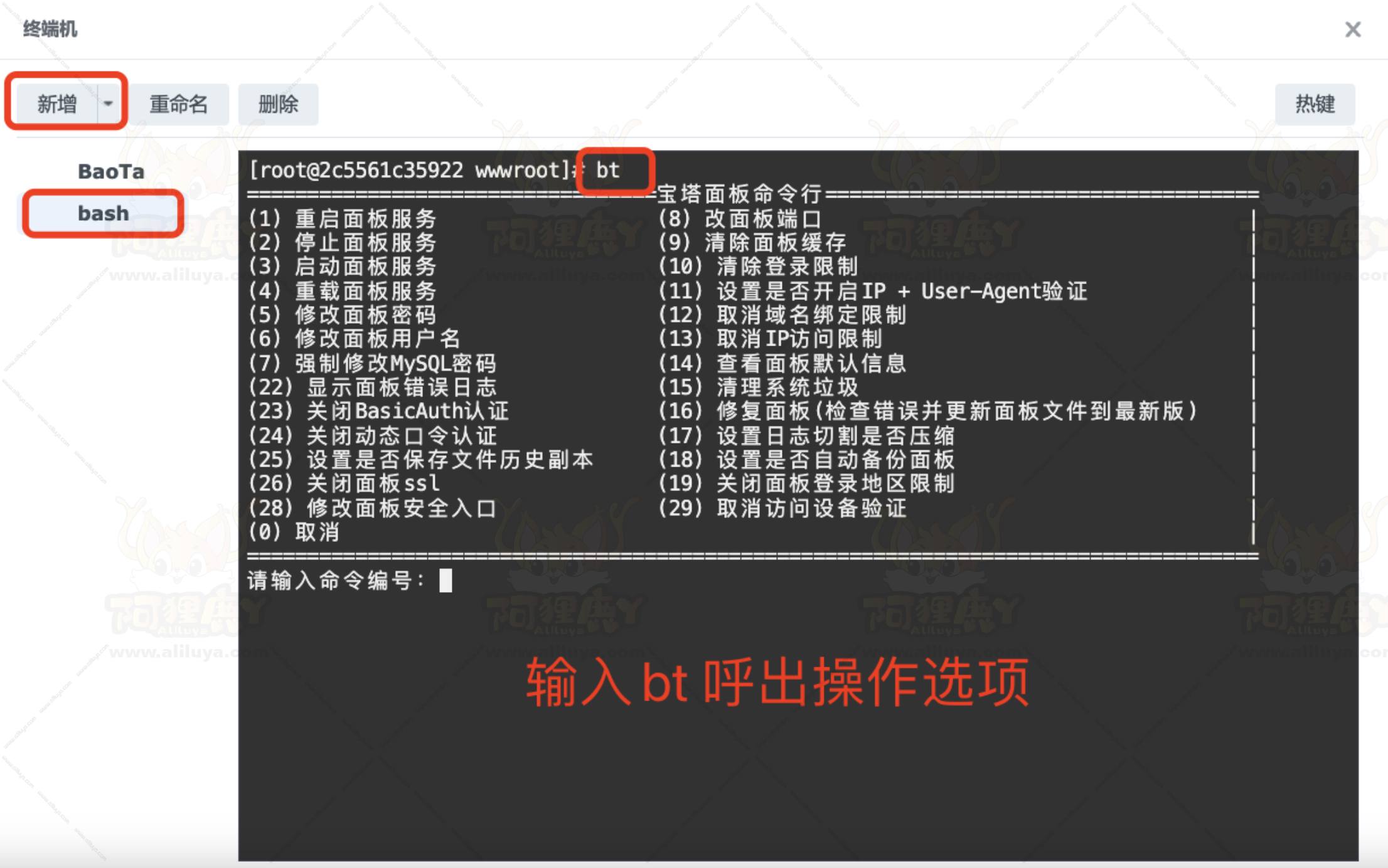
按照图上所示 输入5回车 就可以重新设置面板密码
其他操作 看字面意思就应该懂了 这里我就直接修改完密码就登录宝塔后台了
初始登录方式
- 登陆地址
http://{{面板ip地址}}:8888 - 初始账号
username - 初始密码
你修改的新密码
修改完之后我们用新的密码登录宝塔面板
好了 到这里本次的 NAS 安装宝塔面板的教程 就结束了
希望本次教程能帮助到每一位想在nas上安装宝塔的朋友 也感谢大家的观看!
喜欢阿狸鹿丫的朋友 可以帮忙转发分享一下!!谢谢支持!!
- 感谢你赐予我前进的力量