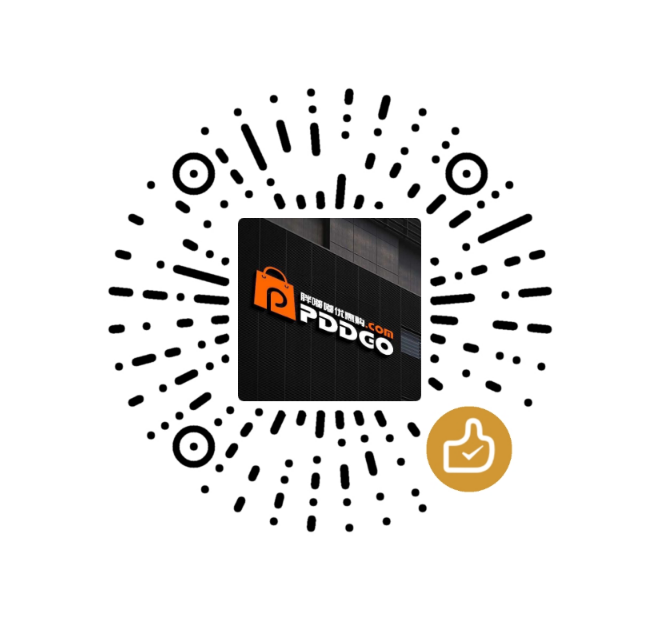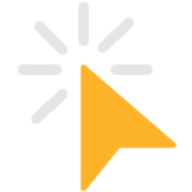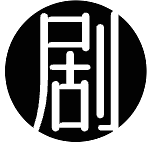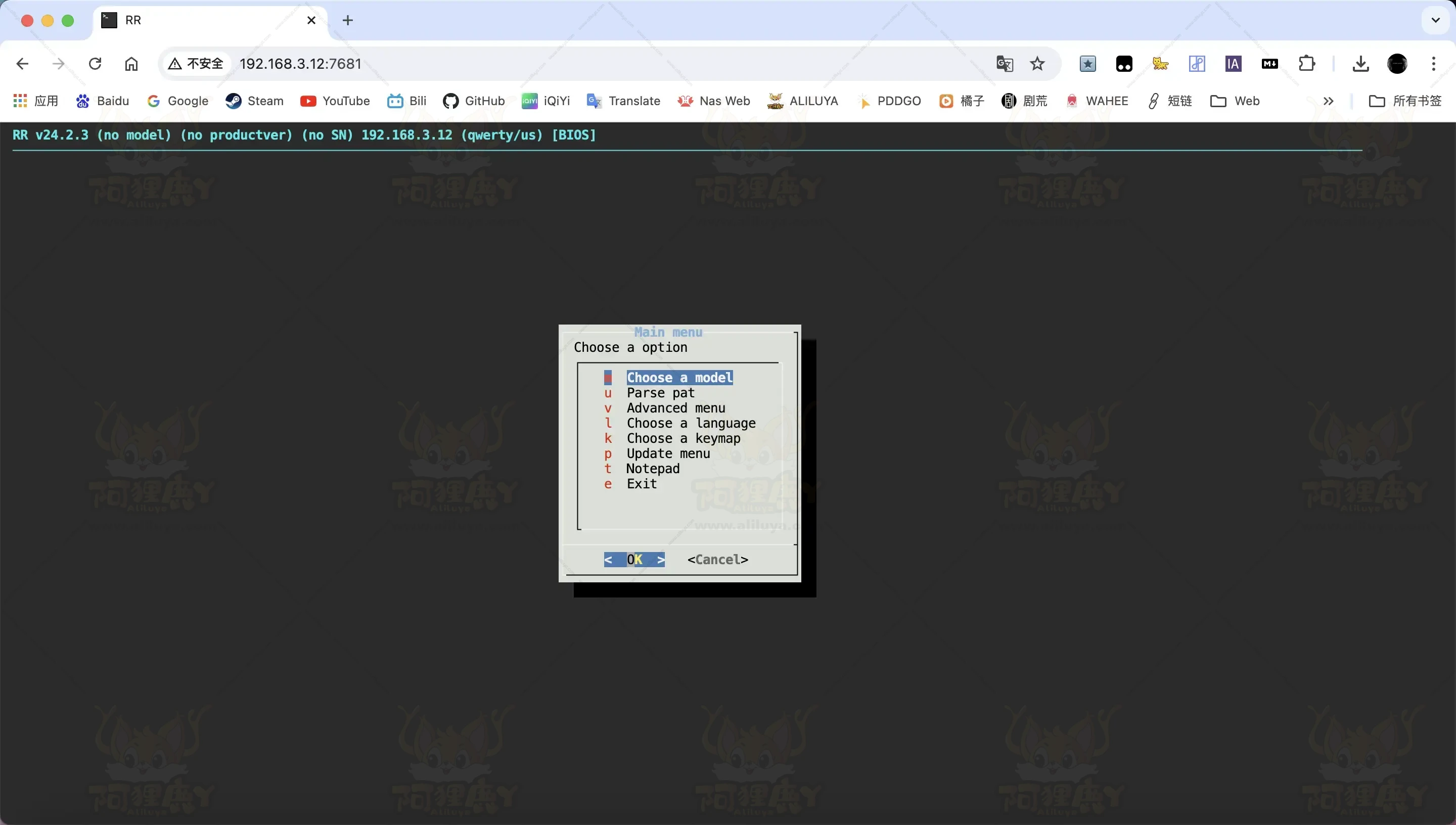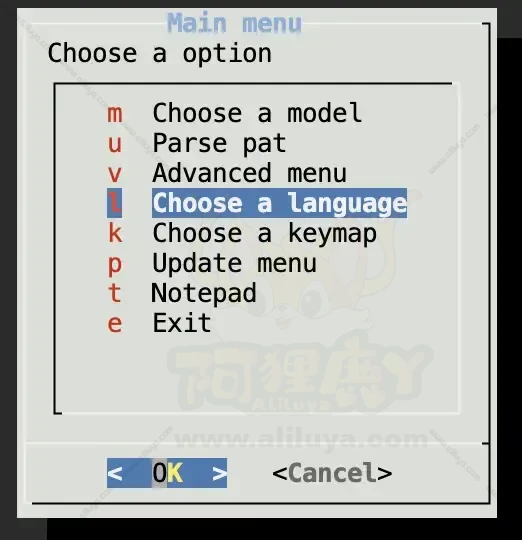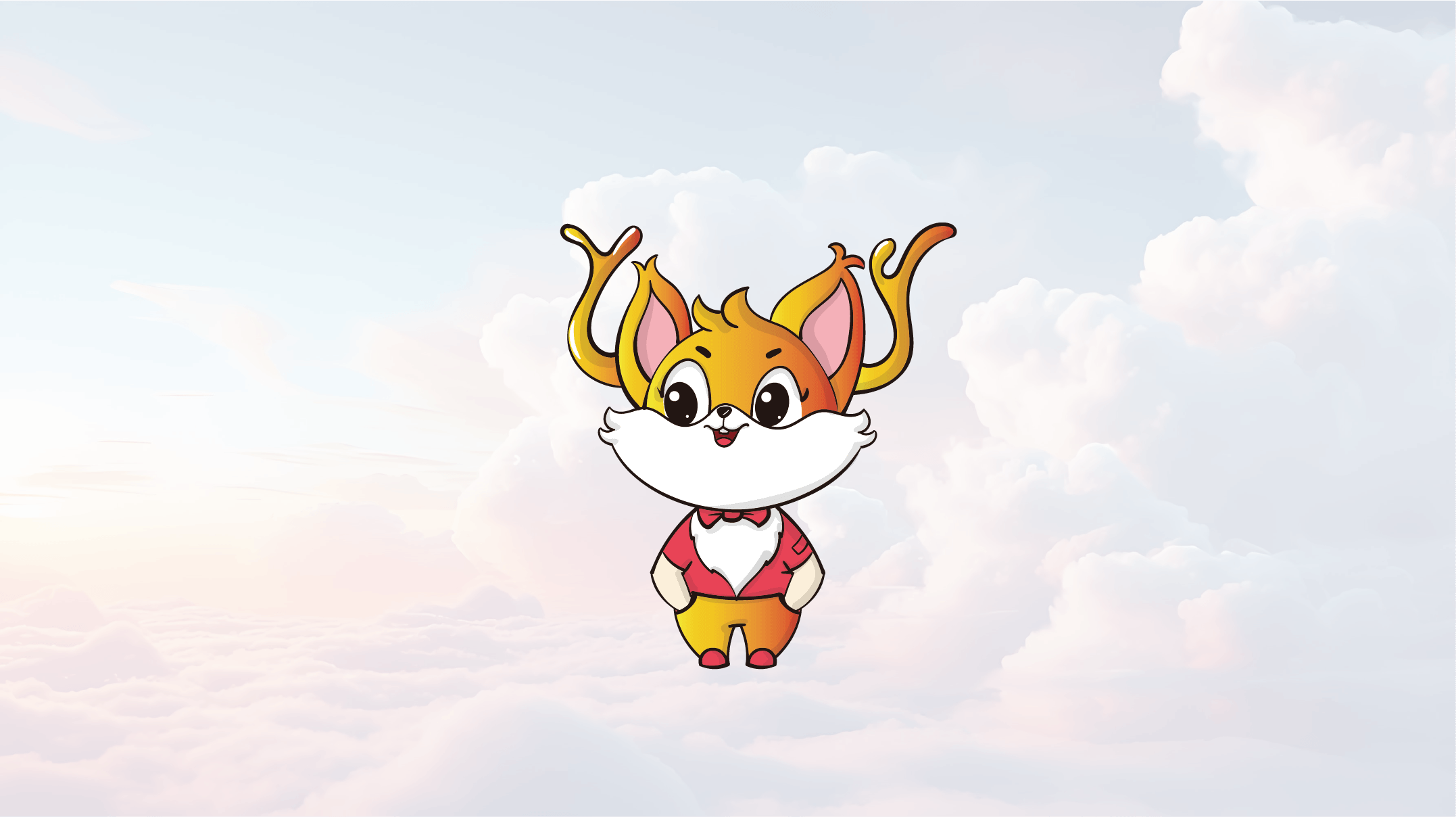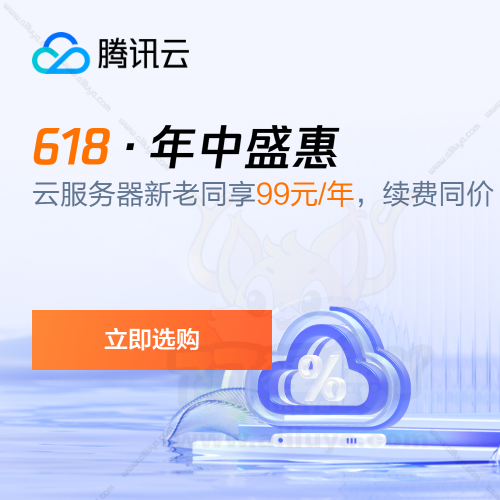黑群晖 7.2 安装教程 闲置主机变私人存储服务器

前言
近段时间发现自己办公室有几台闲置的电脑主机,我办公室电脑基本每天都24小时开机的。
还有就是网络使用率很少,所以想着在办公室弄一台私人存储服务器用于存储其他杂七杂八的资料还有可以做测试机子使用。
所以今天空闲时间就开始折腾一下把闲置的旧电脑主机改成NAS。下面就开始我们今天的瞎折腾。
教程
准备工作:
一个U盘 容量:≥8G (我用的是16G) (注意:这个U盘以后要一直插在群晖设备上不能拔)
需要安装群晖的主机或者笔记本:(至少一块SATA接口硬盘,内存: 需要≥ 4GB,此台设备需要插好网线。)
操作电脑一台:要求和安装群晖的设备处于同一个局域网。
制作引导盘
写盘工具 和 引导系统镜像 下载地址:百度网盘 123网盘(提取码:tkrt)
下载完成之后解压,里面一个是写盘工具,一个是引导系统镜像文件解压包。

把【U盘引导镜像rr-24.2.3.img.zip】再次解压出来得到一个U盘引导的【rr.img】文件。

之后接着把备好的U盘插入电脑中,运行 Rufus 写盘工具,把解压出来的【rr.img】文件写入到U盘。
其他都不需要修改,直接选择好你的U盘,之后选着镜像文件【rr.img】就可以了。
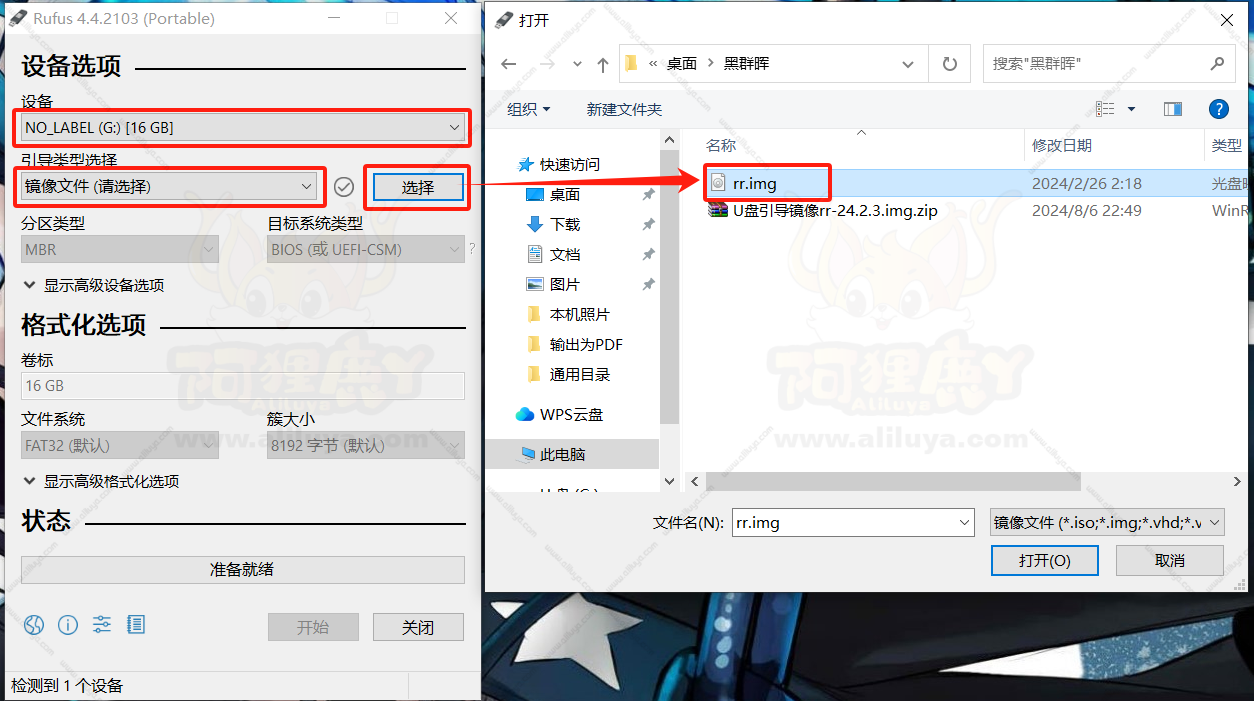
选择完成之后点击【开始】,之后点击【确定】。
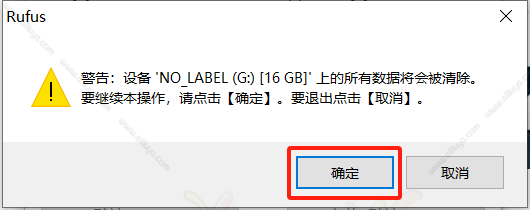
接着就等待写入完成。
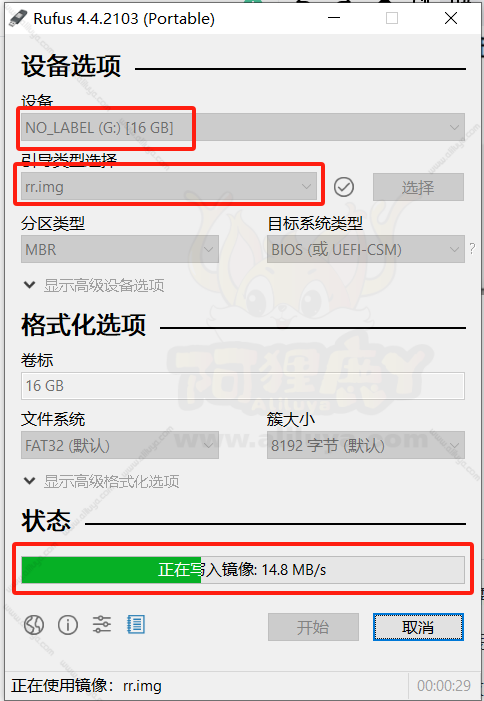
引导盘写入成功,显示【准备就绪】之后点击【关闭】即可。
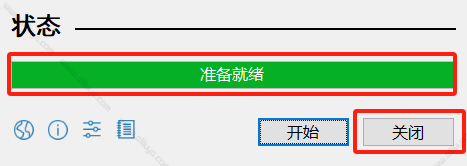
安装群晖系统
前面我们制作完成U盘引导之后我们把U盘拔出,插到需要安装群晖的主机或者笔记本当中。
记得这个设备是需要把网线插上的,因为我们教程安装的时候是在线编译的,所以需要有网络才行。
插入U盘之后重启设备,按下 F12 或 Del键 进入BIOS设置界面(每个品牌的机器进入Bios按键各不相同,请以实际为准)将U盘设置为第一启动项,保存并退出Bios。
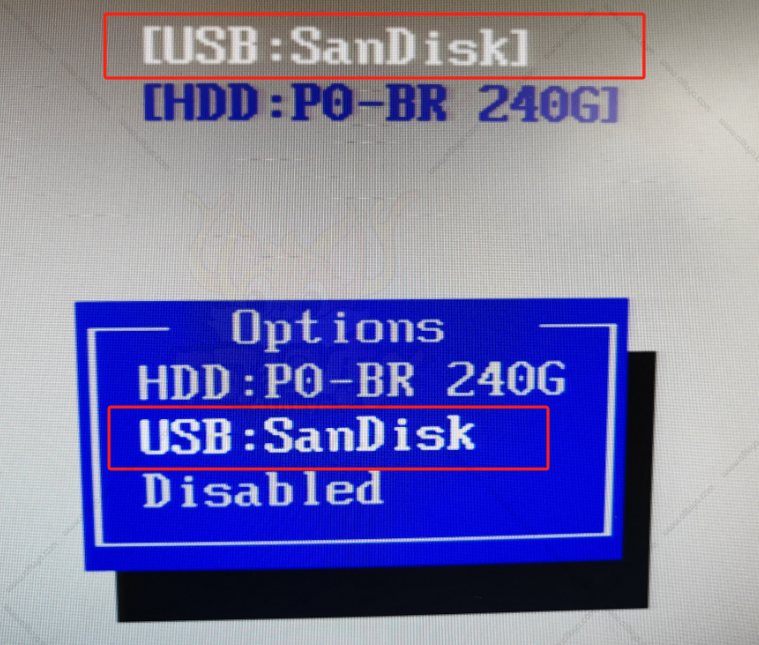
设置完成之后,保存重启。
之后直接就进入群晖引导程序,这里不用操作一般会自动默认第一个。
我们现在什么都不用管,全让他自动进入。
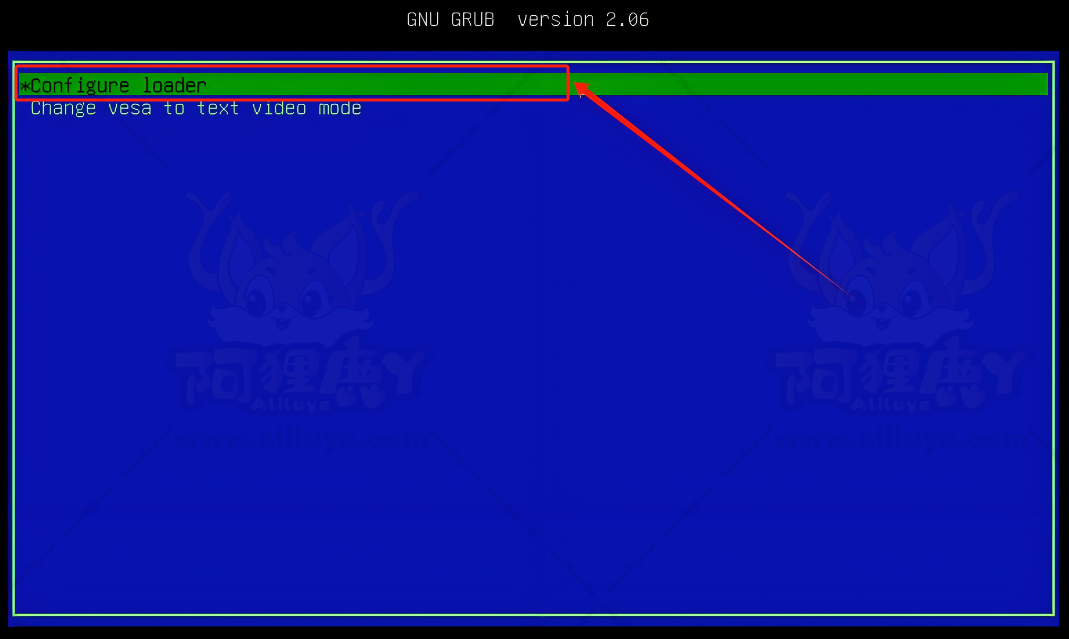
知道显示这个画面,就表示群晖的系统引导已经加载成功了。
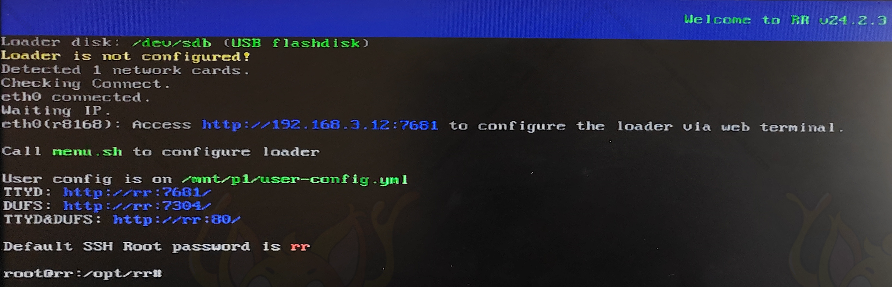
看到上面这界面,我们就可以用到我们事先准备的另一台电脑。
进入上面给我们的IP地址:192.168.3.12:7681
进入之后会看到这样一个界面。
然后选择第四项,设置成中文。
选着【zh_CN】设置成简体中文。
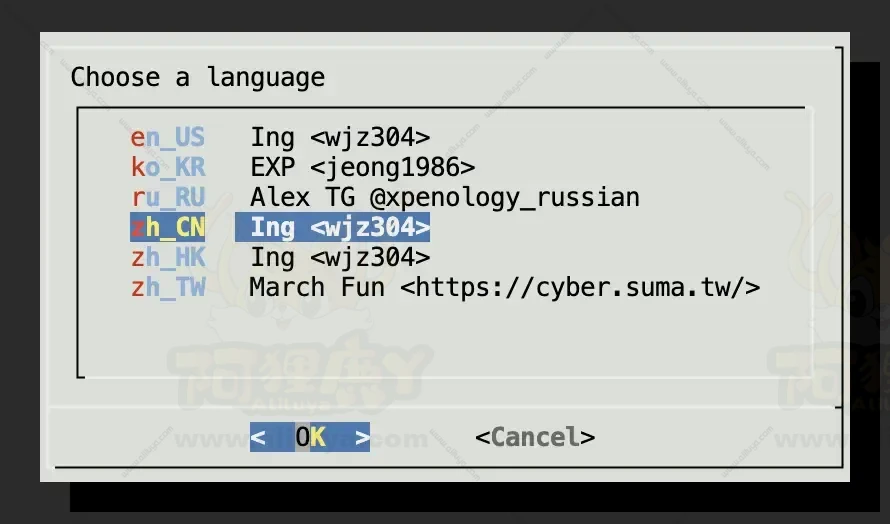
现在我们界面已经是中文了。
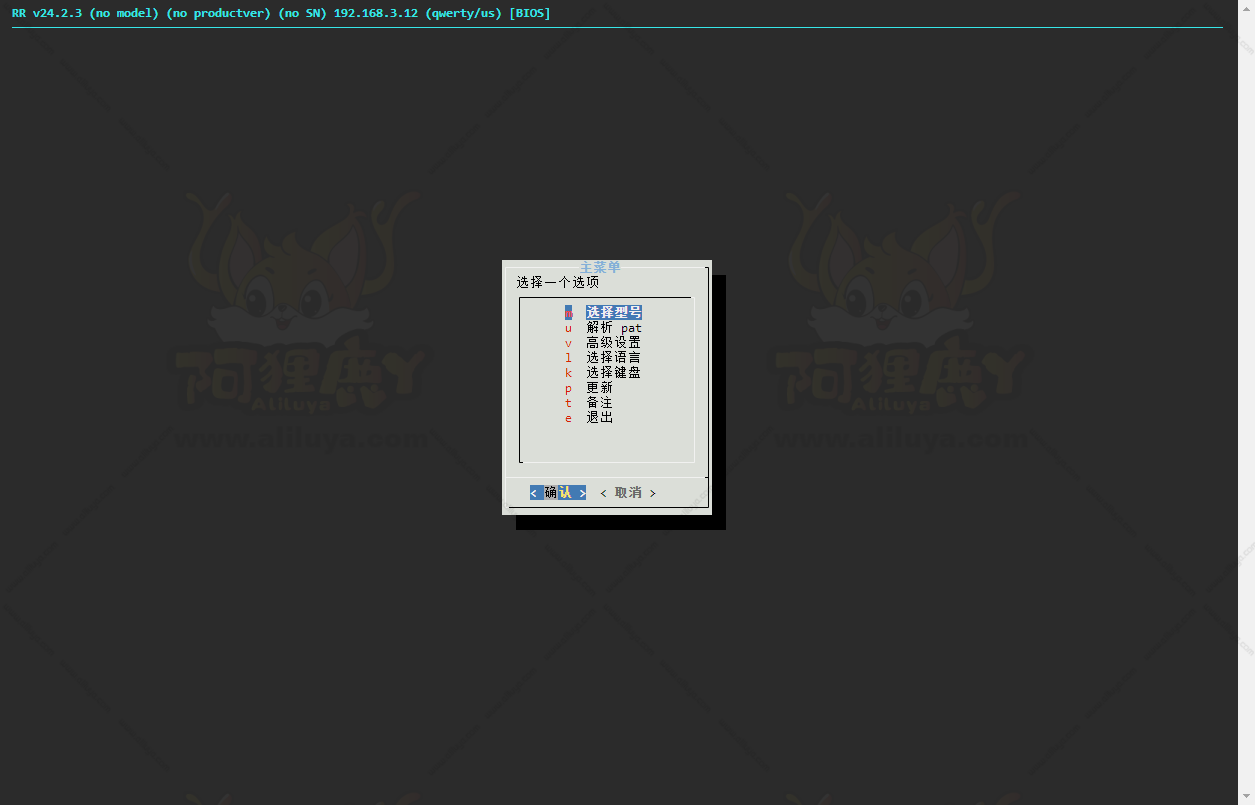
接着第一步【选择型号】。
这里我选择的是【DS920+】,之后回车。
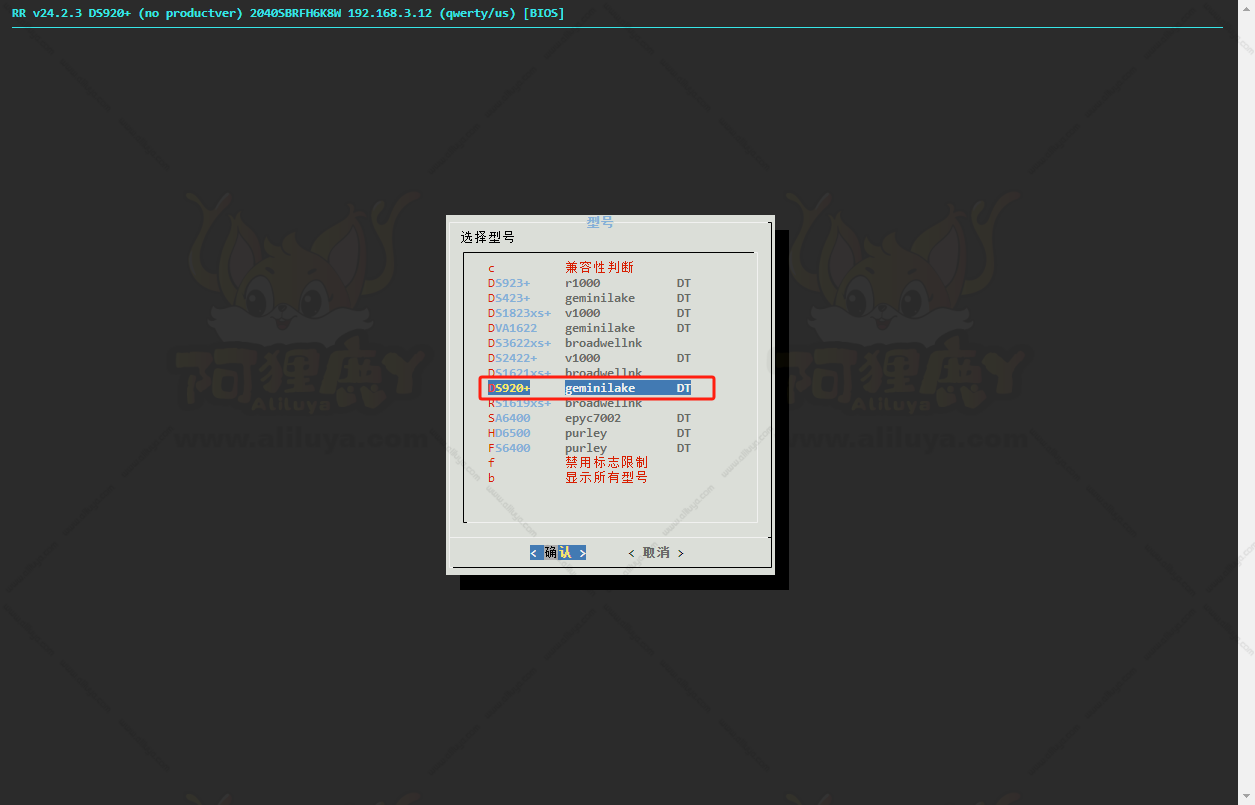
来到第二步,选择版本,回车进入。
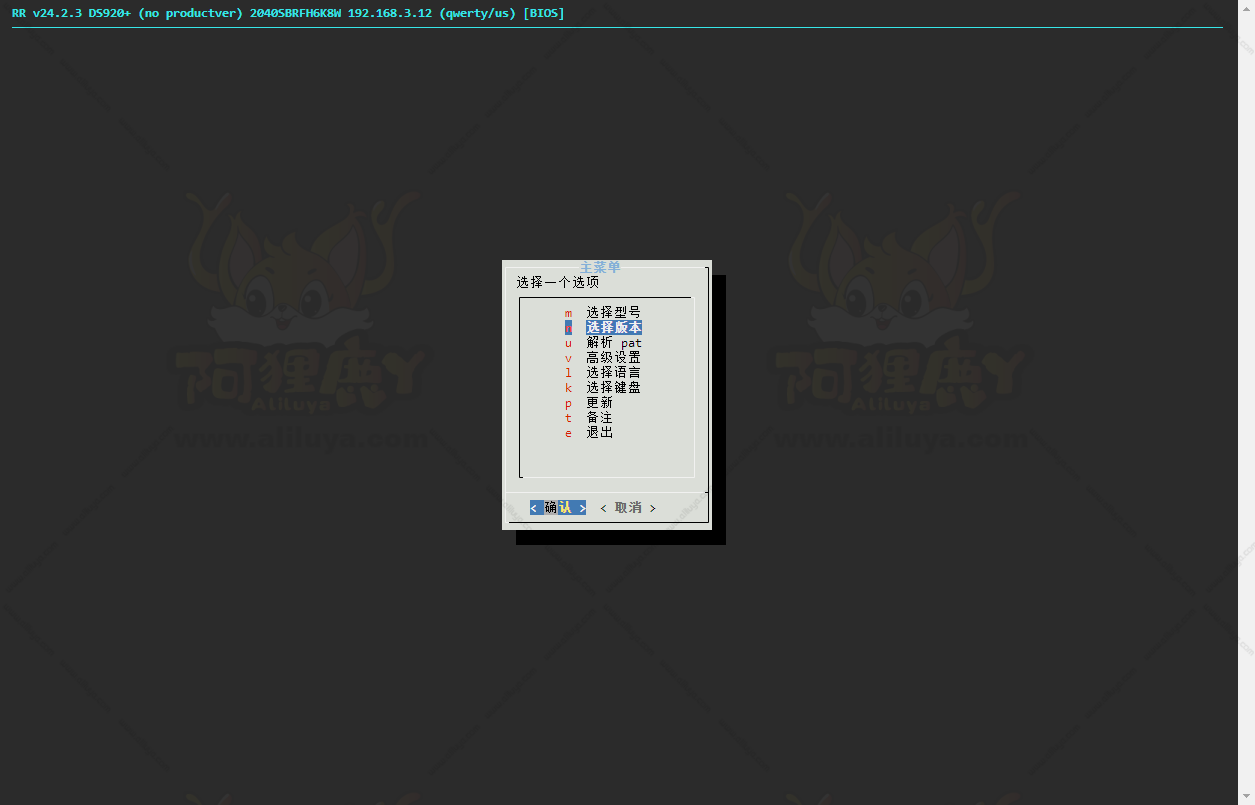
直接选择最新版本【7.2】回车。
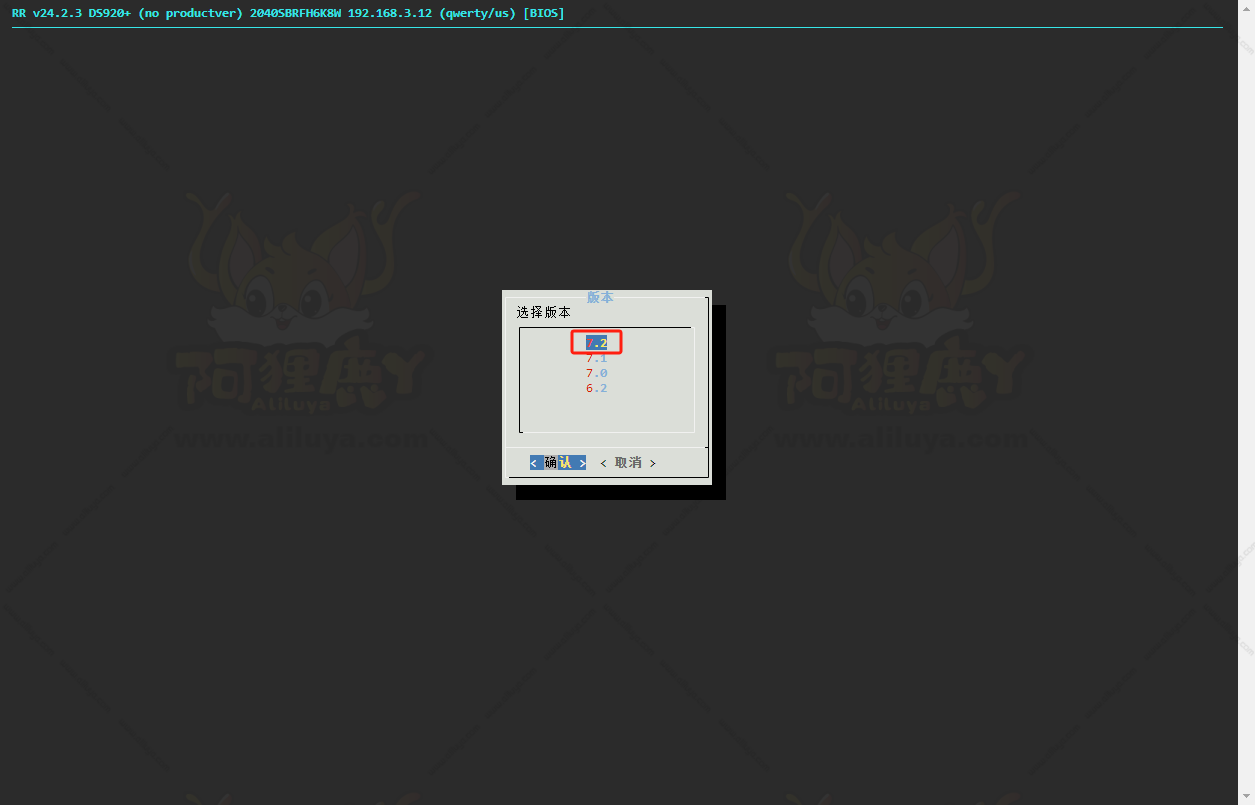
接着继续按回车确认版本在线编译,然后稍微等待一下。
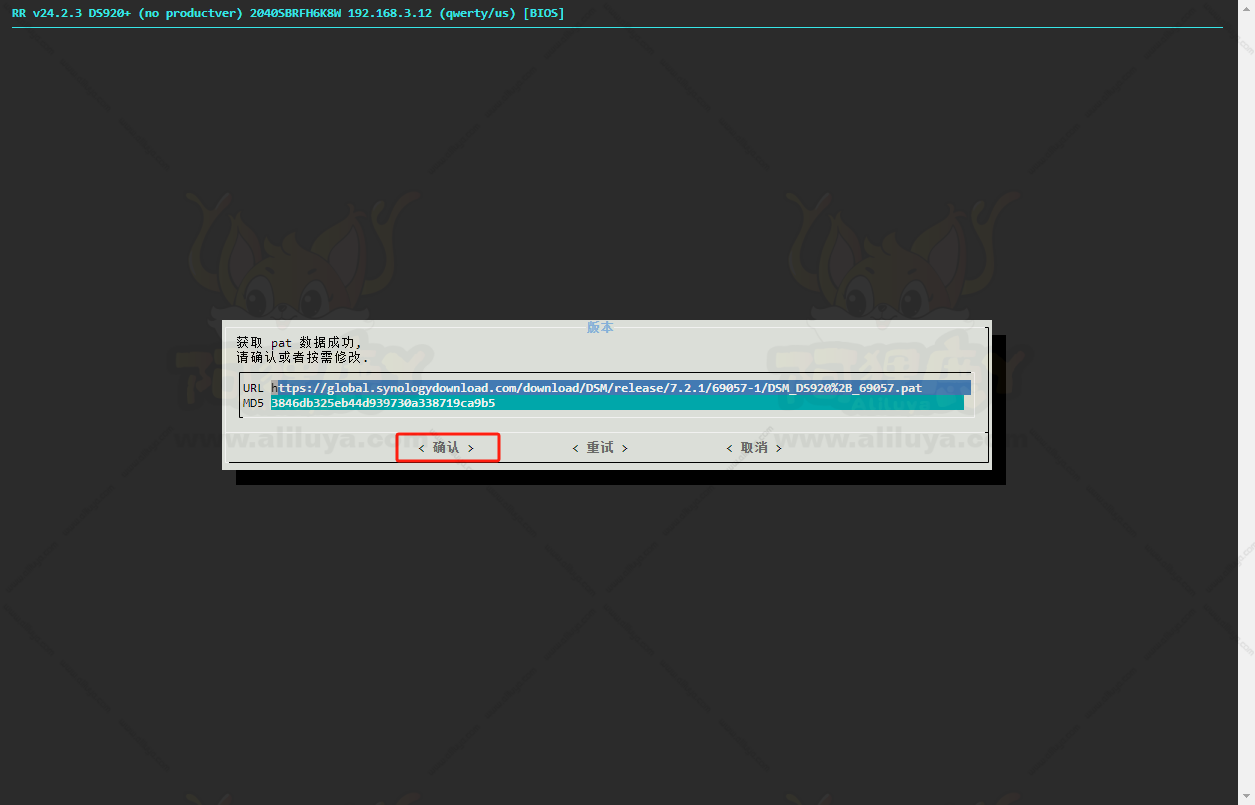
编译完成之后会自动跳转到主菜单,我们已经完成了型号和版本的选择。
现在我们就按照流程进入【编译引导】。
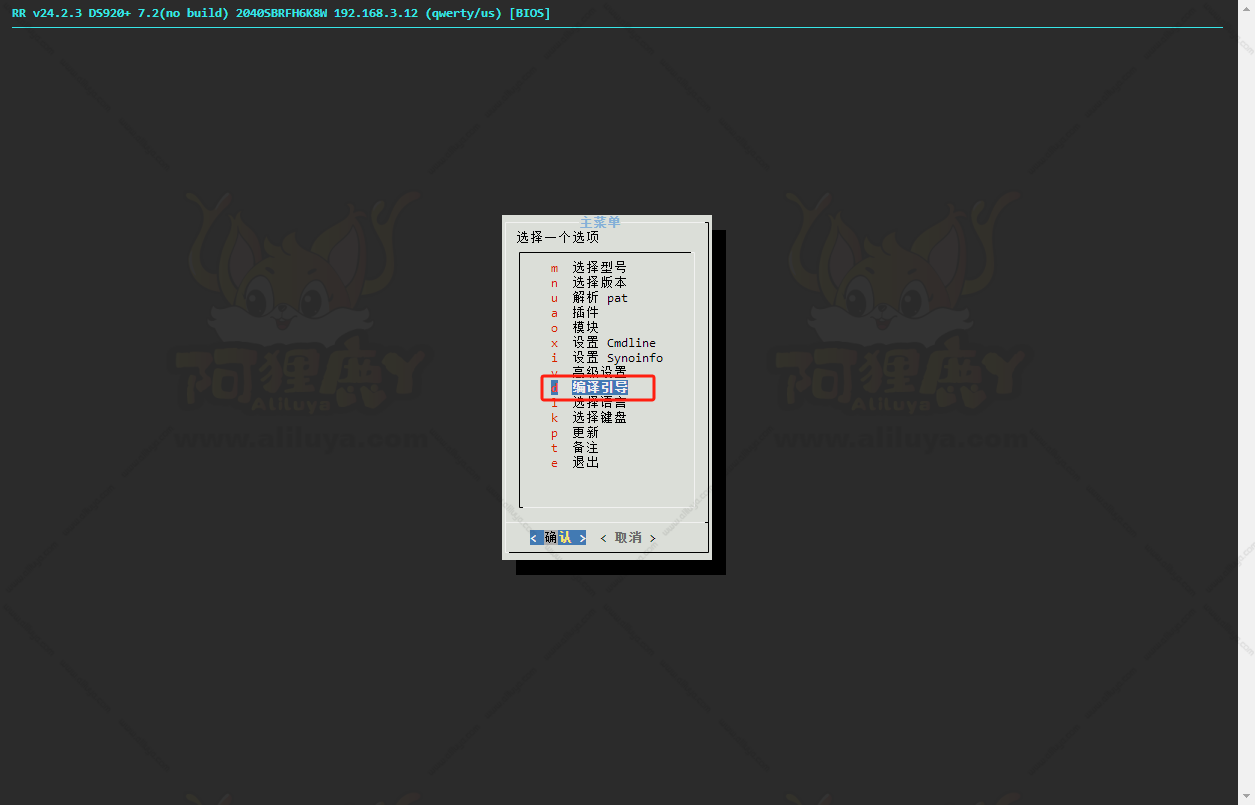
进入编译引导我们这需要等待一下等它编译完成。
这个时间取决于你的设备性能和网速,一般情况几十秒到2分钟左右。
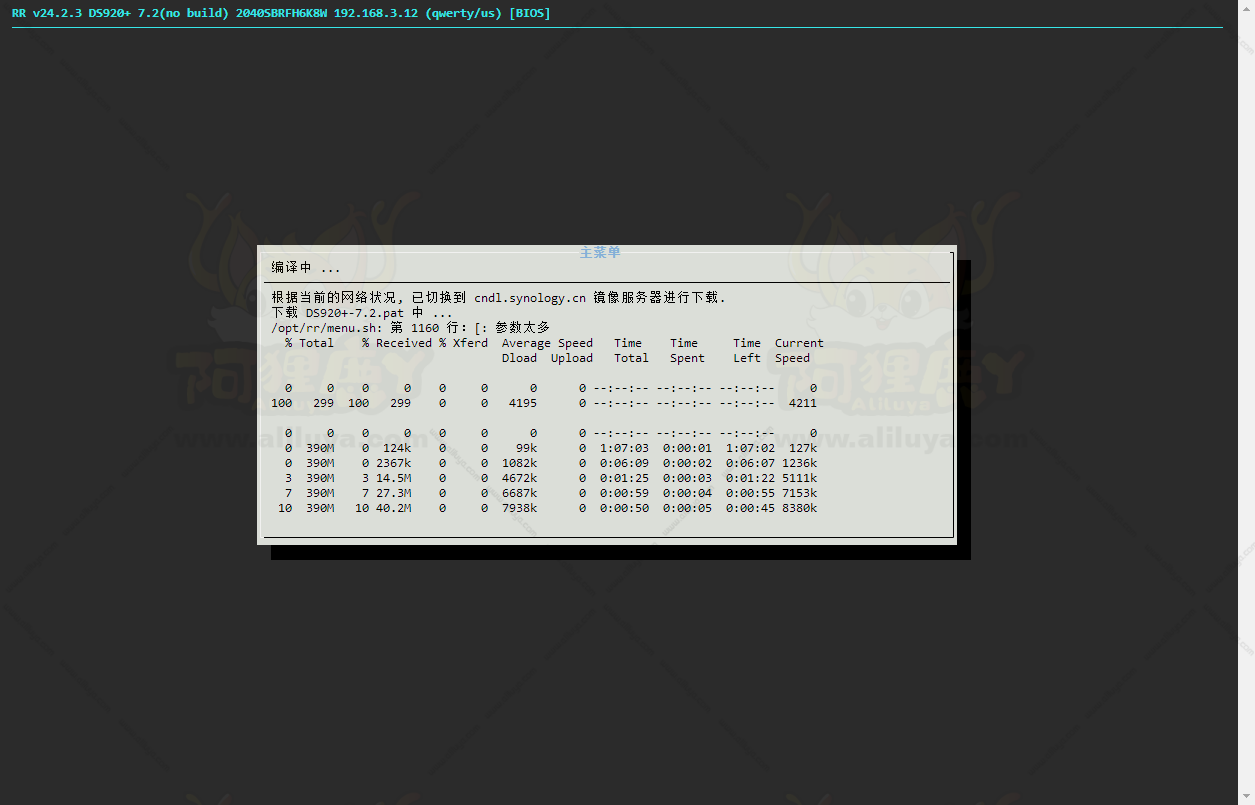
看到这个画面就证明编译完成了,会自动跳转主菜单。
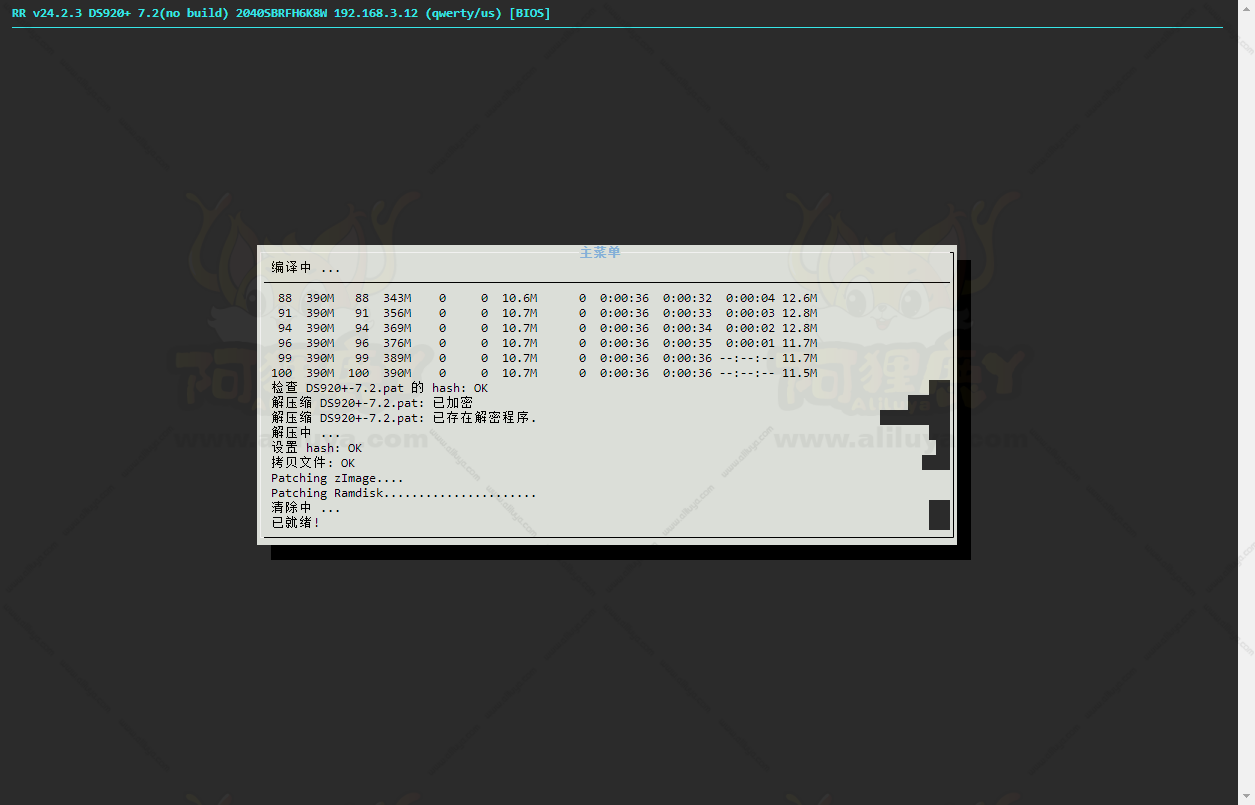
编译完成了我们现在就可以直接选择【启动】回车,进行安装群晖系统。
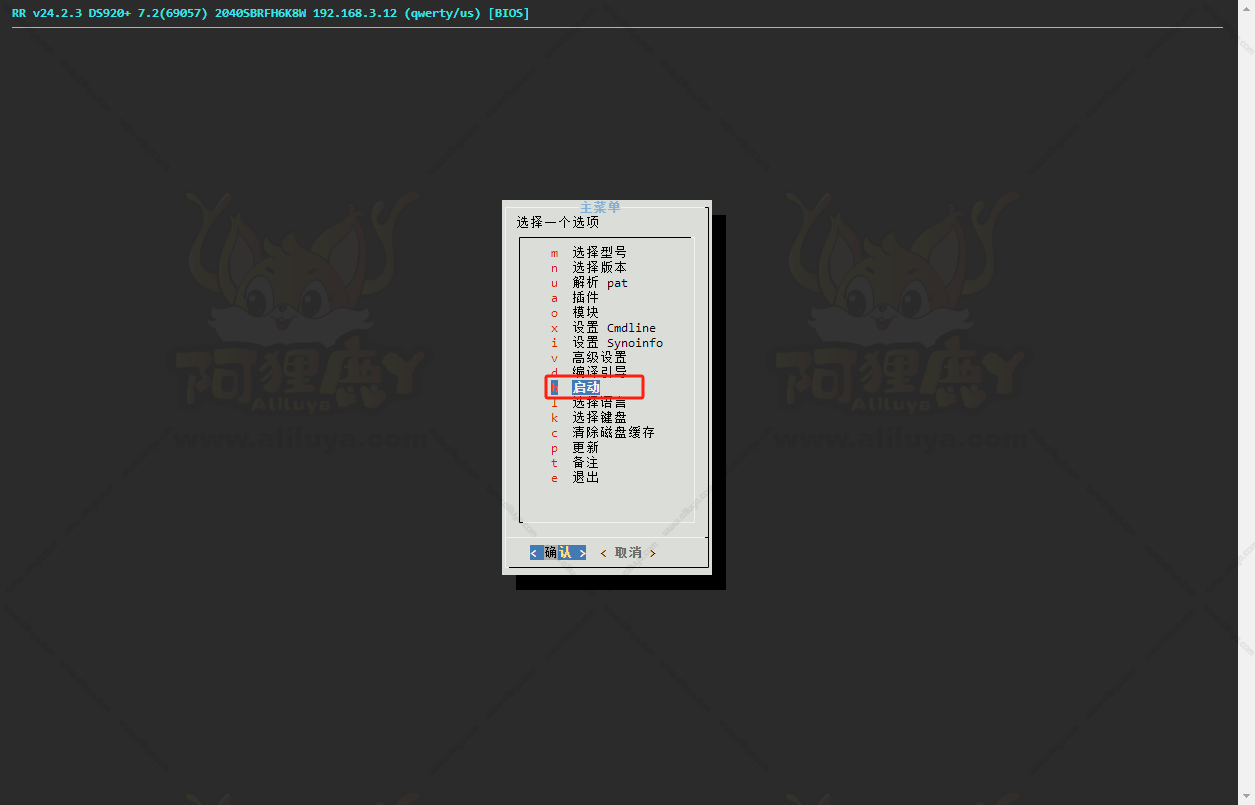
进入【启动】之后稍微等待几秒钟就会显示这个界面。
接着我们就可以打开下面给到的群晖系统安装地址,192.168.3.12:5000。有些设备配置比较低有可能需要几分钟到十分钟才能打开下面给到的群晖地址。
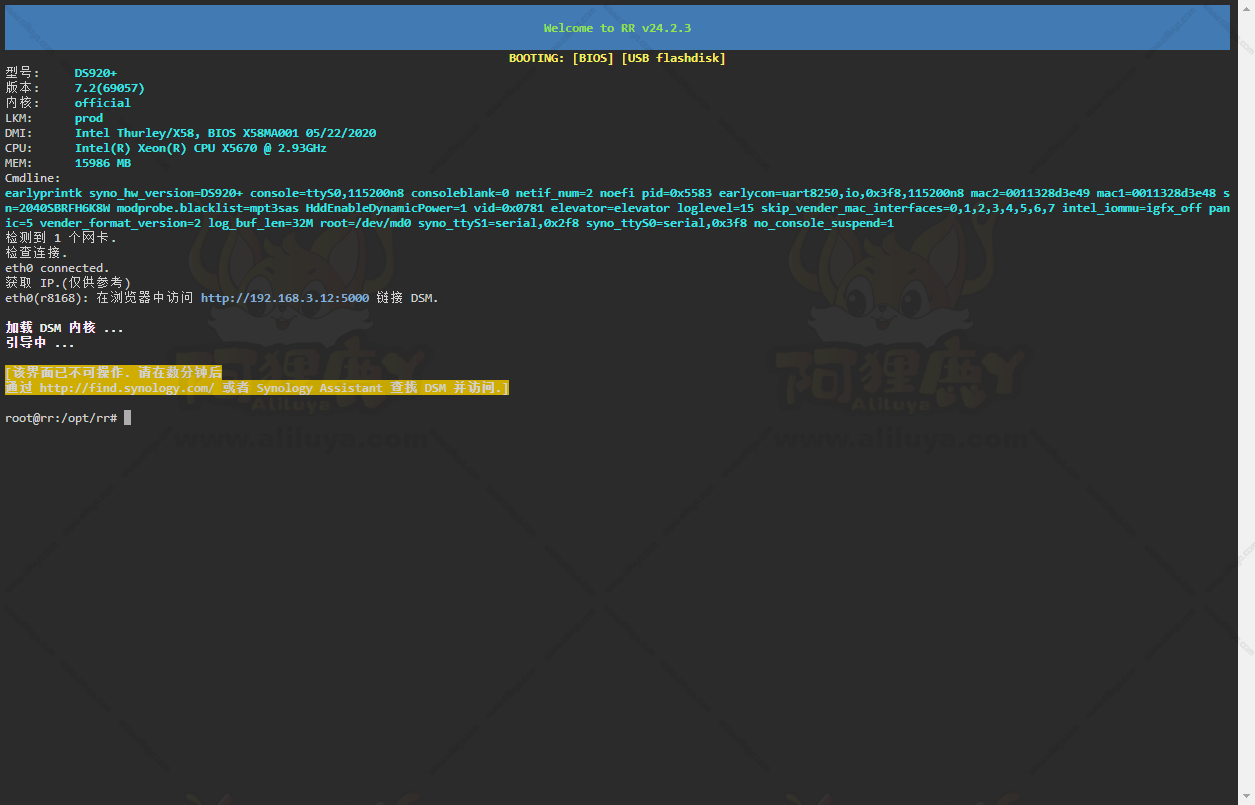
现在我们就打开刚刚给我们的群晖安装地址。
192.168.3.12:5000
进入之后我们直接点击【安装】。
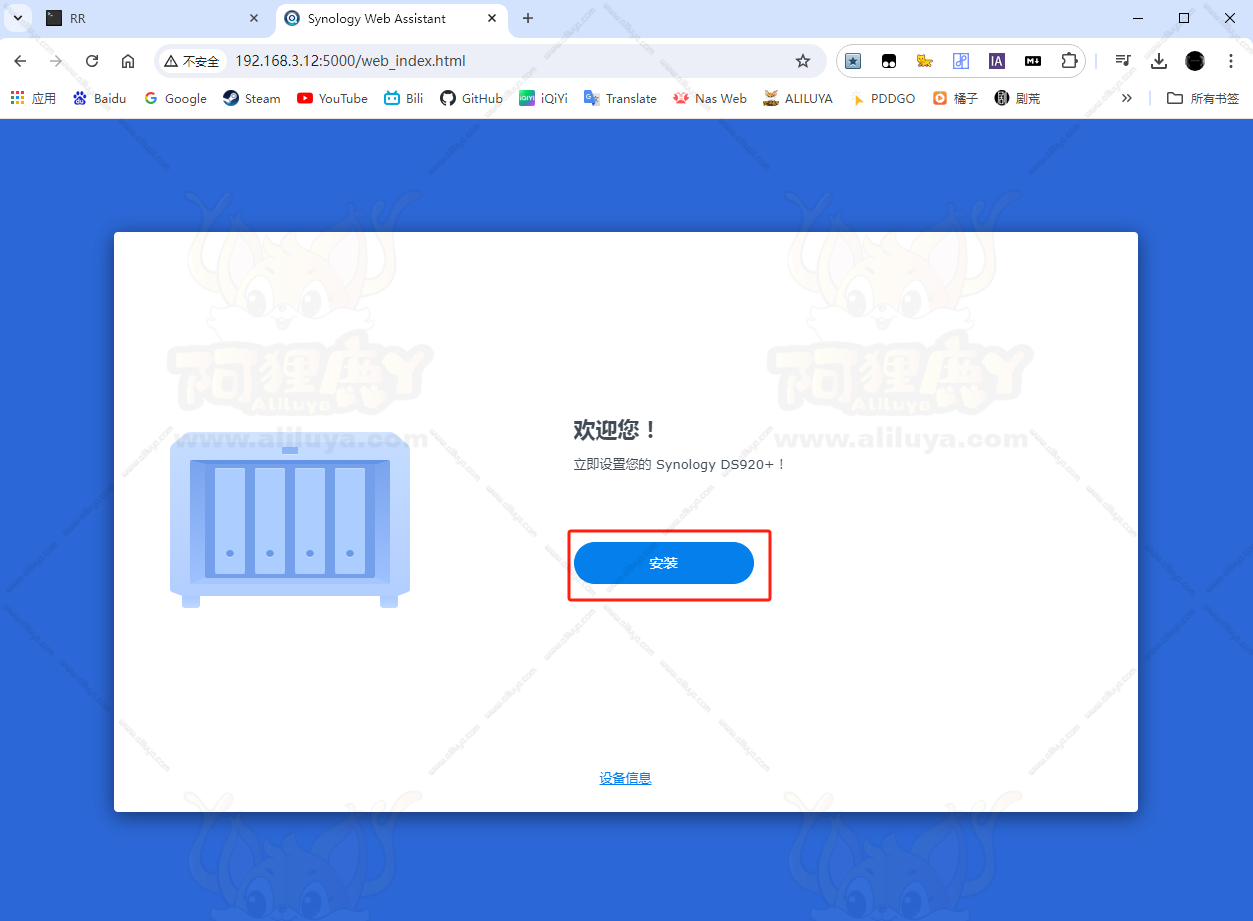
然后选择第一项,自动从 Synology 网站下载并安装最新 DSM 7.2.1-69057。
直接点击【下一步】。
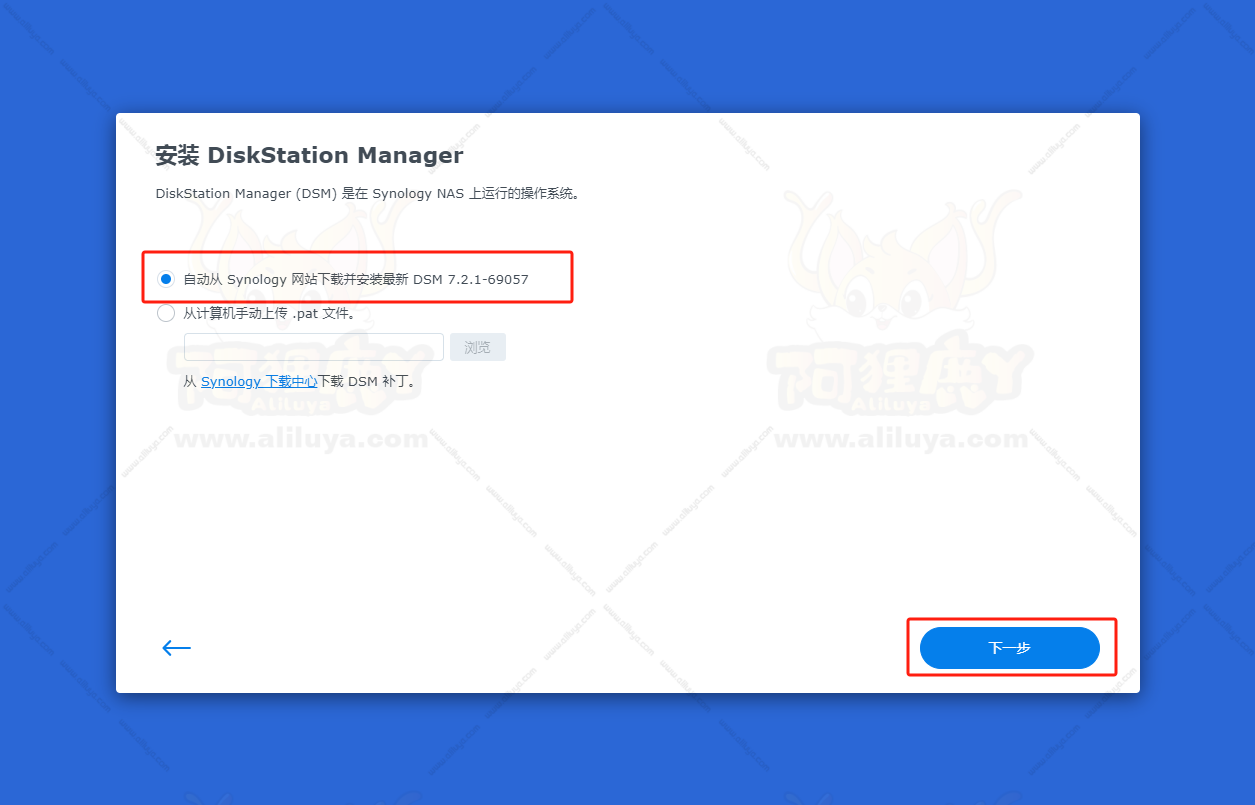
接下来会提示你,将删除所有数据。
你的硬盘上的所有数据都将被删除,此操作无法恢复。
勾选【我了解这些硬盘上的所有数据都将被删除】。
点【继续】。
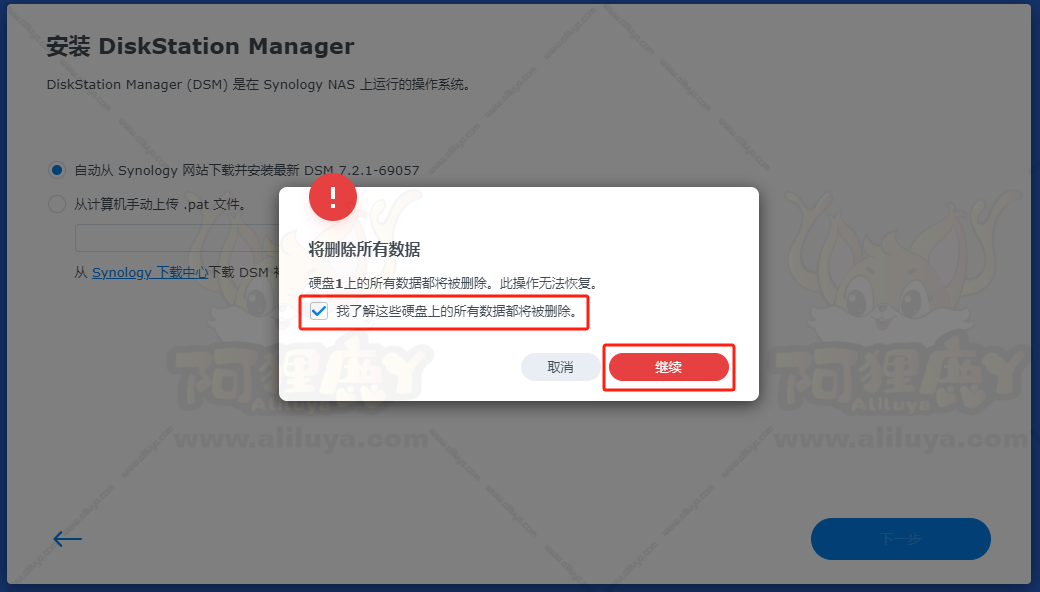
这里输入你安装的产品型号,这里我安装的是【DS920+】。
输入【DS920+】选择【删除】。
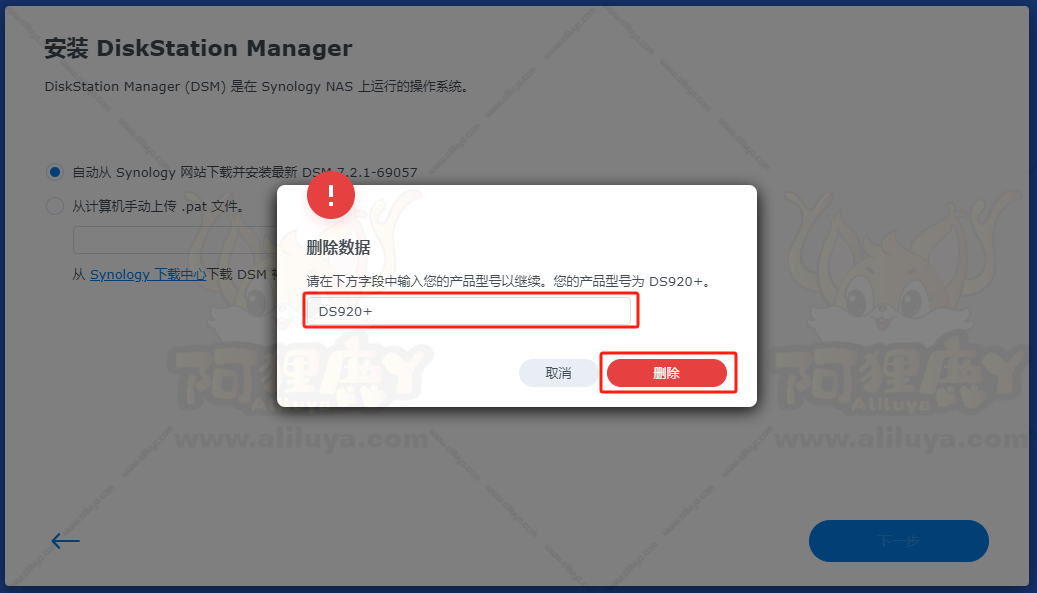
之后我们就等待安装完成。
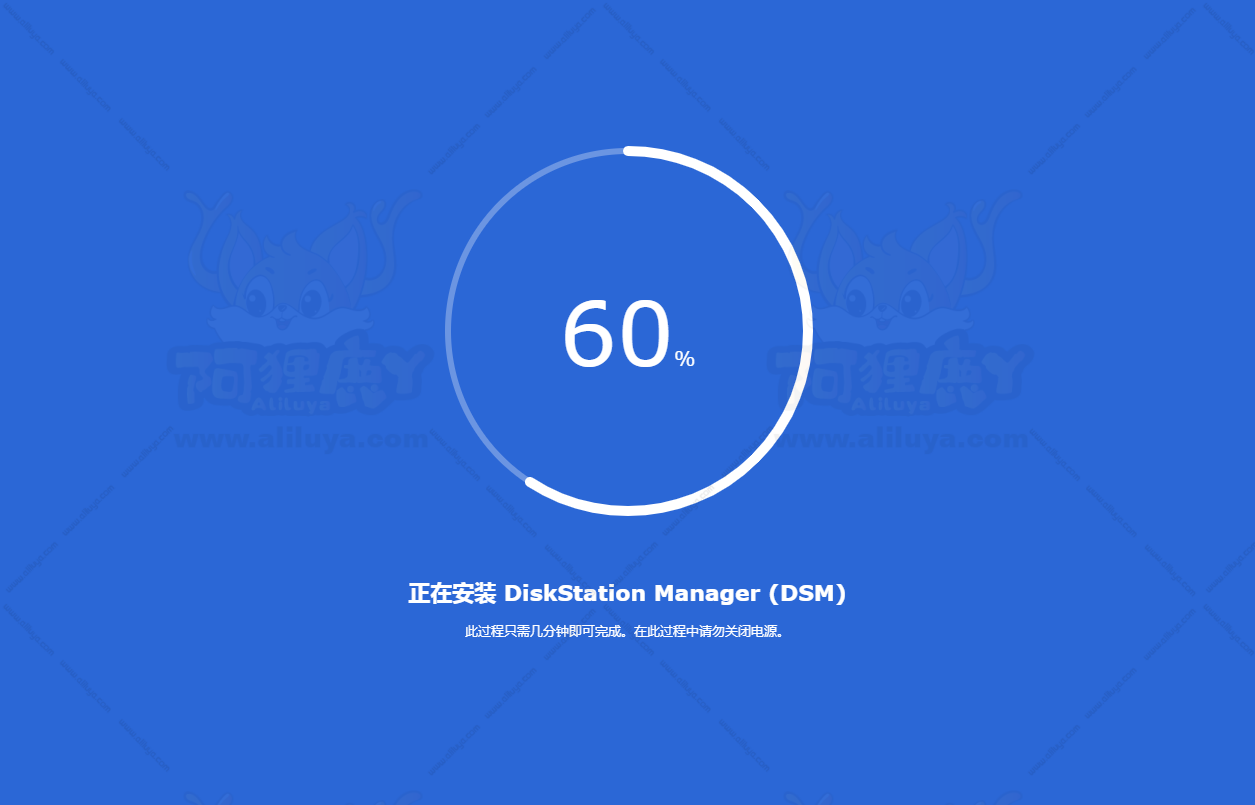
直到出现这个倒计时界面。
我们就已经安装完成了,但是这个时候我们不用动。
我们继续等待,这个过程需要3-10分钟左右。
这个时候我们安装群晖的主机也会自动重启。
我们也不用管,继续等待。
直到看到这个画面就证明已经OK了!
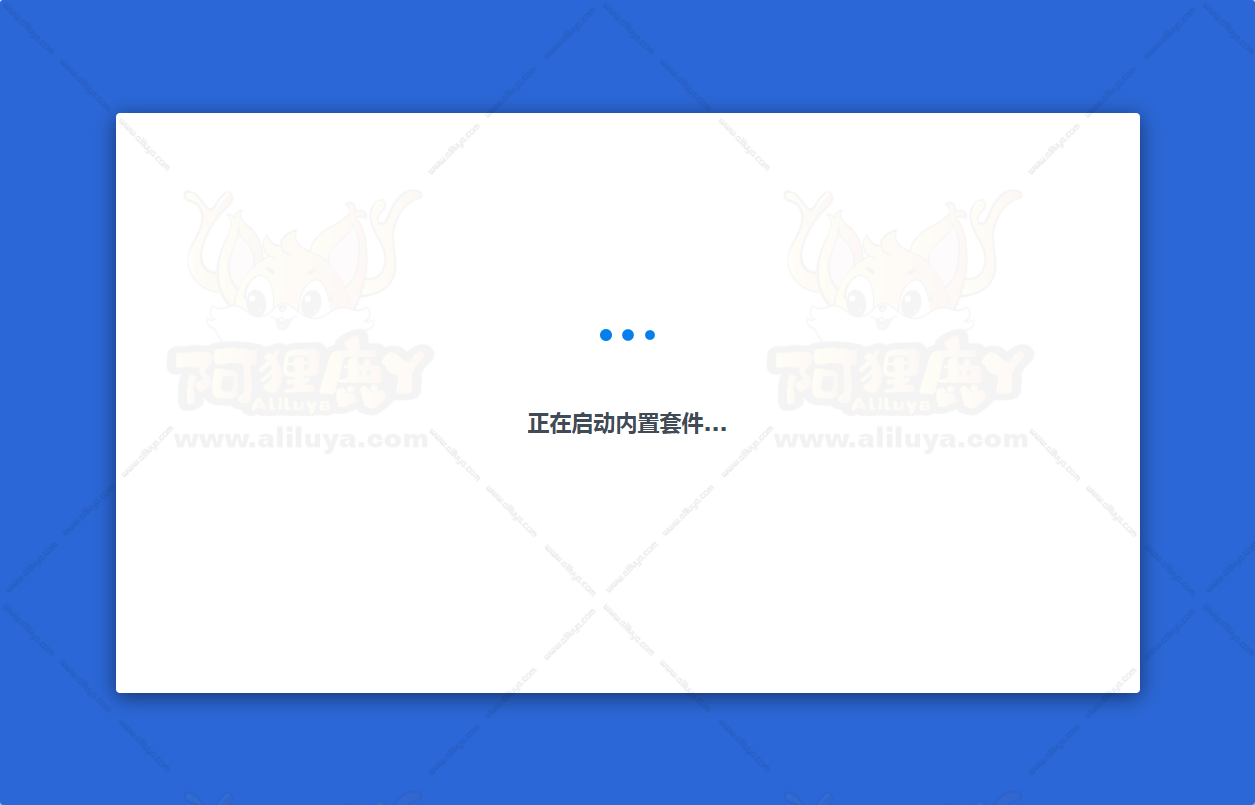
群晖系统设置
接下来,我们就可以看到群晖的欢迎页面了。
现在就可以直接点击【开始】,进入设置页面。
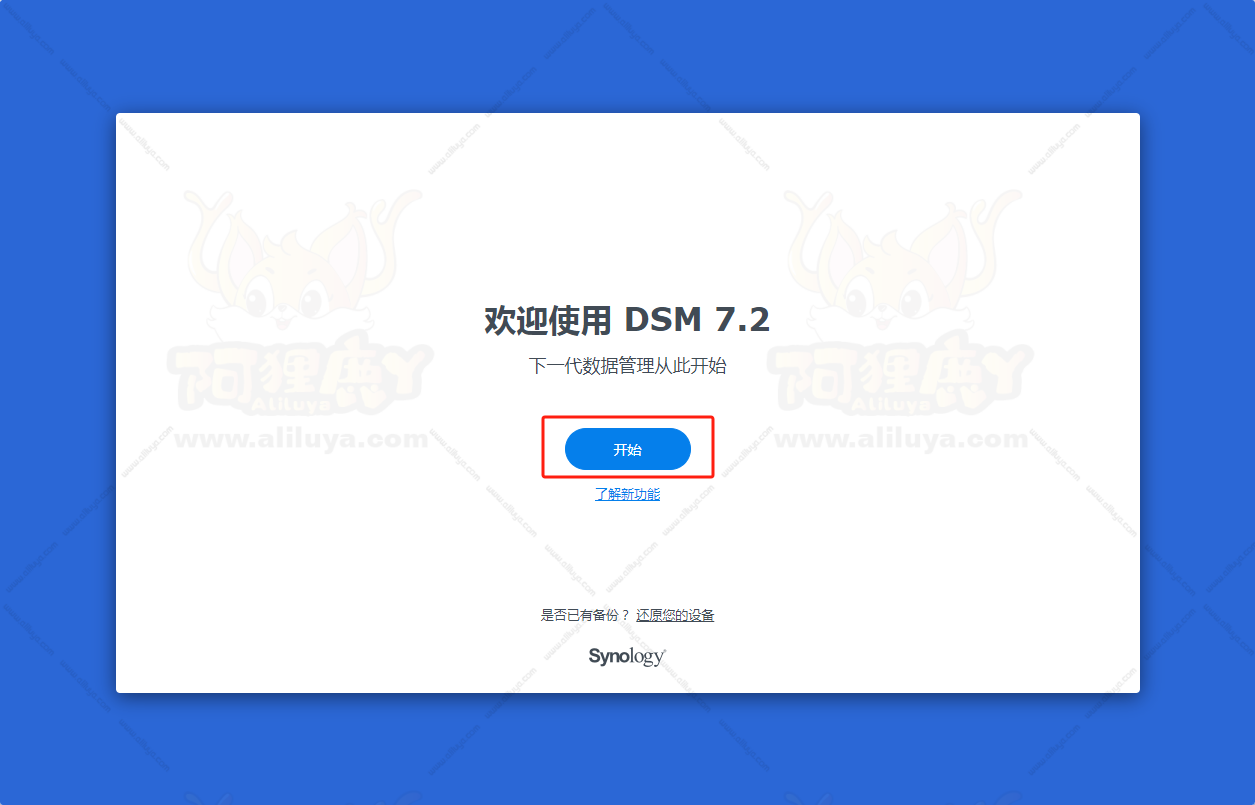
进入设置之后,我们给他设置一下【设备名称】。
自定义一下【管理员账户】和【密码】。
勾选下面的选项,直接点解【下一步】。
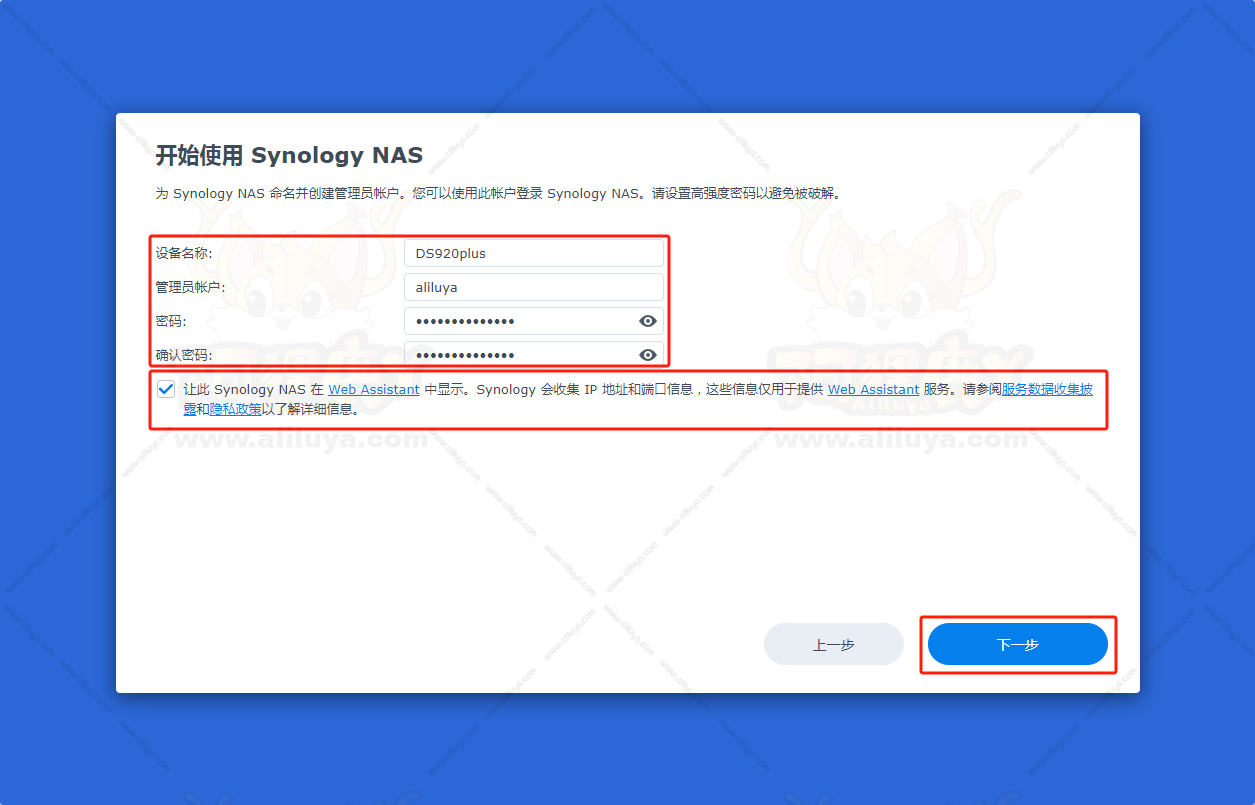
这里注意,一定要选择第三个。
√ 当有可用的 DSM 或套件更新时通知我,我会手动安装。
因为我们是黑群晖,不能自动更新,如果自动更新我们的系统可能就死机崩了。
然后点击【下一步】。
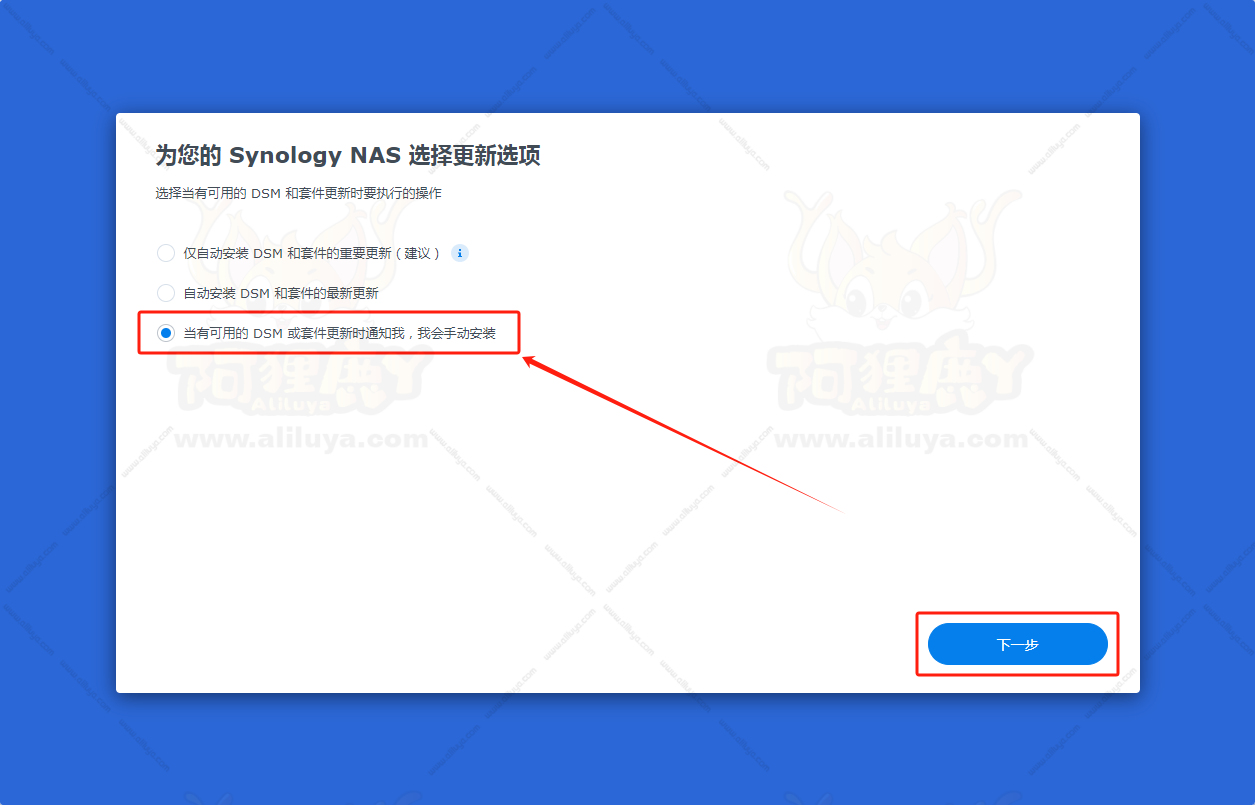
接下来这一步我们直接选择【跳过】。
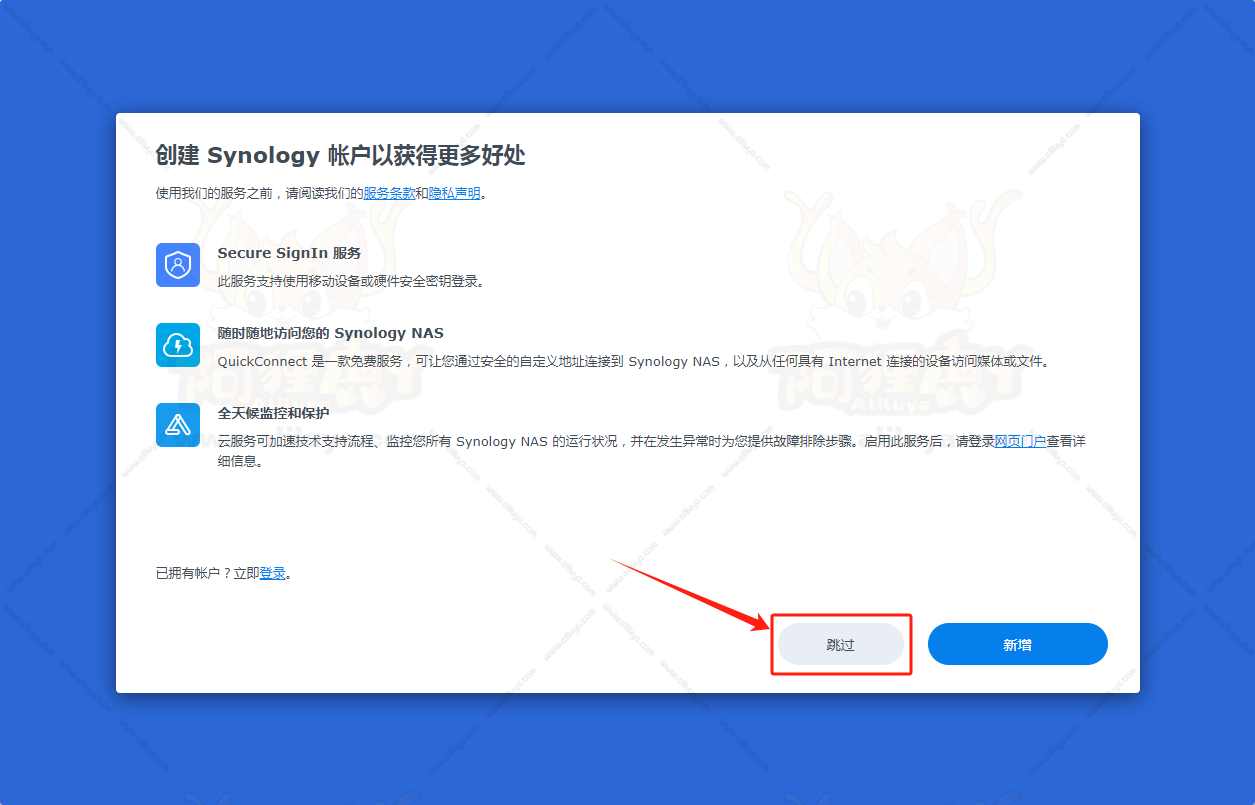
选择【仍然跳过】。
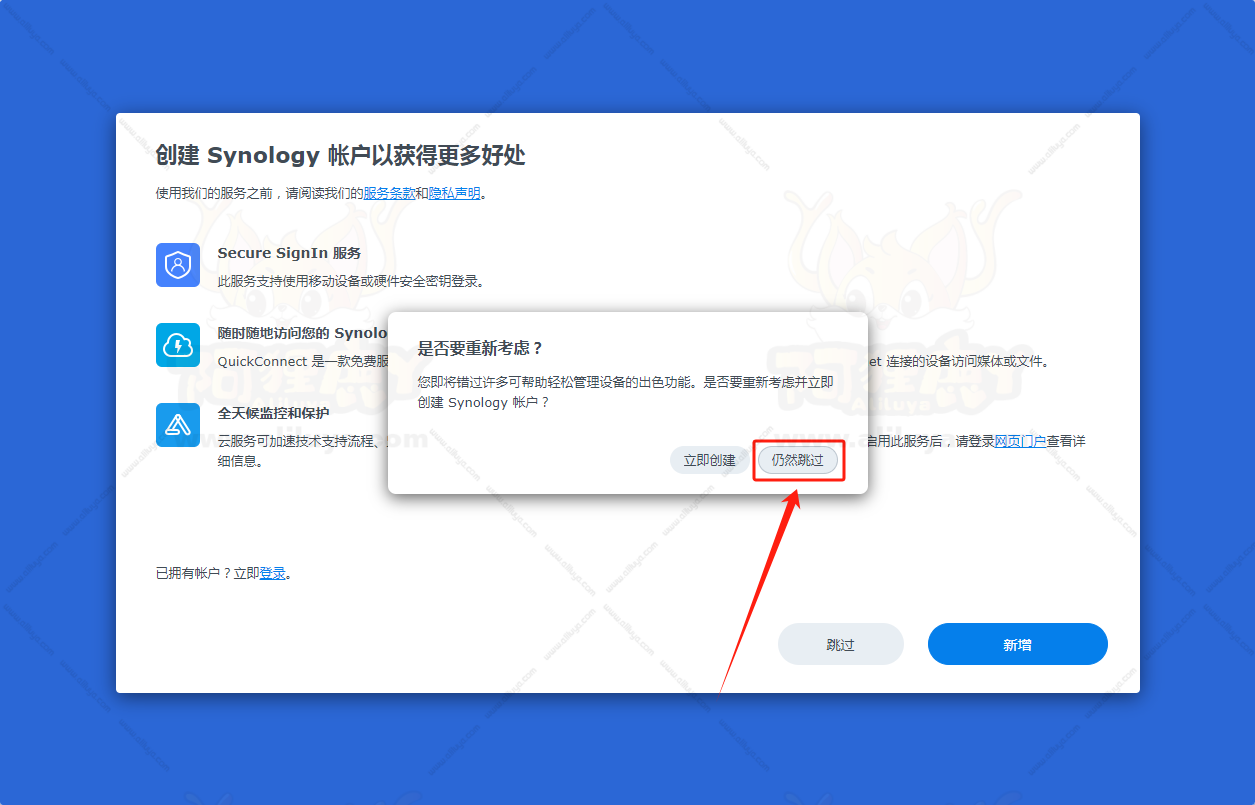
最后这不选择【提交】。
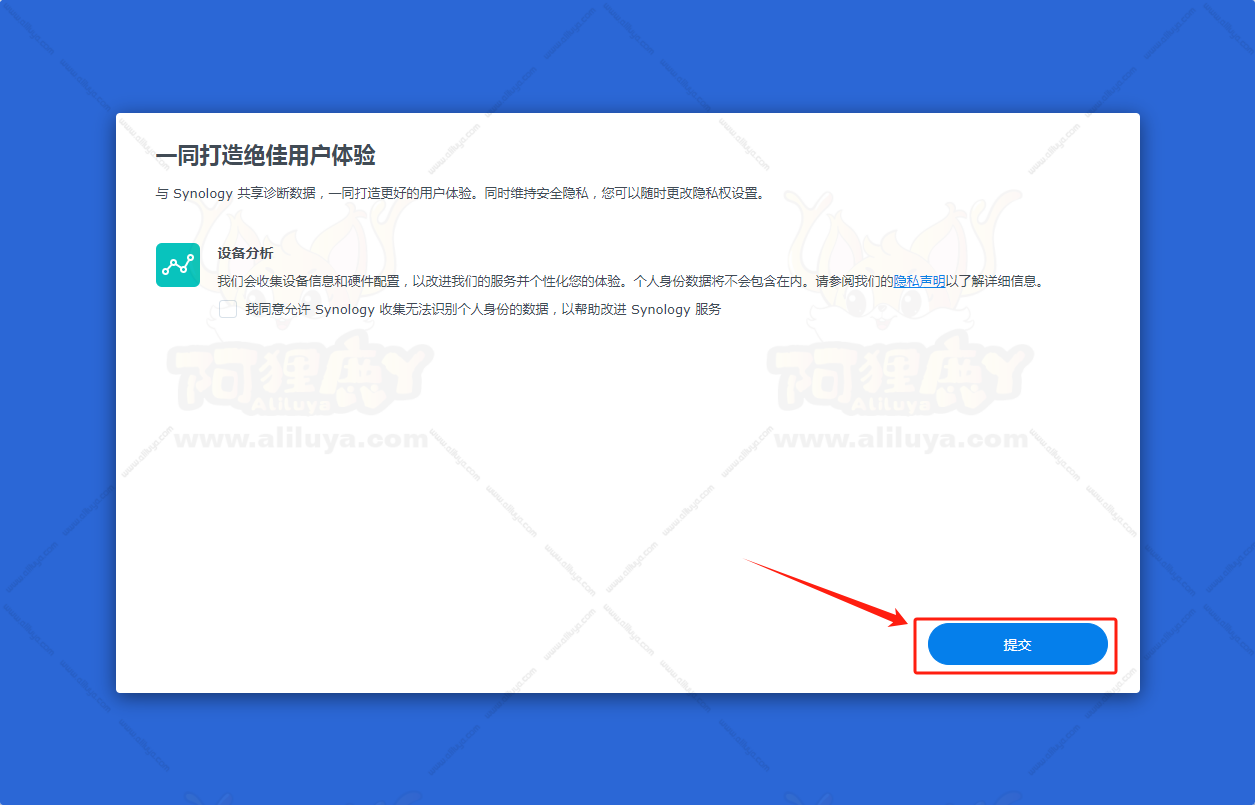
之后我们就成功的进入了群晖的系统页面。
这个验证直接选择【不用了,谢谢】,之后下一个界面选择【放弃保护我的账户】。
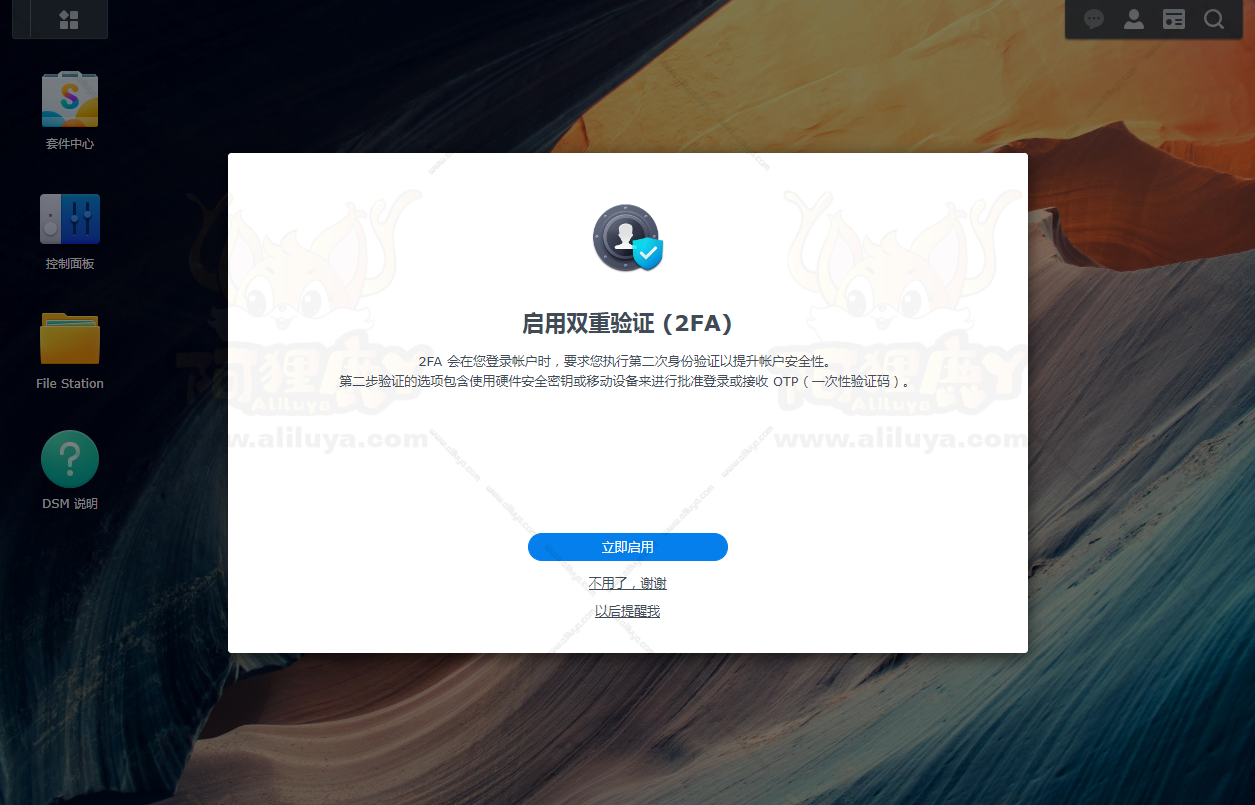
之后我们进入了这个界面,创建存储池和存储空间。
点击【立即创建】。
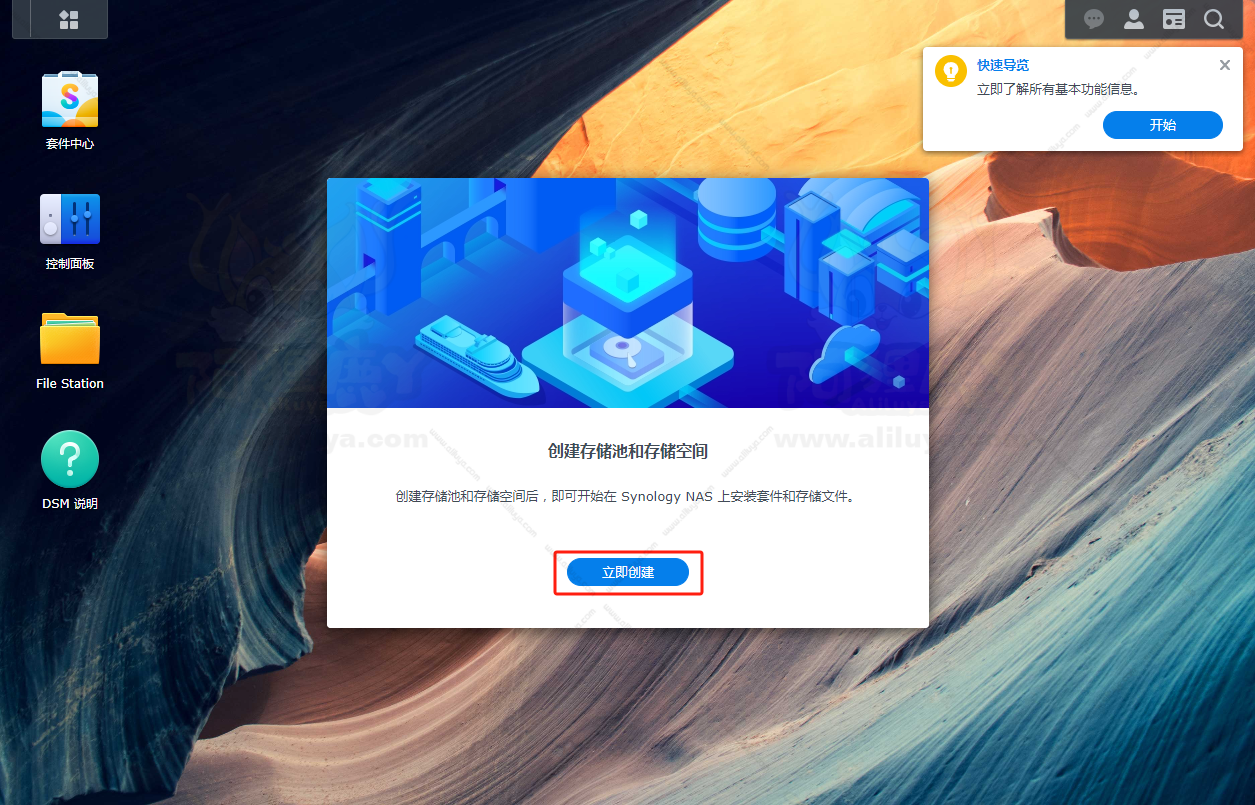
点击【开始】。
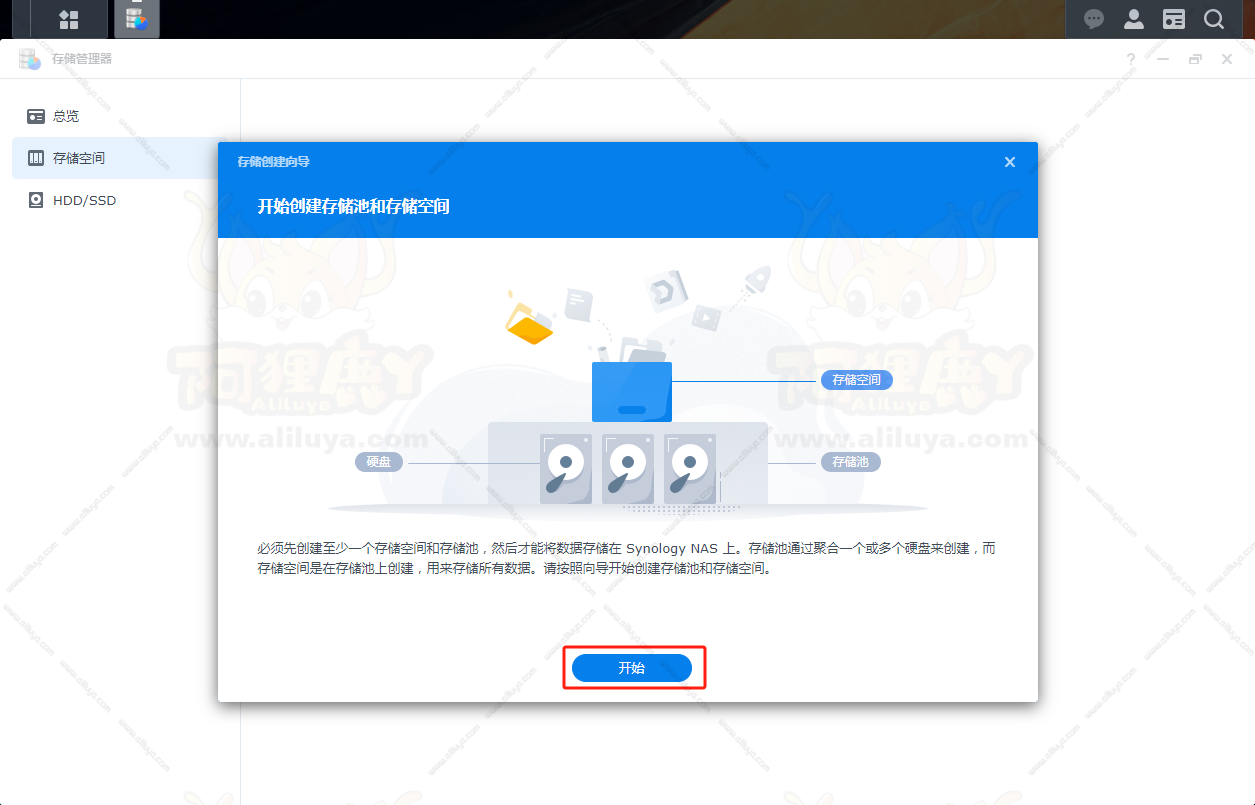
这里我这台设备暂时只有一个硬盘,所以我这就按照一个硬盘为例。
提醒一下,如果你是两块硬盘的话,在【Read】部分选择【Read 1】。
推荐选择第一个【SHR】,然后点【下一步】。
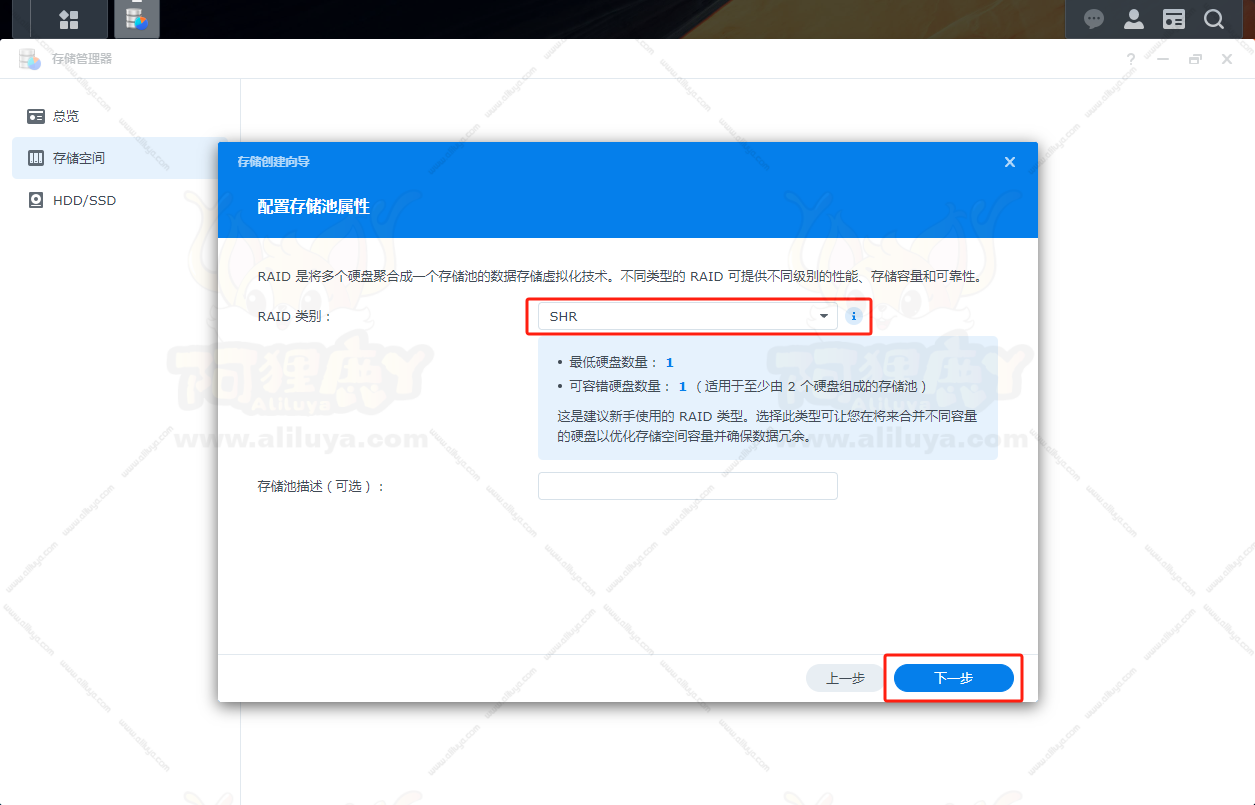
然后勾选你的硬盘,点【下一步】。
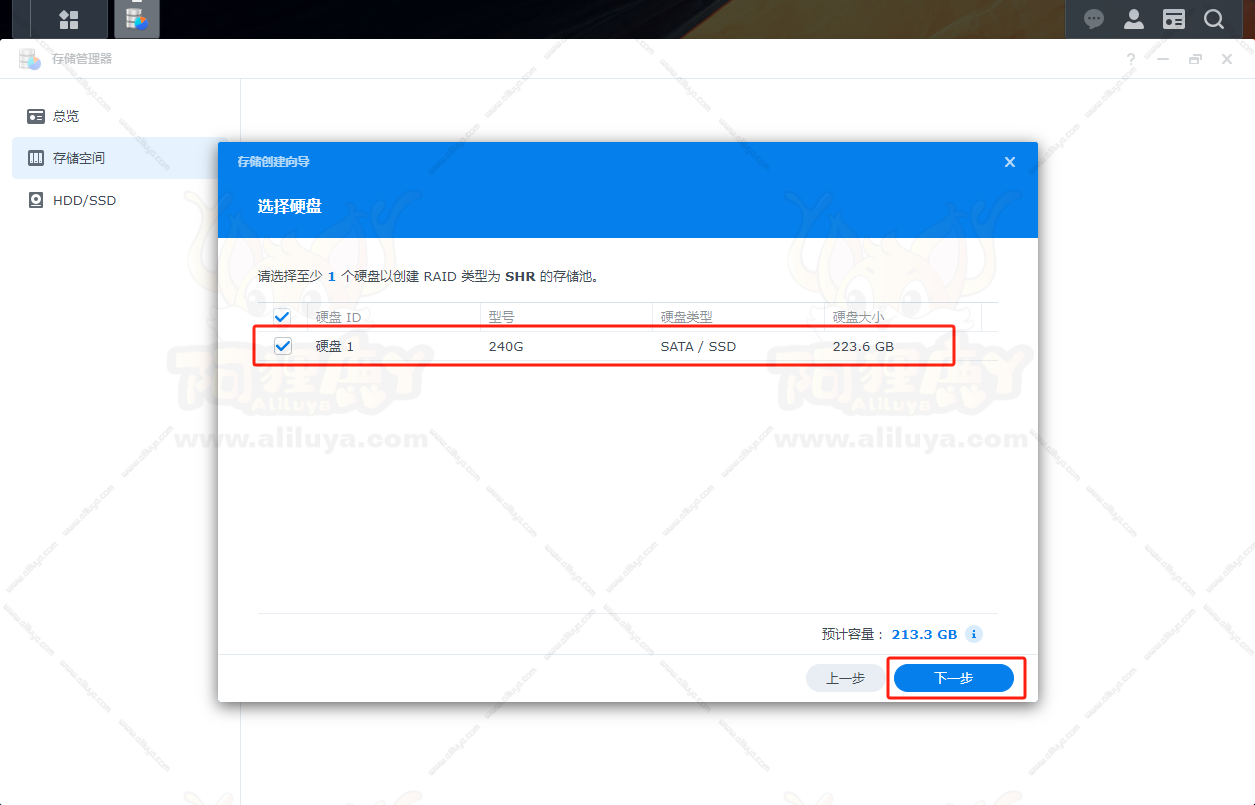
接下来选择【跳过硬盘检查】,点【下一步】。
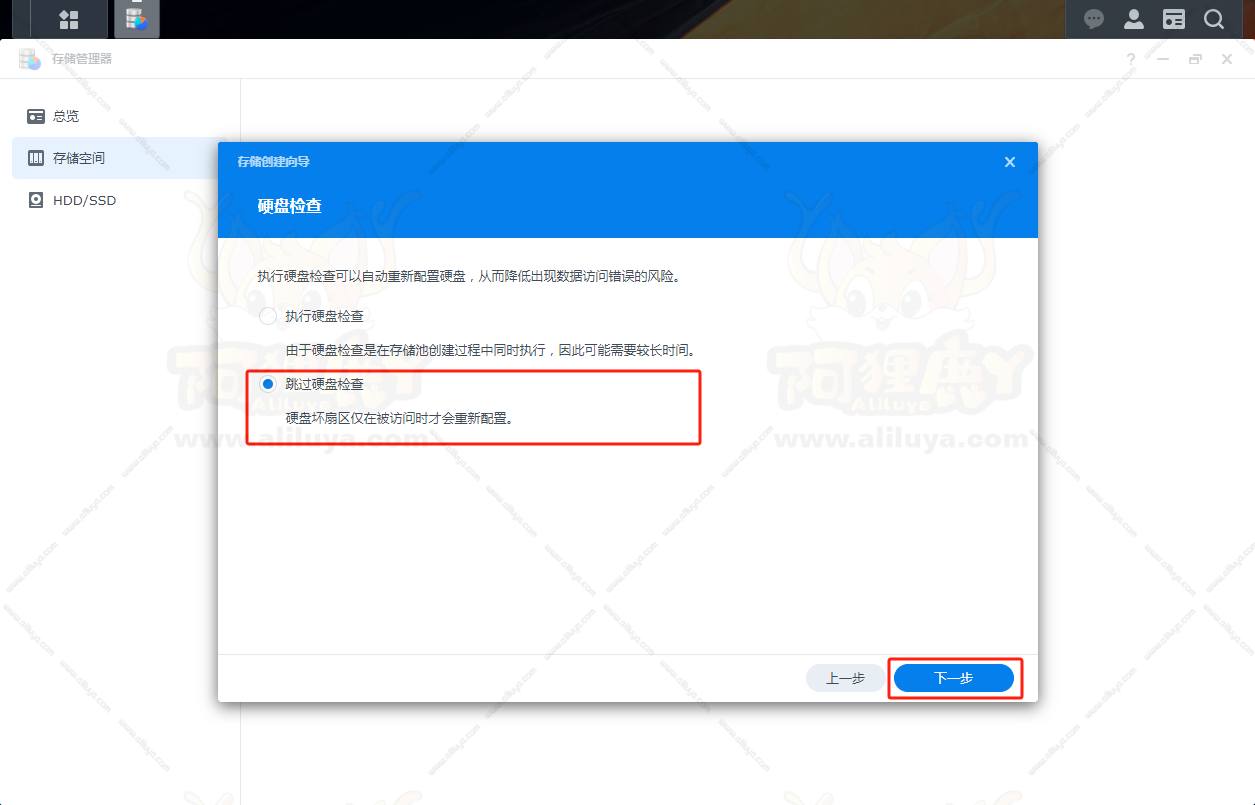
然后点击【最大化】在继续【下一步】。
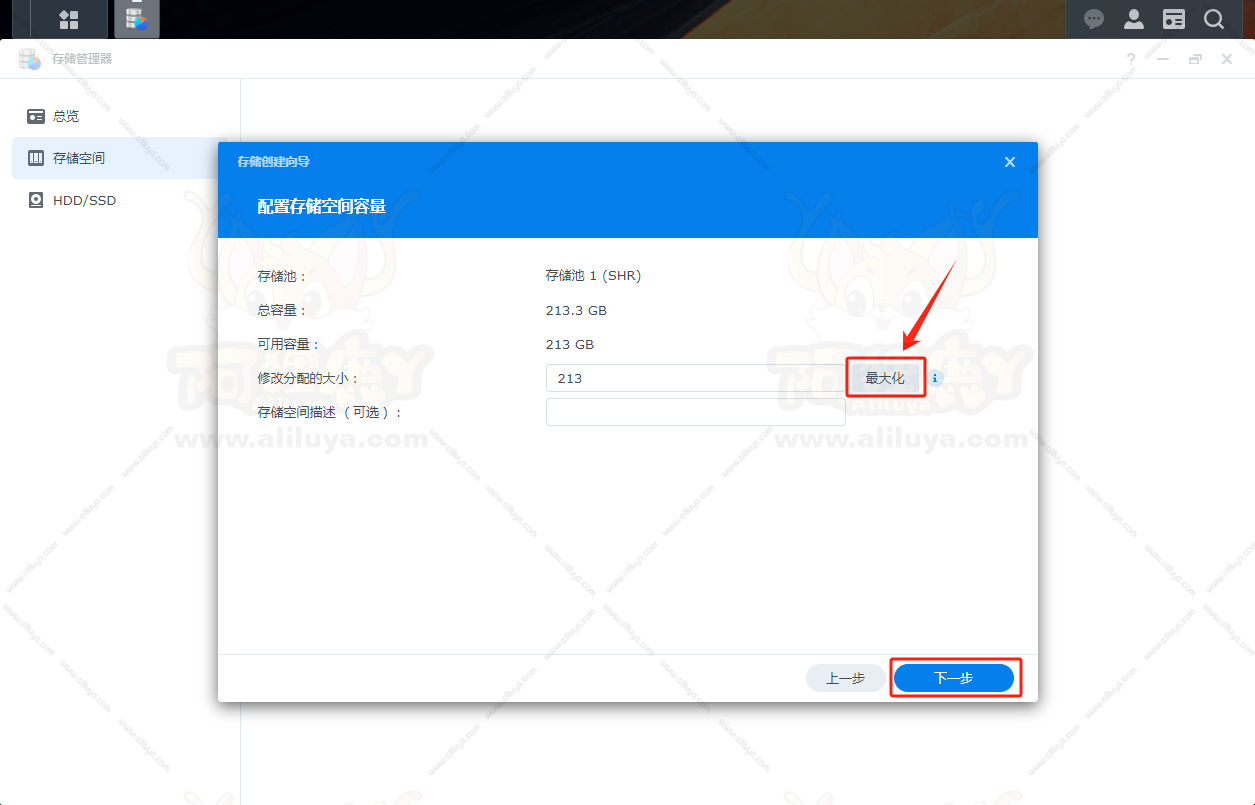
这里直接选择建议的【Btrfs】继续【下一步】。
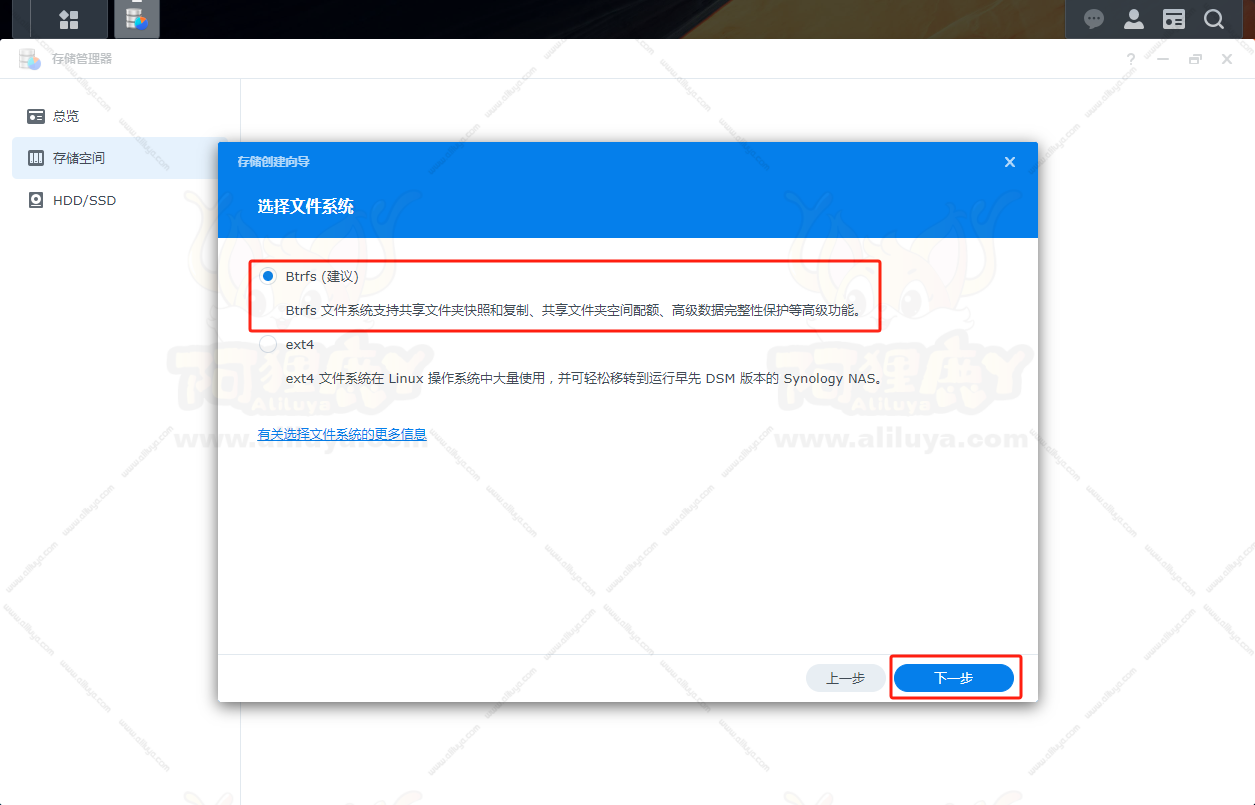
这里直接【下一步】。
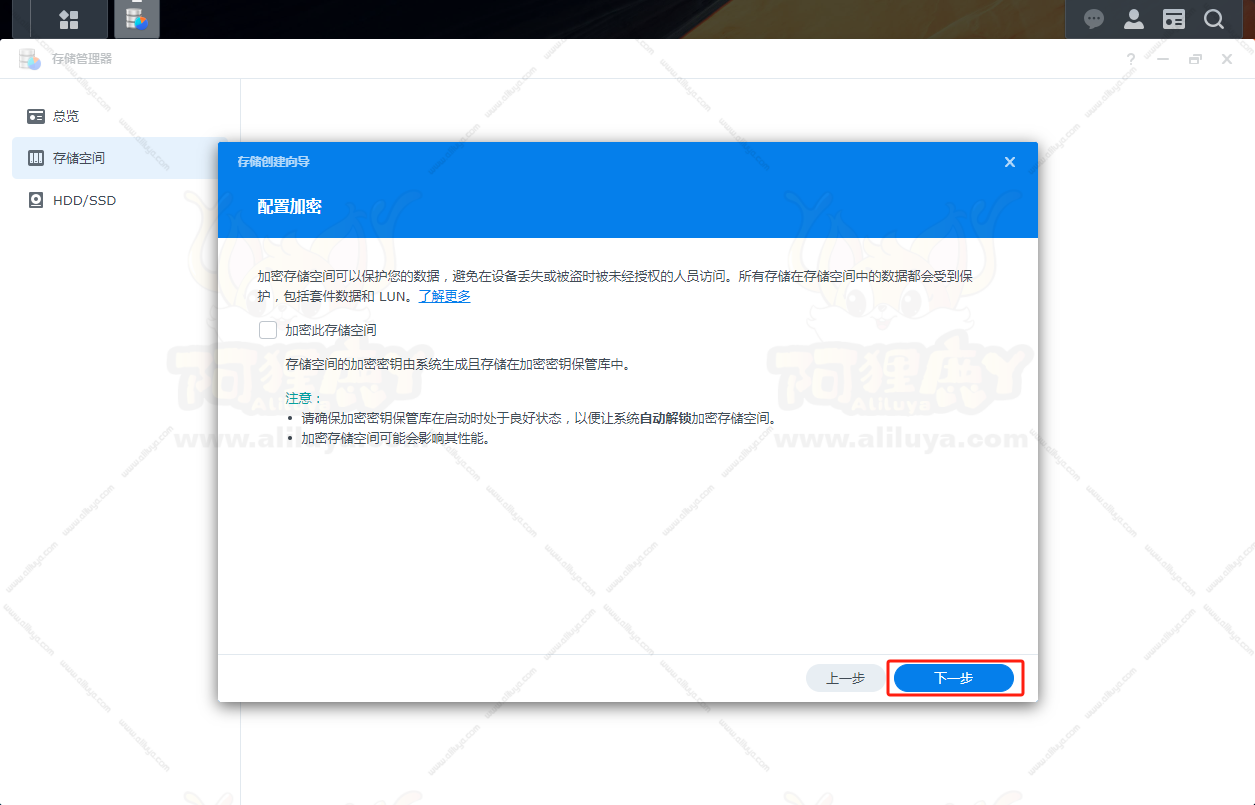
下面我们直接选择【应用】之后【确定】就可以了。
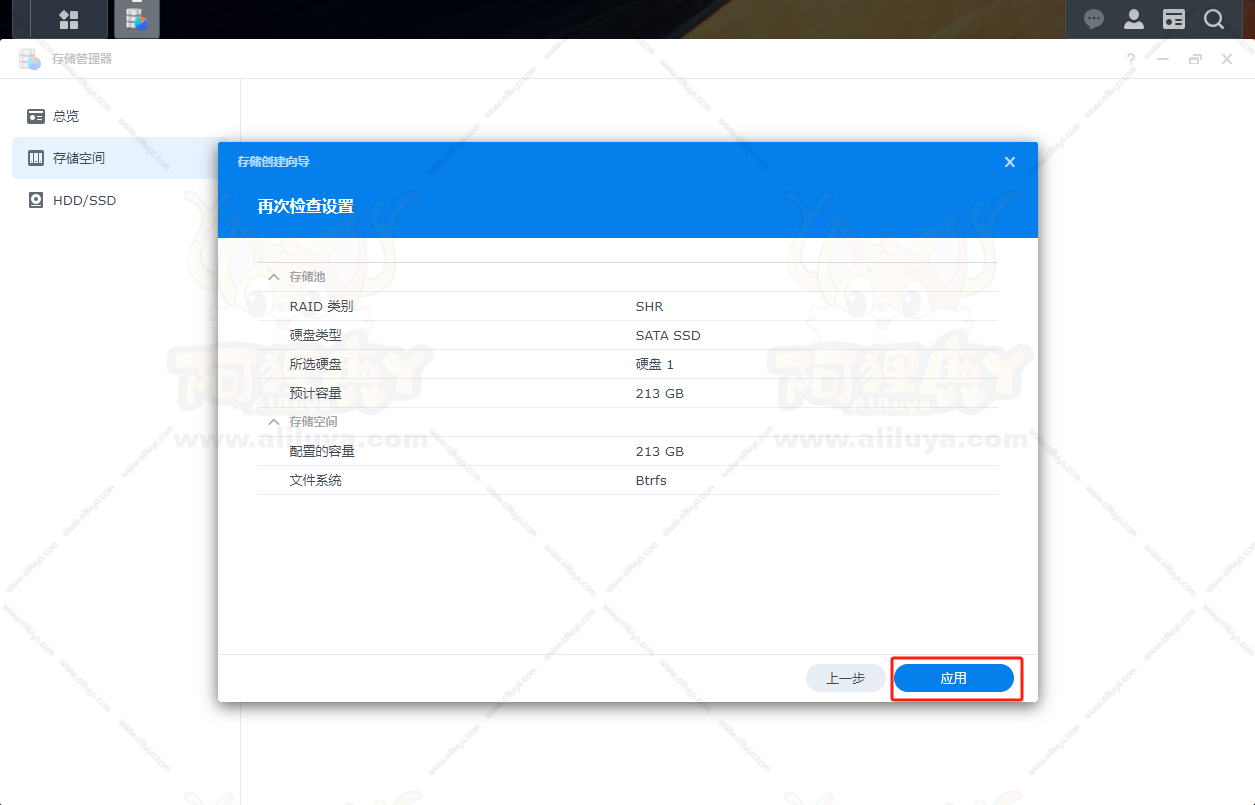
这样我们就创建好了我们群晖的存储池。
好了,到了这个画面,就表示我们的所有操作设置基本都完成了。
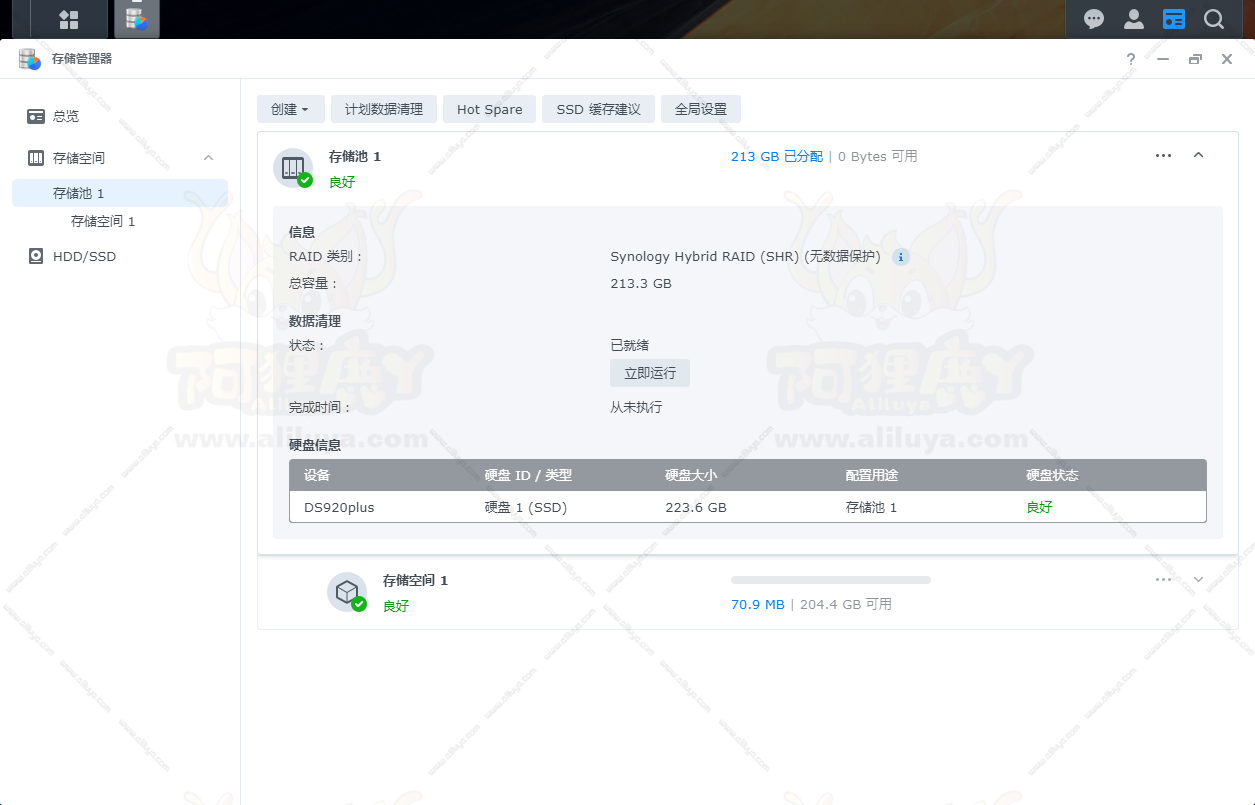
群晖的其他作用大家就慢慢去摸索了,折腾起来吧。
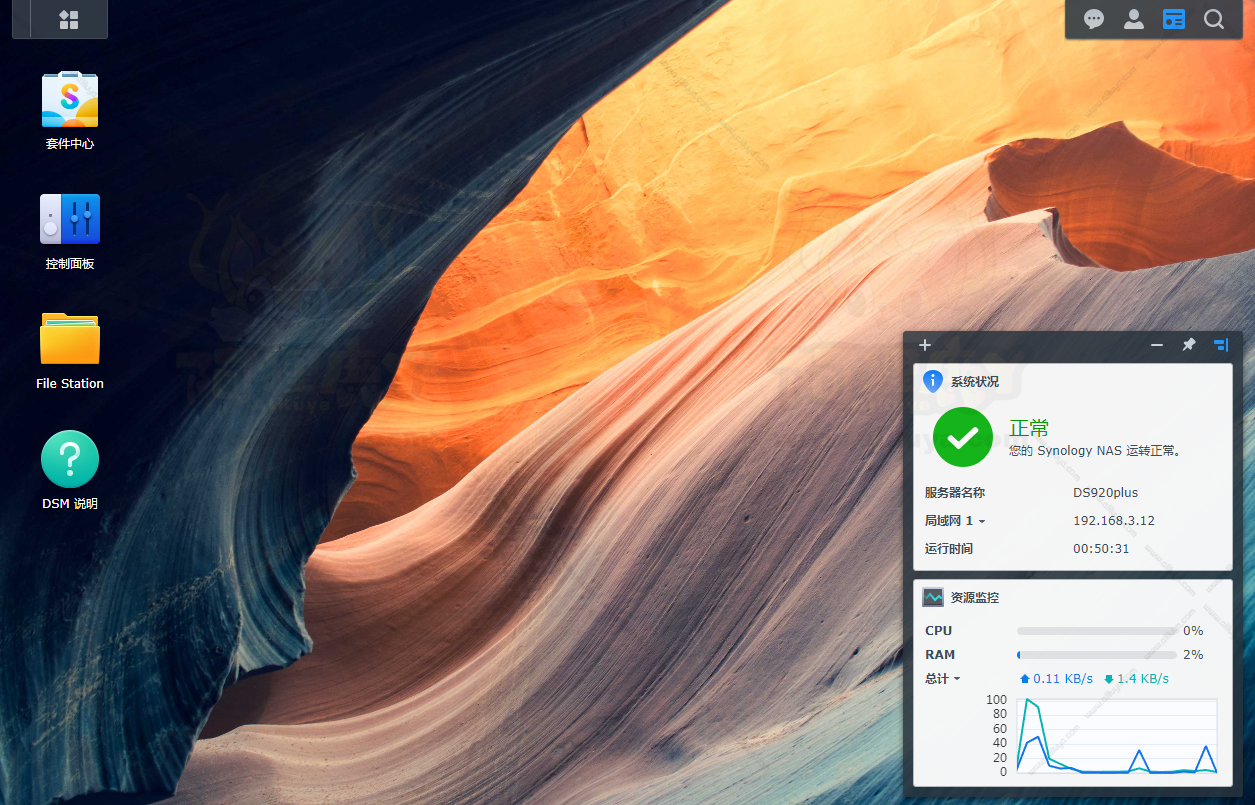
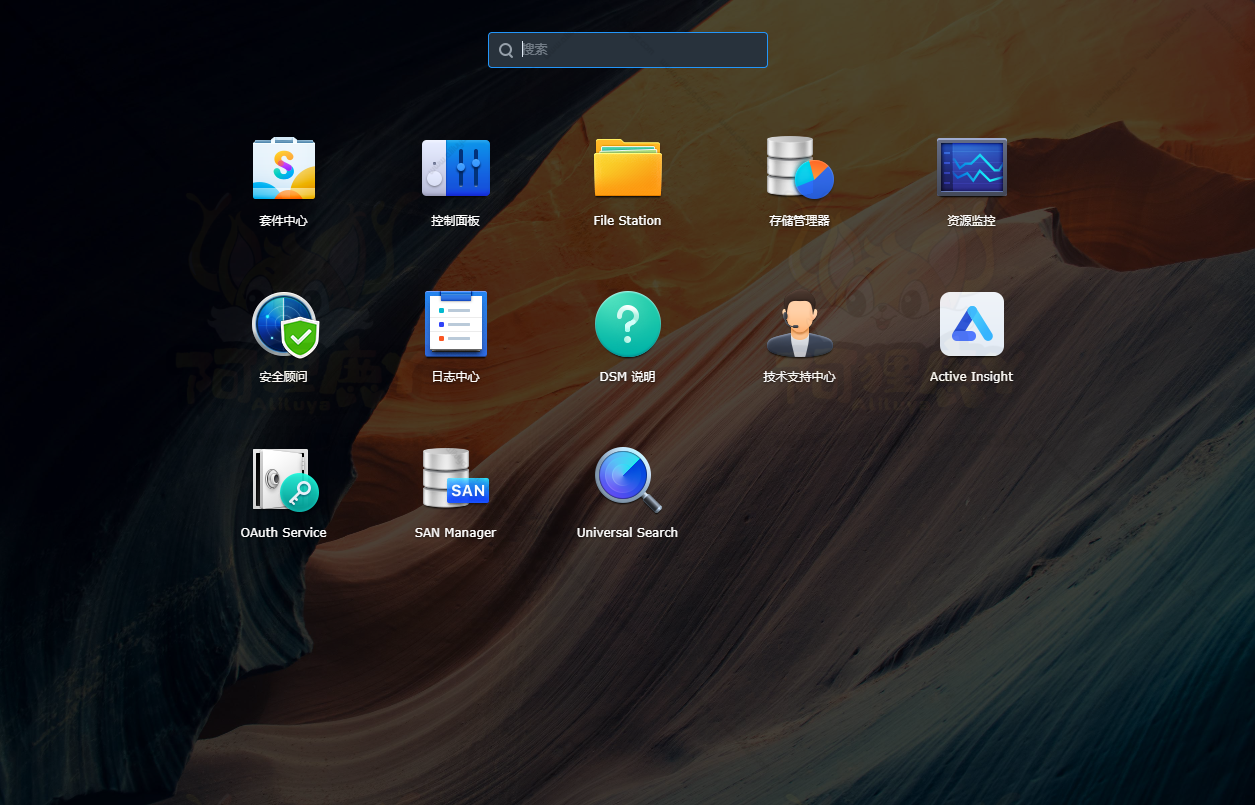
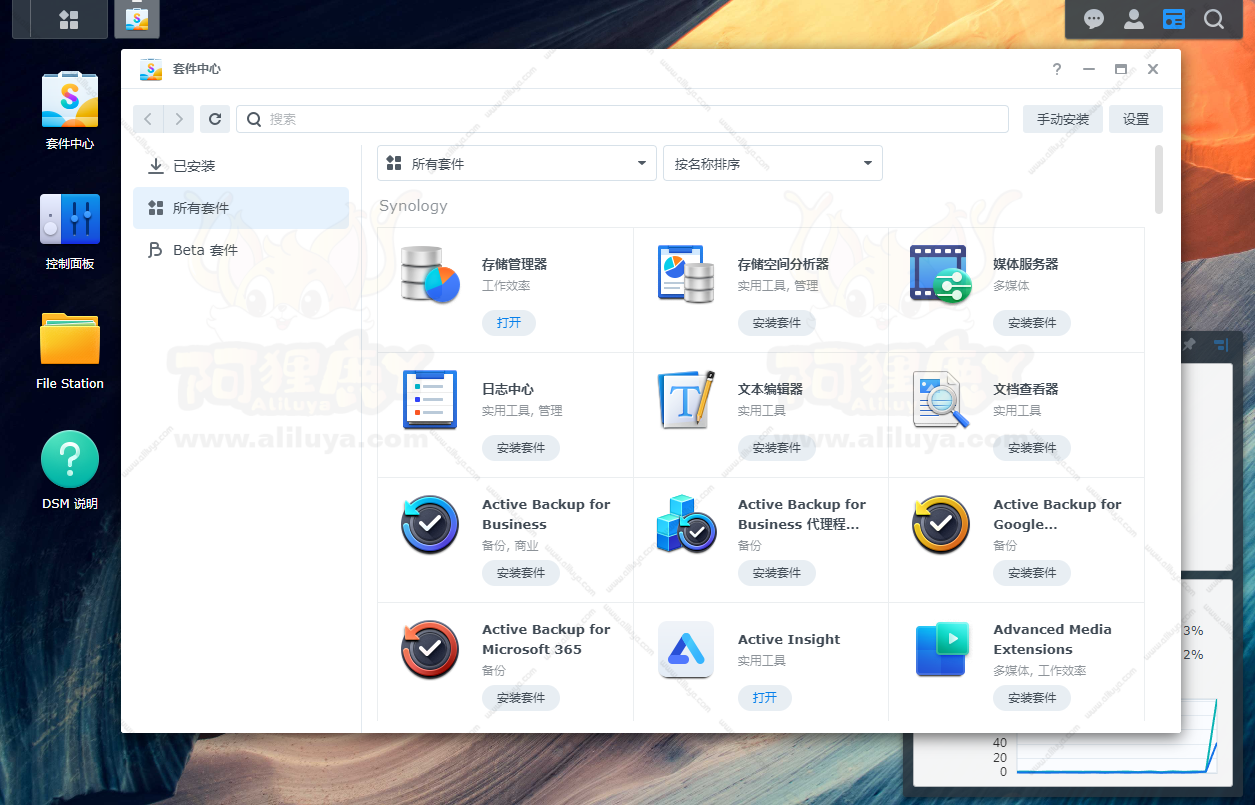
结语
好了本次教程就结束了,在安装完群晖之后,您已经成功迈入了高效、便捷的数据管理新纪元。
群晖不仅为您提供了强大的存储解决方案,更是您智能家居与多媒体娱乐的中心。
从此,无论是备份重要资料,还是共享家庭照片与视频,都将变得轻而易举。
我们希望这段教程能够助您在数字化生活中更进一步,享受科技带来的无限可能。
希望本次教程对大家有所帮助!创作不易希望大家能多多转发收藏本站!感谢感谢~~!
我是阿狸鹿丫,一个业余爱瞎折腾的数码软件爱好者,技术小白。

- 感谢你赐予我前进的力量