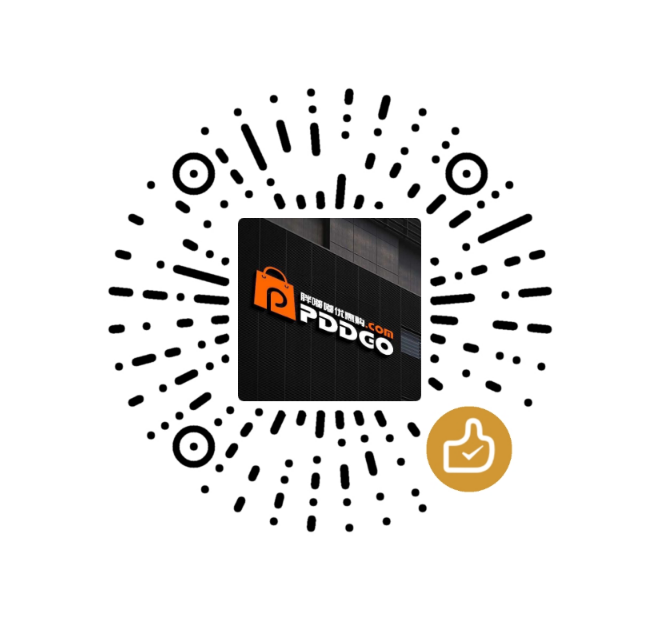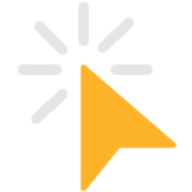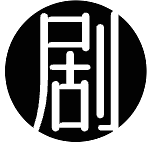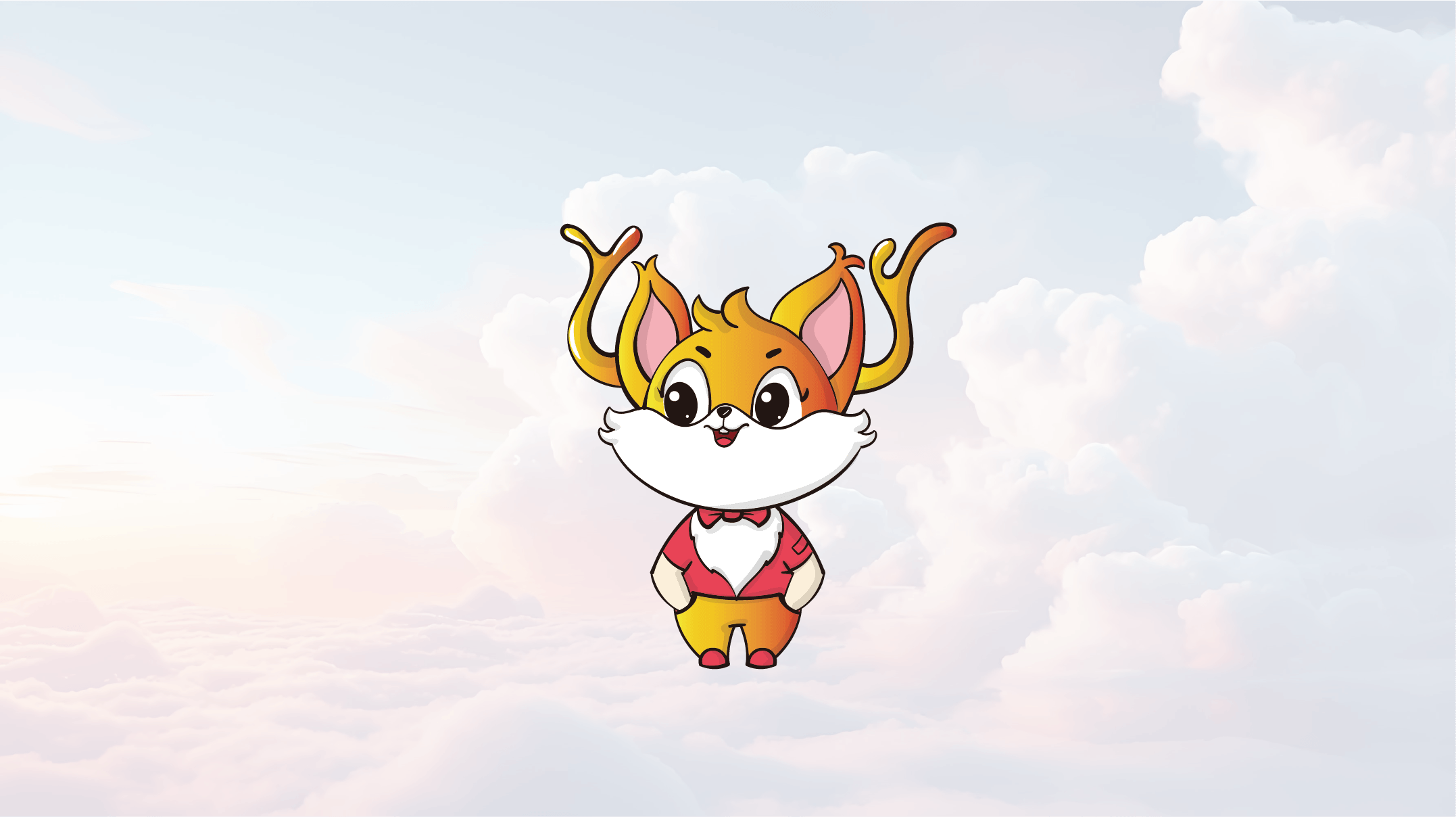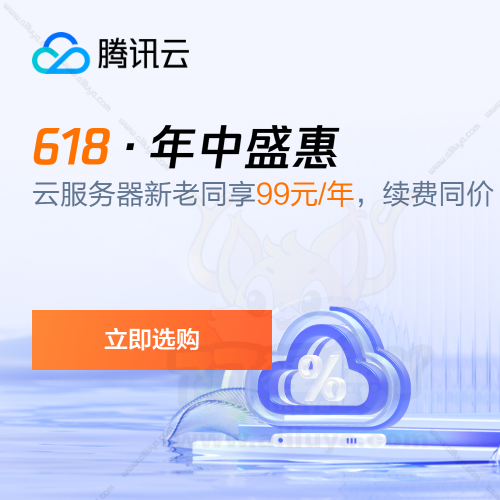群晖NAS 一键搭建 小雅 Alist 资源库
AI-摘要
切换
Tianli GPT
AI初始化中...
介绍自己
生成本文简介
推荐相关文章
前往主页
前往tianli博客
前言:
大家好!想必大家都熟悉小雅,在网上有各种安装教程,但很多新手只会照着做,最后遇到问题也不清楚原因,因为细节没有讲明白,问题很多。
相信大家也都了解AList这个开源的跨平台网盘聚合工具,它可以将不同类型的网盘资源通过一个入口连接起来,让使用更高效。除了整合网盘资源,AList还支持通过网页展示链接的网盘,方便他人浏览使用。
因此,一些好心人会分享自己整合的网盘资源,其中比较著名的是Liu Xiaoya,他利用高超的技术将近400个阿里云共享盘和30万视频资源整合,并通过AList分享给他人使用。
这就是小雅AList的由来,他整合的资源被称为小雅超集。随着访问量的增加,小雅的网站经常打不开,因此他提供了一个源码加密的Docker镜像,让用户自己部署。通过Docker,我们可以轻松地在自己的群晖上部署小雅。
准备工作
创建目录
- 大家好,我是阿狸鹿丫,一个业余爱瞎折腾的数码软件爱好者,小白学习者。
- 在搭建小雅资源库之前,我们需要提前做一些准备工作
- 首先我们打开自己的群晖后台
- 打开之后,我们找到文件管理器,然后任意位置,新建一个xiaoya的目录(个人喜欢)
- 这里我是在docker下面新建一个名为xiaoya的目录
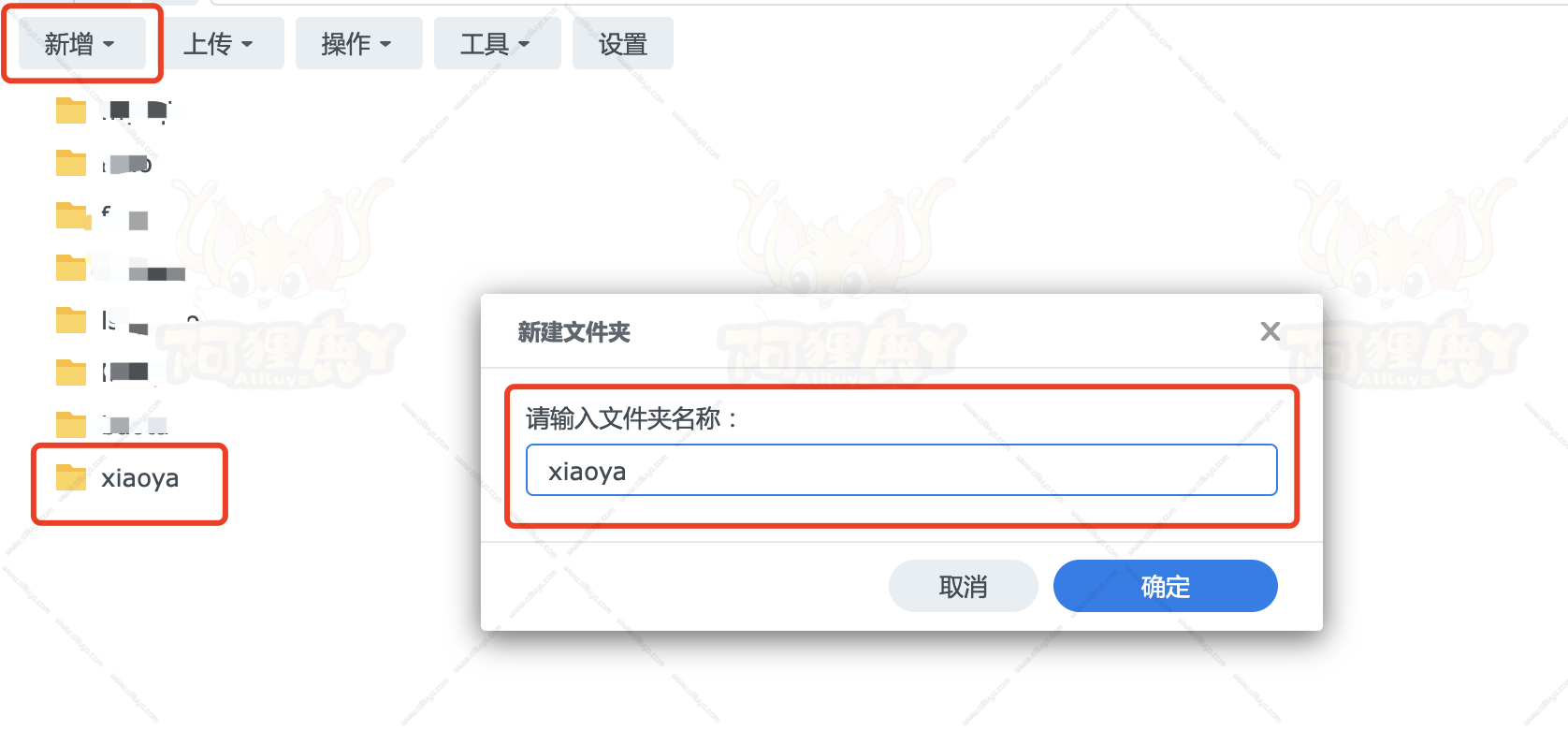
- 目录建好以后,我们右键点击属性。
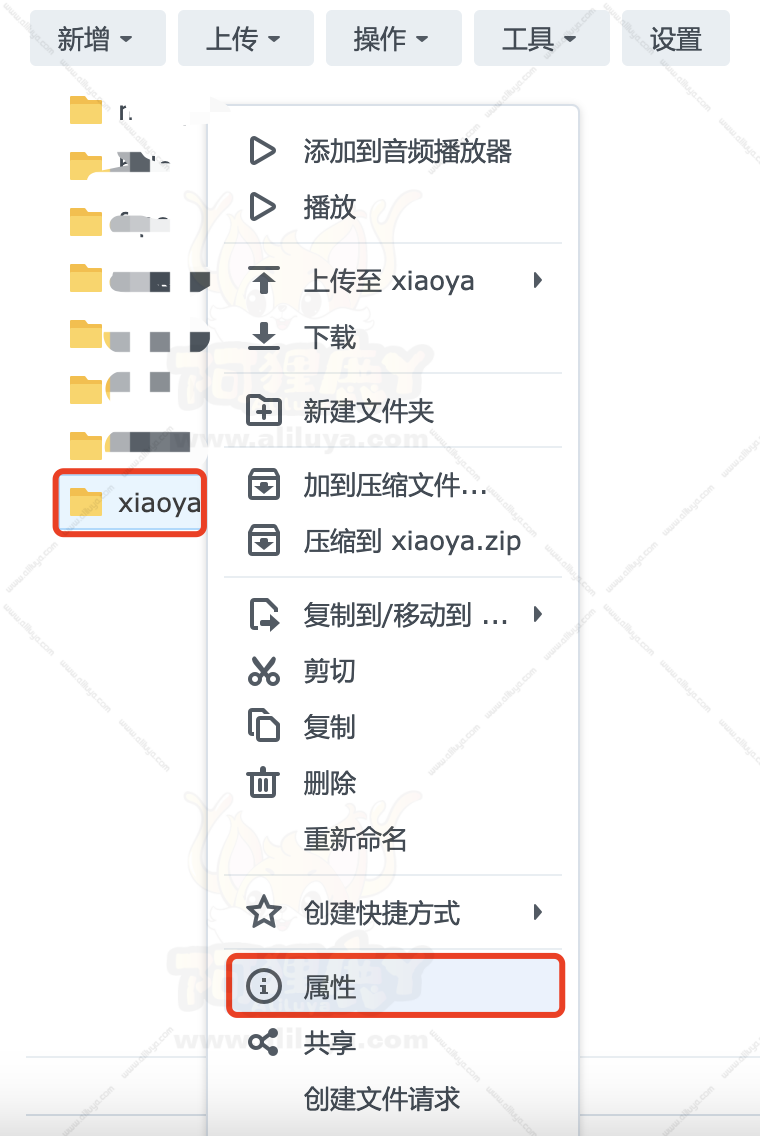
- 给他一个“everyone”的读写权限
- 可以点击一下编辑,给一个读取和写入的权限
- 然后点击完成,然后勾选左侧的选项,接着点击保存
按照下面图片步骤设置
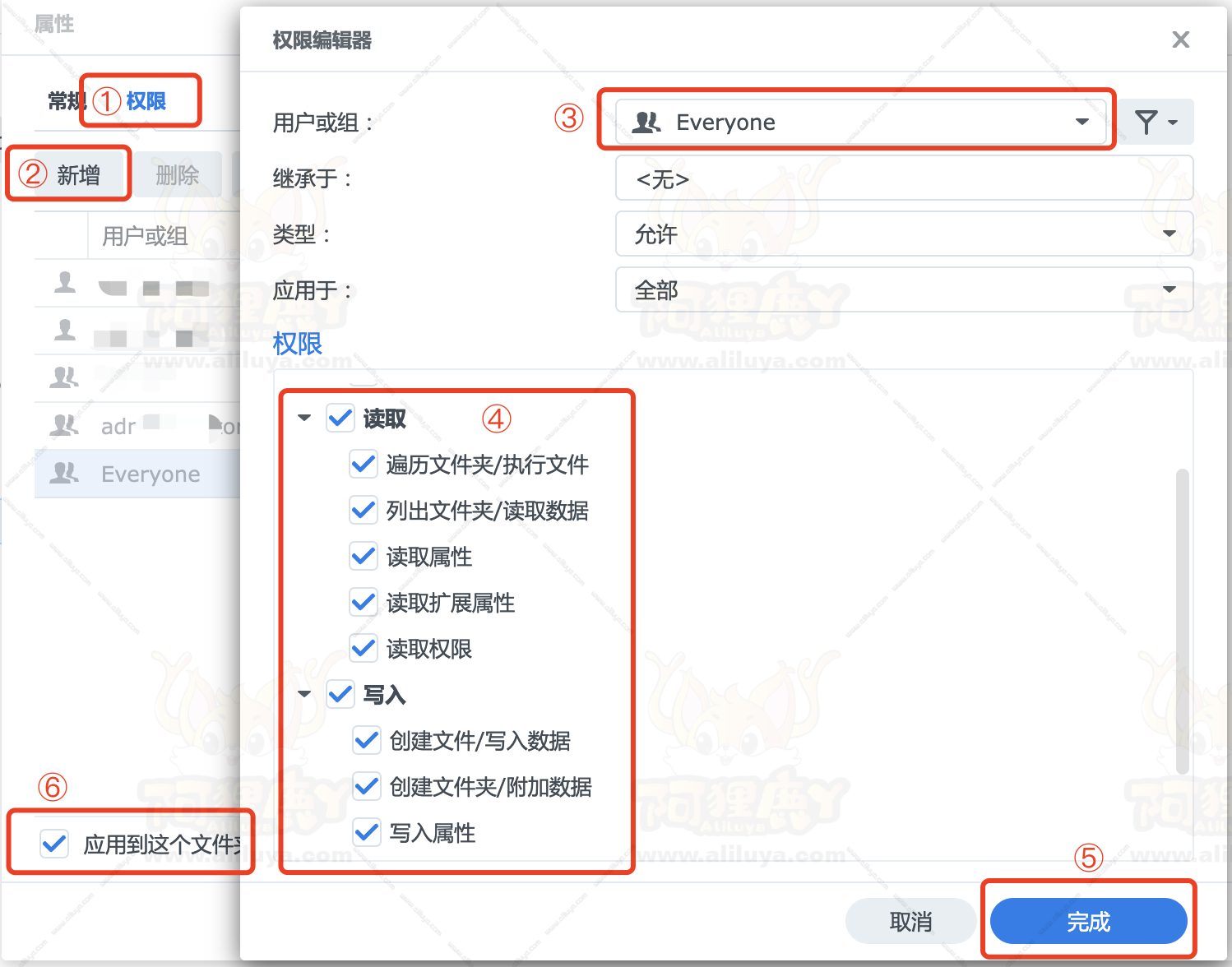
获取阿里云盘信息
- 接着,你需要在手机上下载一个阿里云盘,并注册账号。
- 因为xiaoya会把资源转存到自己的云盘来实现播放,所以我们提前准备下面几项资料:
token(访问阿里云盘)
open token(访问阿里云盘)
folder id(转存资源的文件夹)
获取Token
- 第一我们需要获取阿里云盘的Token,我们需要用到下面这个网站
阿里云盘Token获取链接:https://alist.nn.ci/zh/guide/drivers/aliyundrive.html
- 我们打开这个网站之后,点击“获取Token”按钮
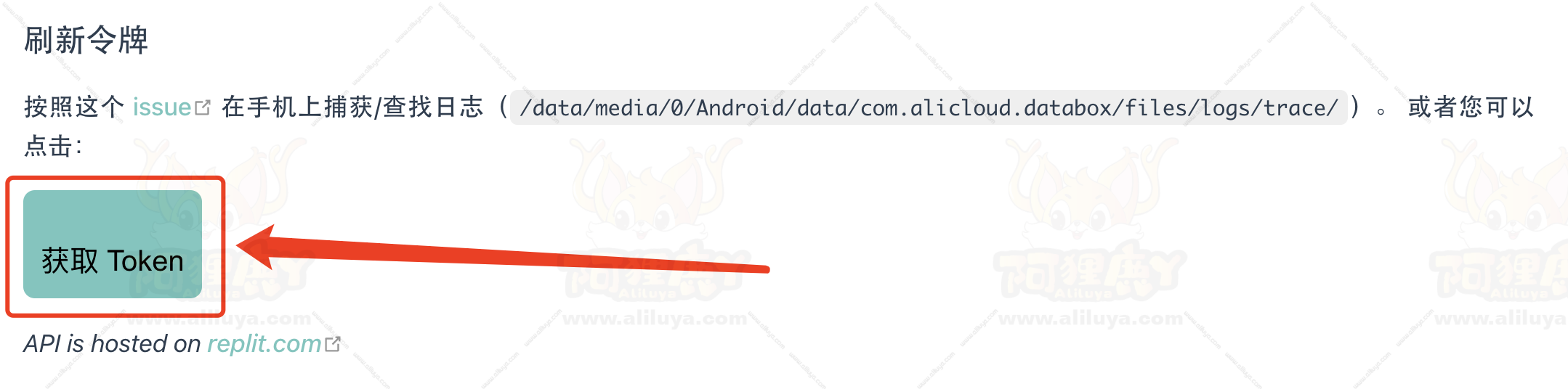
- 点击之后,会跳出一个二维码。
- 我们需要用自己的阿里云盘APP去扫描这个二维码
- 在手机上扫描后,确认并登录就可以了
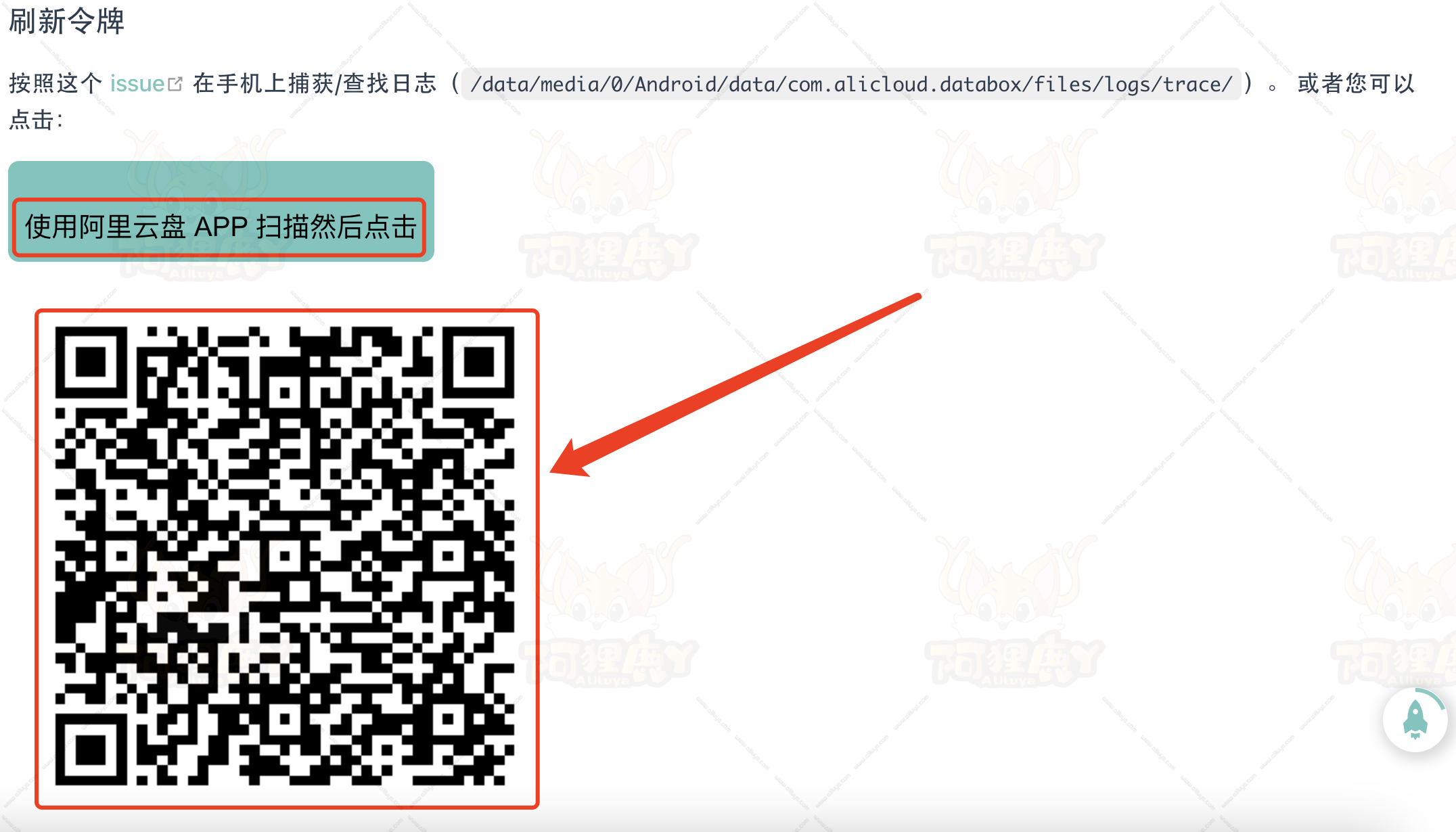
- 扫描完之后点击上面绿色按钮,稍等片刻,显示获取成功,二维码下面就会显示你的Token
- 复制好Token保存起来,稍后搭建的时候需要用到!
获取Open Token
- Open Token 打开这个网址
阿里云盘Open Token获取链接:https://alist.nn.ci/tool/aliyundrive/request.html
- 打开网址之后,我们点这里的"Go to login"
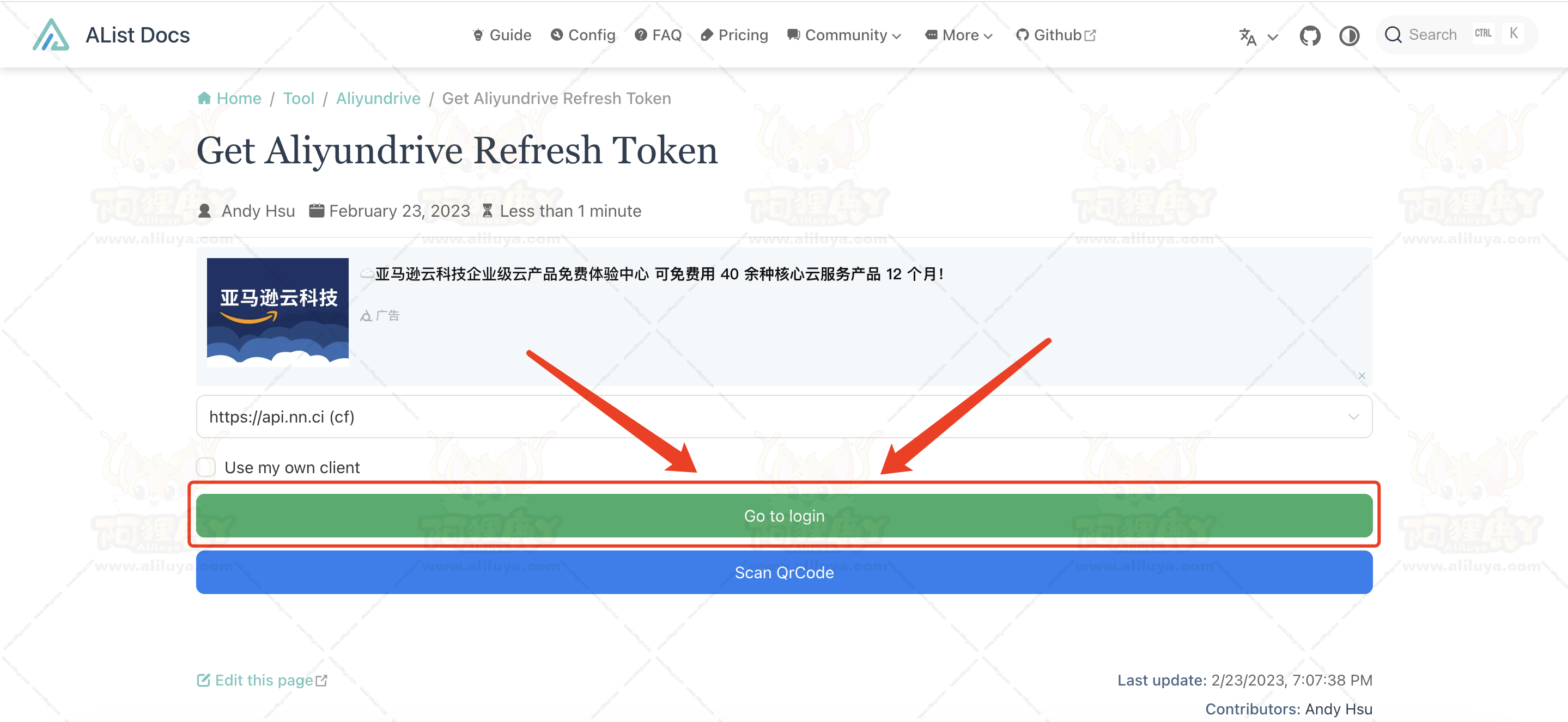
- 我们已经用阿里云盘登录过了,这边不需要再次扫描
- 弹出阿里云盘的授权,这里我们选择一个资源盘就可以了!
- 选着后直接点击允许即可
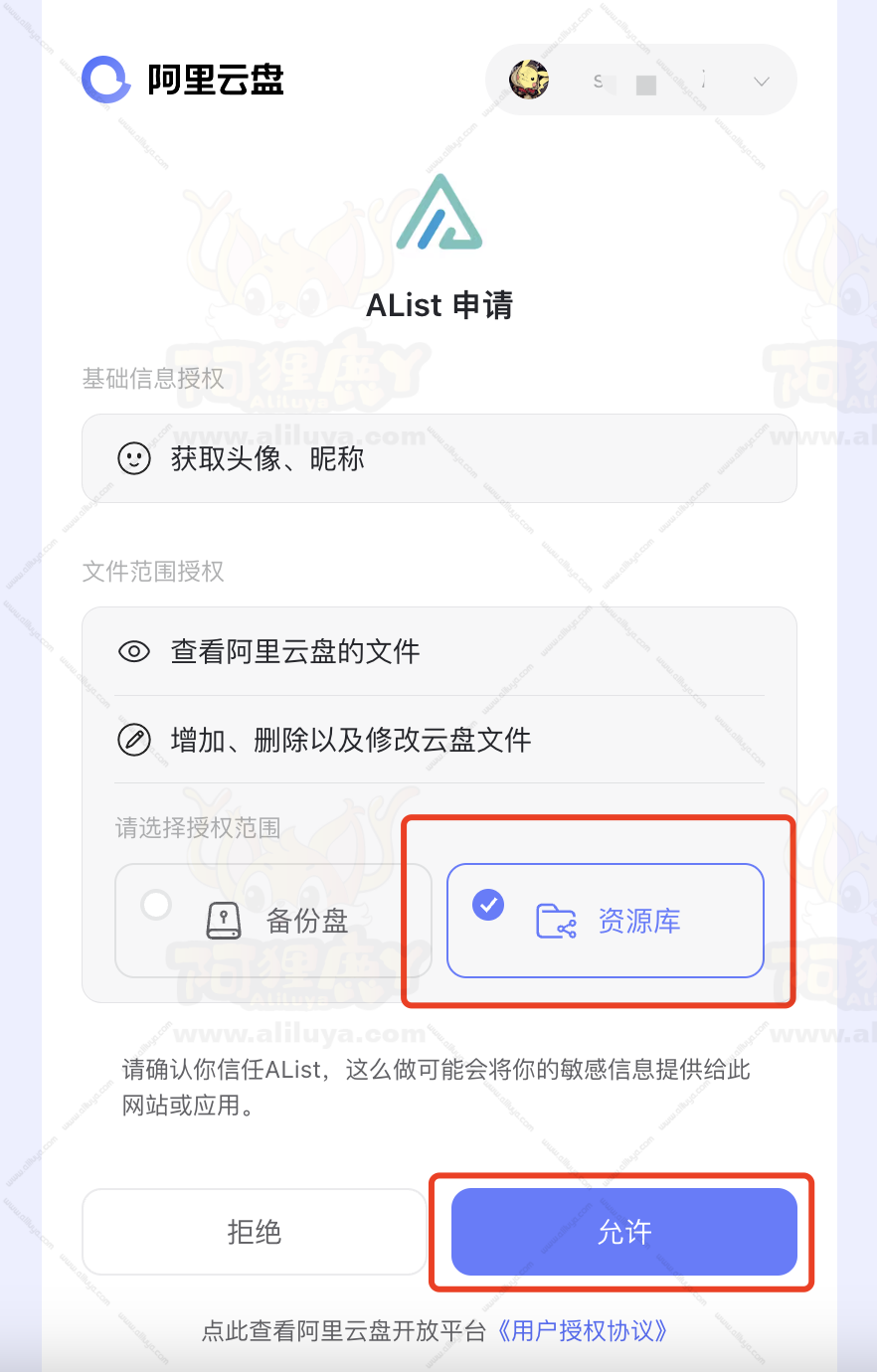
- 点击允许之后,网页已经把我们需要用到的Open Token获取到了
- 同样的,我们把这个长字符串也要保存起来!
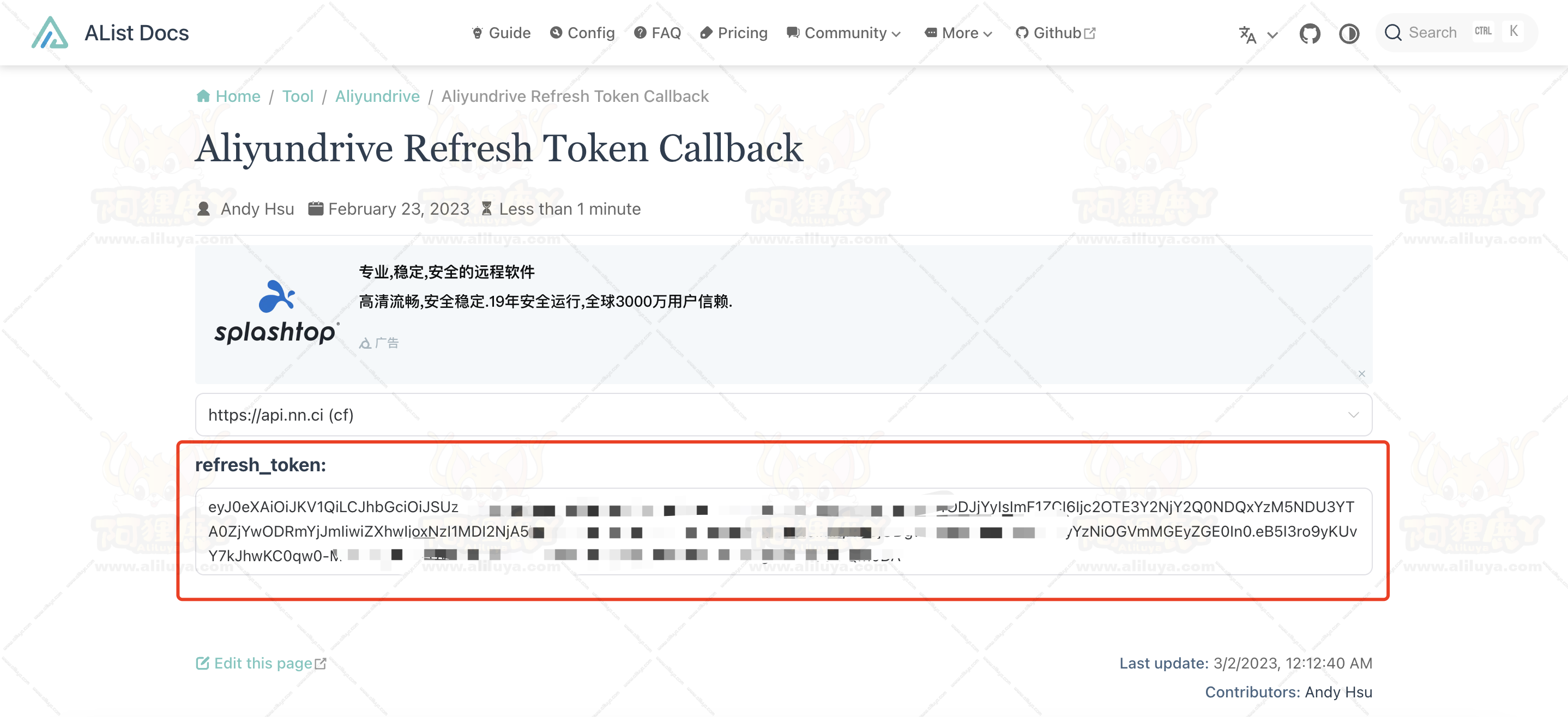
获取Folder ID
- 接下来,我们需要获取阿里云盘的Forward ID
- 我们需要登录阿里云盘的官网
- 我这里直接点击上面网址,进入阿里云盘网页版
- 进入阿里云盘之后,我们点击资源库,点右下角的这个“+”号,然后点击 新建文件夹 文件夹的名字可以随便起
- 输入你喜欢的名字即可,这里我的是 “xiaoya转存目录” 点击确认就可以了
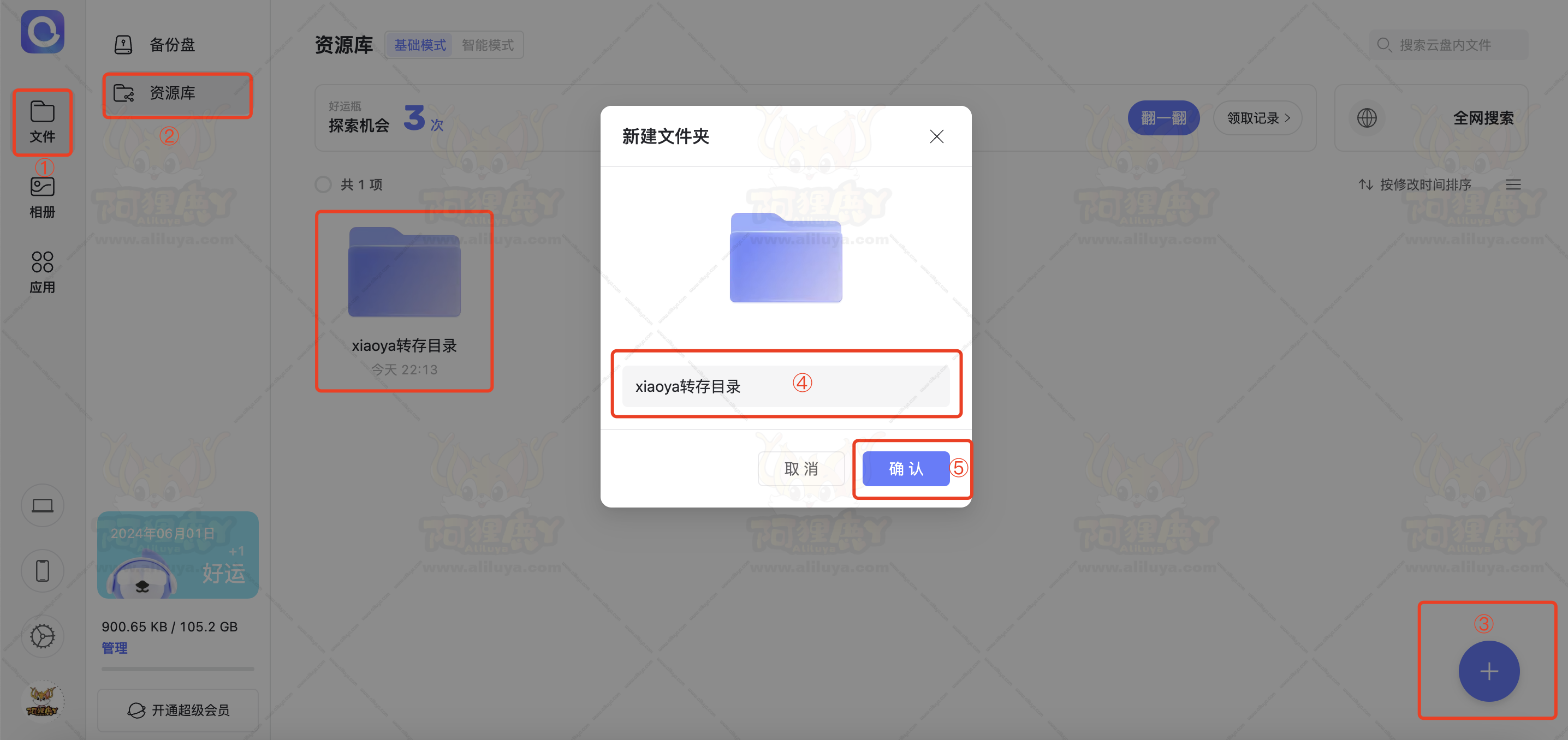
- 然后我们点击建立的“xiaoya转存目录”的文件夹进去
- 然后在网址栏复制 resource/ 后面的路径(记住不要复制 / 斜杠符号)
- 我们继续把复制好的字符串保存起来备用
用于转存 xiaoya 网盘资源至自己网盘,实现云盘观看,转存的资源可以设置自动清理。(教程最后会提到)
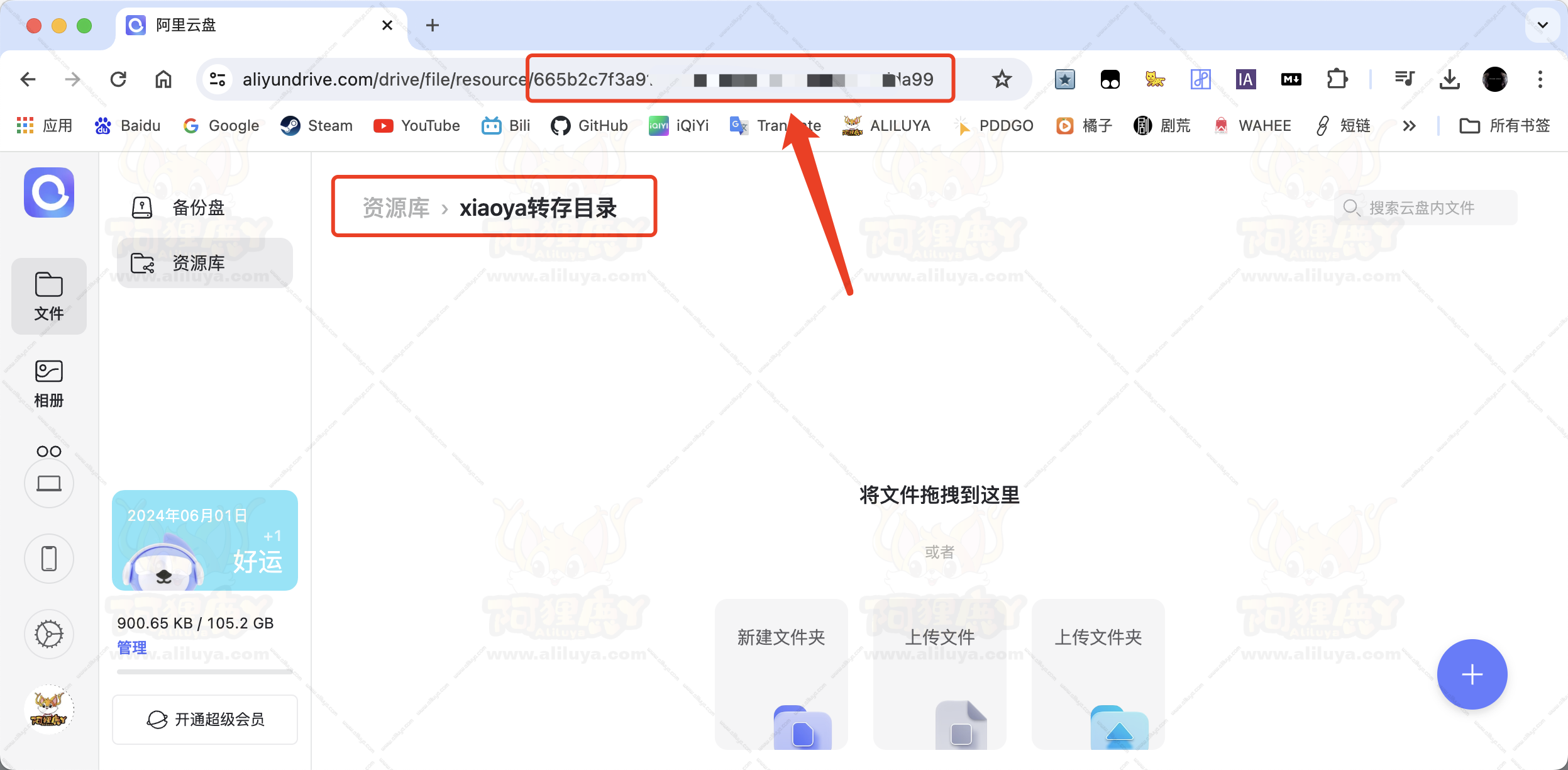
- 到这里,我们的准备工作彻底结束,现在我们就可以去正式搭建了!
开始一键搭建
连接SSH运行脚本
- 我们先打开自己的SSH工具链接到群晖
- 这里执行远程脚本需要用到Root权限,我们这里需要输入sudo -i命令进入Root模式
sudo -i
- 然后继续输入你的密码,输入密码的过程在终端上是不会显示,我们直接连续输入密码后回车
- 这时我们看到Root用户已经登录,然后复制今天需要用到的安装脚本,粘贴进终端 然后直接回车即可
bash -c "$(curl --insecure -fsSL https://ddsrem.com/xiaoya_install.sh)"
备用地址:
bash <(curl --insecure -fsSL https://ddsrem.com/xiaoya/all_in_one.sh)
bash <(curl --insecure -fsSL https://fastly.jsdelivr.net/gh/DDS-Derek/xiaoya-alist@latest/all_in_one.sh)
bash <(curl --insecure -fsSL https://raw.githubusercontent.com/DDS-Derek/xiaoya-alist/master/all_in_one.sh)
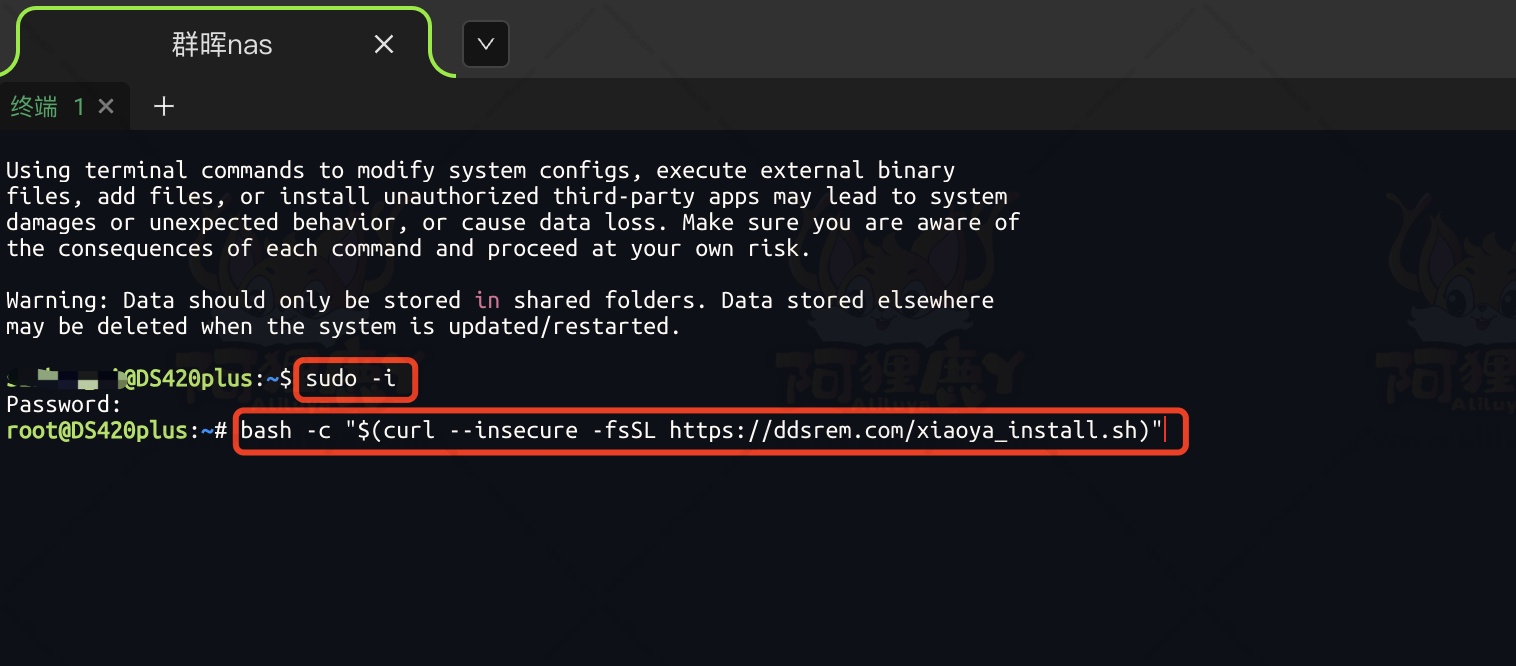
安装小雅相关配置
- 几秒后已经进到小雅alist脚本安装界面,安装界面有很多选项,大家可以慢慢摸索(后续会出相关教程)
- 今天我们安装第一个选项就是安装小雅alist,我们直接输入数字“1”回车
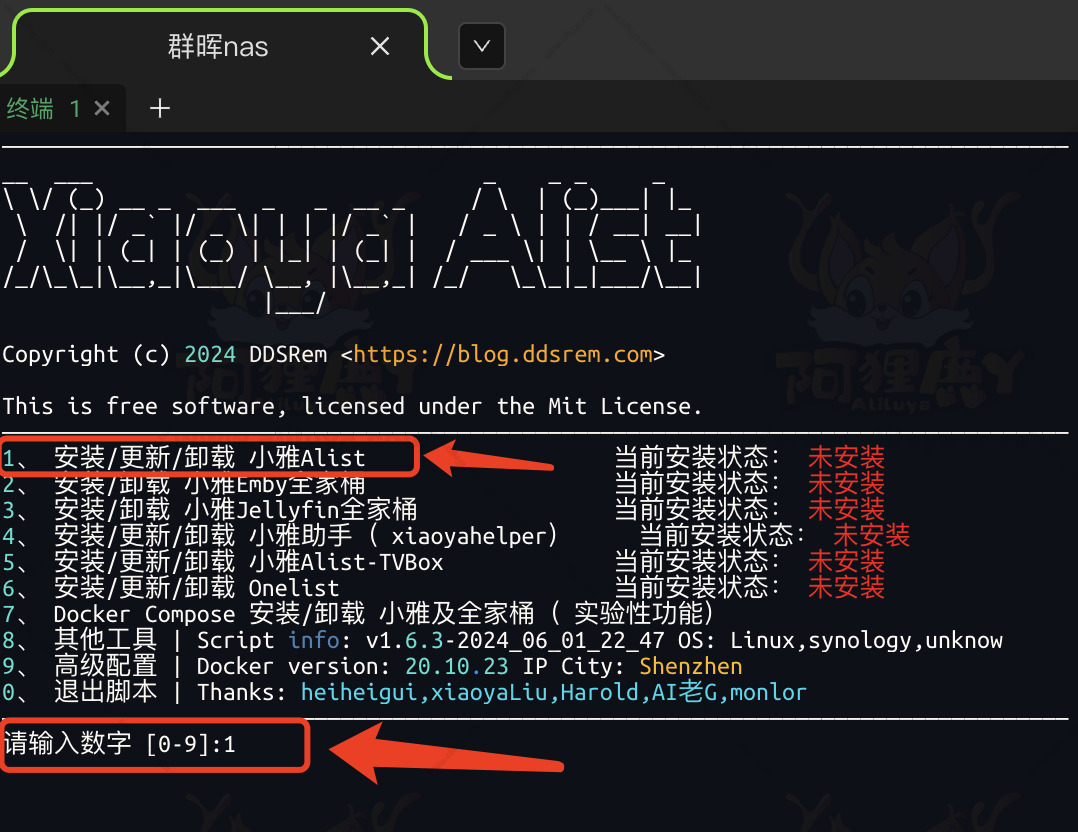
- 回车后会显示三个选项,我们继续输入数字“1”然后回车
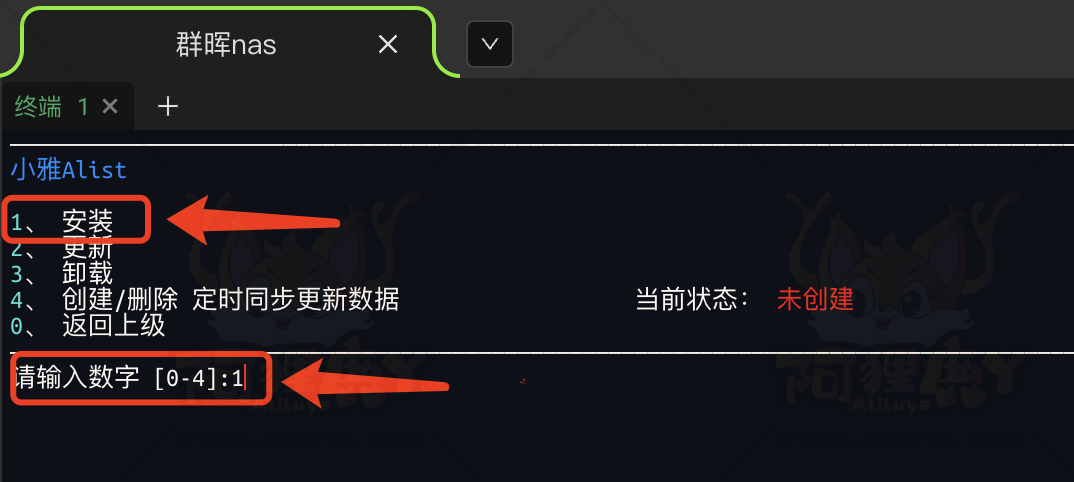
- 这里脚本已经读取小雅的配置文件,之后我们需要输入目录的路径
- 路径就是前面我们在NAS文件管理器下建立的“xiaoya转存目录”路径
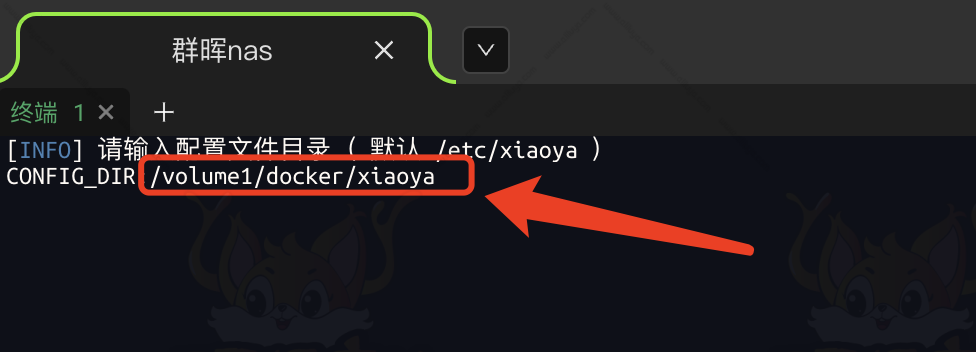
- 为了确保路径的准确性 我们需要进入nas的xiaoya目录属性查看一下目录路径
- 找到我们刚才新建的小雅文件夹,然后点击属性,然后在位置这里把路径复制一下
- 复制好之后回到远程SSH终端里,直接把路径粘贴到终端,然后回车
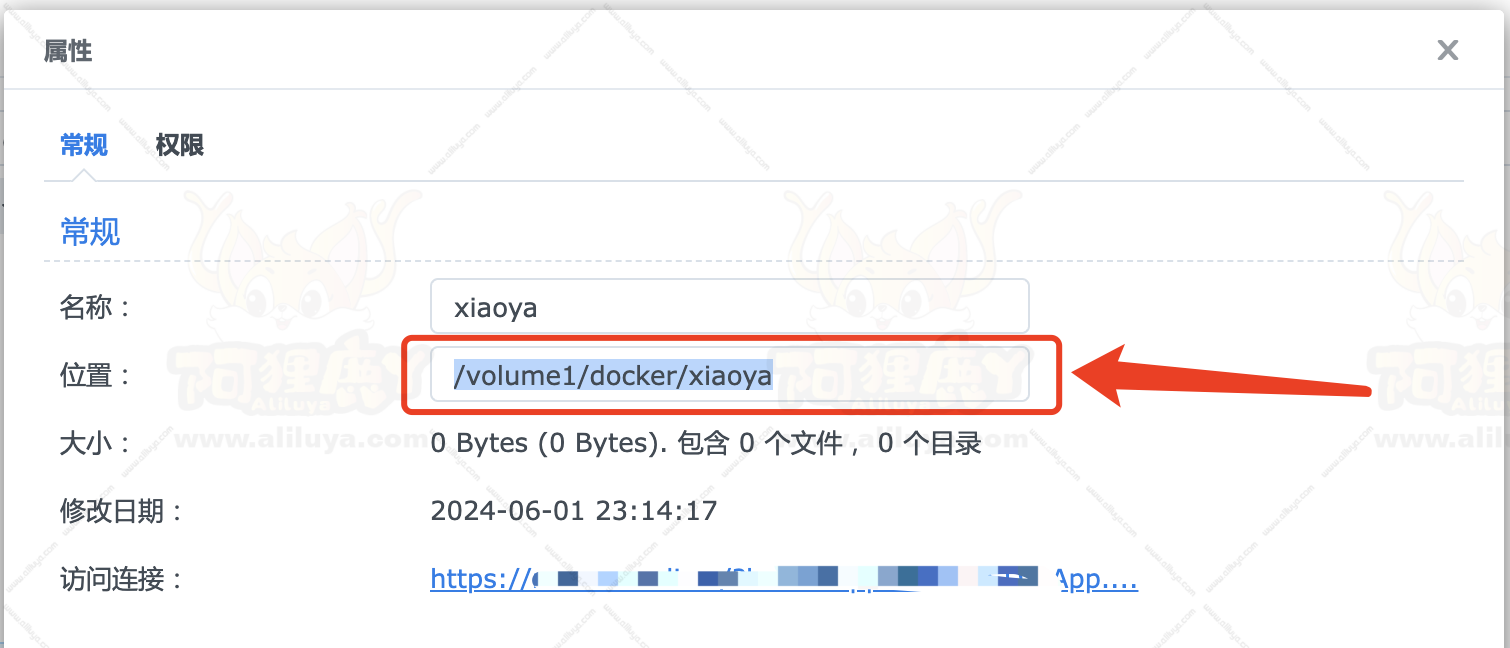
- 接下来会提示我们输入 阿里云盘的Token
- 把刚刚我们获取的阿里云盘Token粘贴进去 继续回车
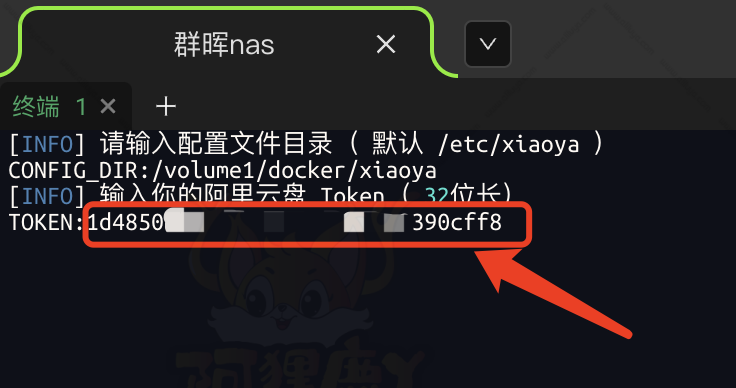
- 之后我们继续粘贴刚刚获取到的Open Token
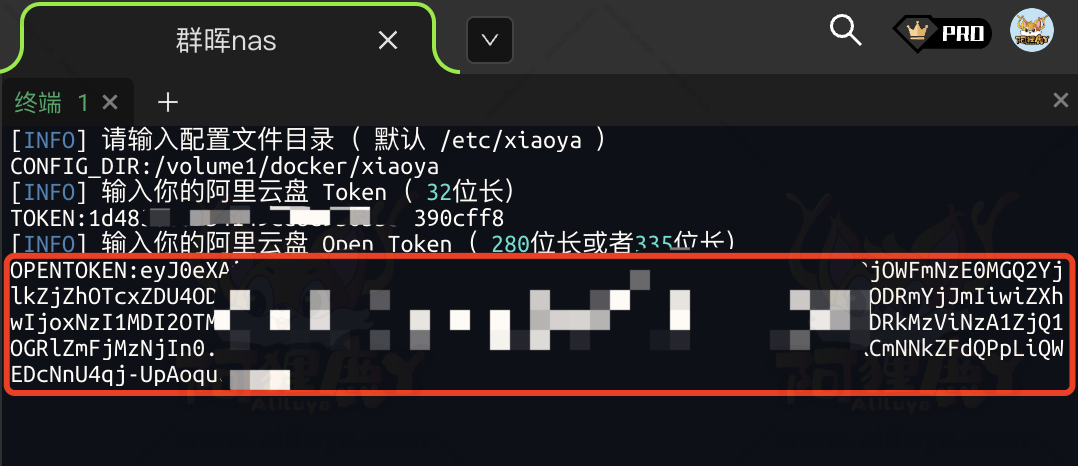
- 最后把我们阿里云盘的Folder ID也粘贴进去 回车
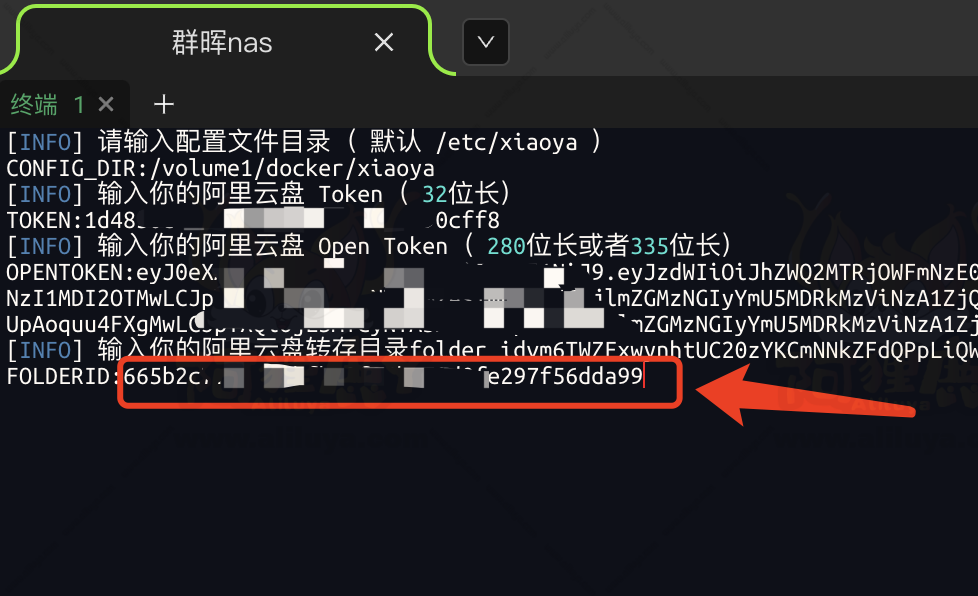
- 接着这里提示我们需不需要配置PikPak账号密码
- PikPak是新加坡的一个网盘,但是目前它在国内是无法直接访问的
- 如果你需要访问,还需要配置科学上网环境,我今天在这里就不配置了
- 毕竟好的魔法还是需要花钱购买,另外这个网盘对魔法要求还比较高
如果大家需要的话可以来这:魔法魔法
- 所以我这里直接回车跳过了 直接回车
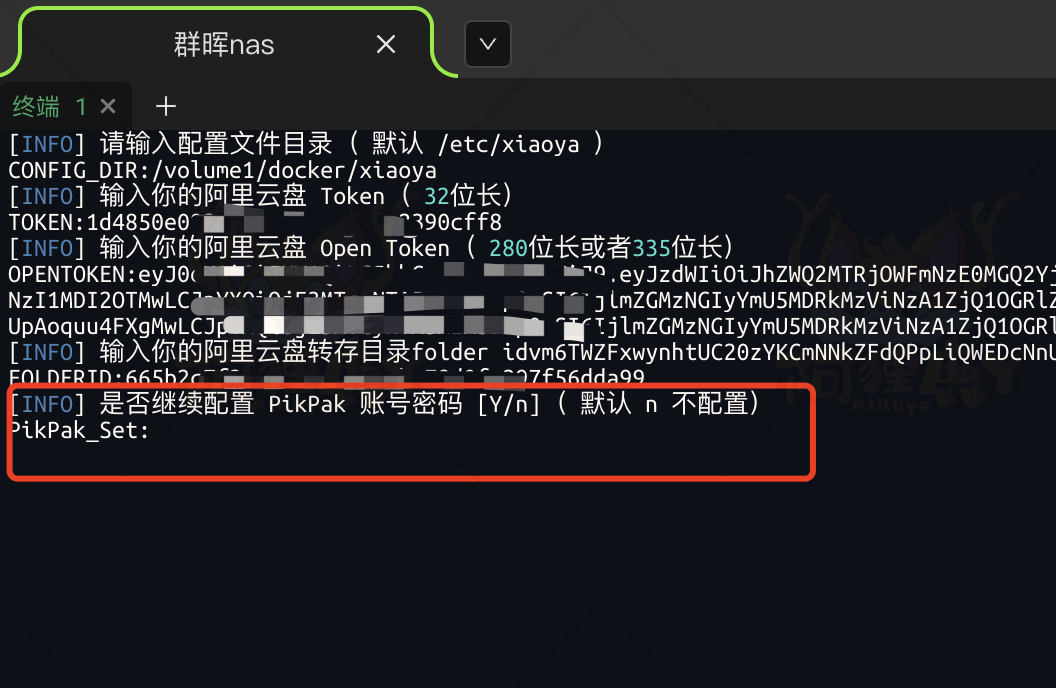
- 最后是否使用host网络模式 host网络模式的话他走的是主机的网络一旦配置好之后
- 你后期没办法再更改端口,如果你不使用host网络模式,容器会使用bridge桥联模式运行
- 桥联模式,如果出现端口冲突的情况,后期可以在docker里自行更改端口
- 我这里直接回车,不走host模式
- 上述操作我们执行完之后,稍等片刻,会显示镜像拉取成功
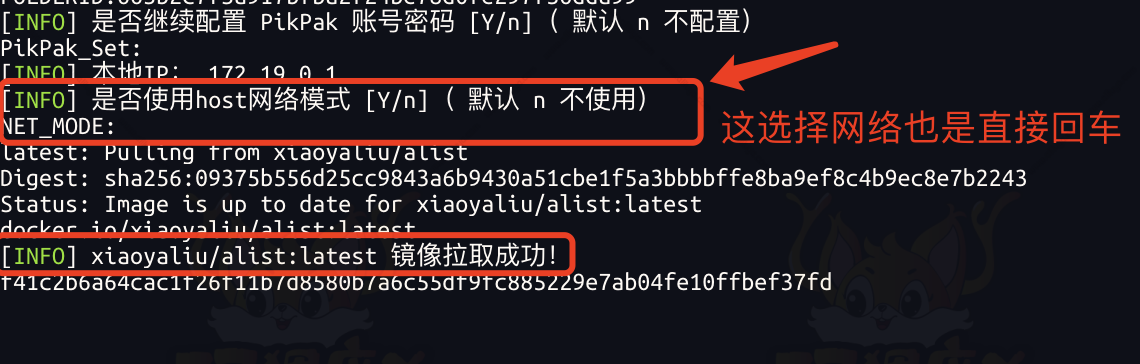
- 之后等待进程运作 最后显示安装完成
- 这就把我们的 小雅Alist 资源库 安装完成了
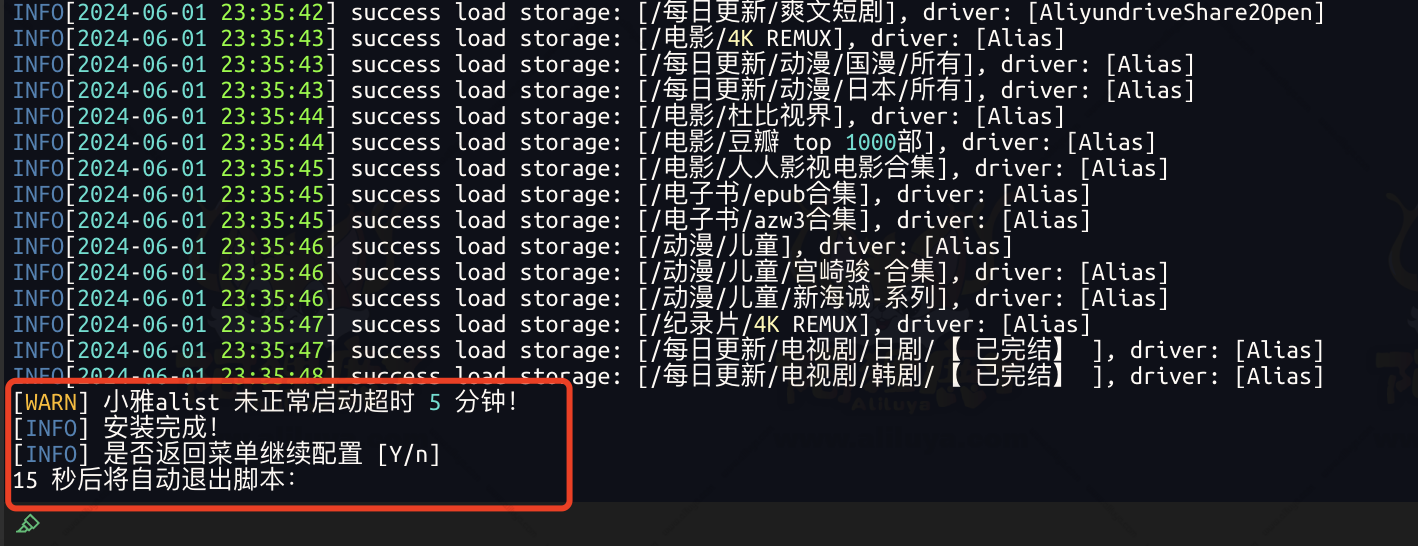
检查是否安装完成
- 安装完成之后,我们先回到群晖的后台,打开Container Manager(Docker)在容器里面
- 我们能看到小雅已经是成功启动了
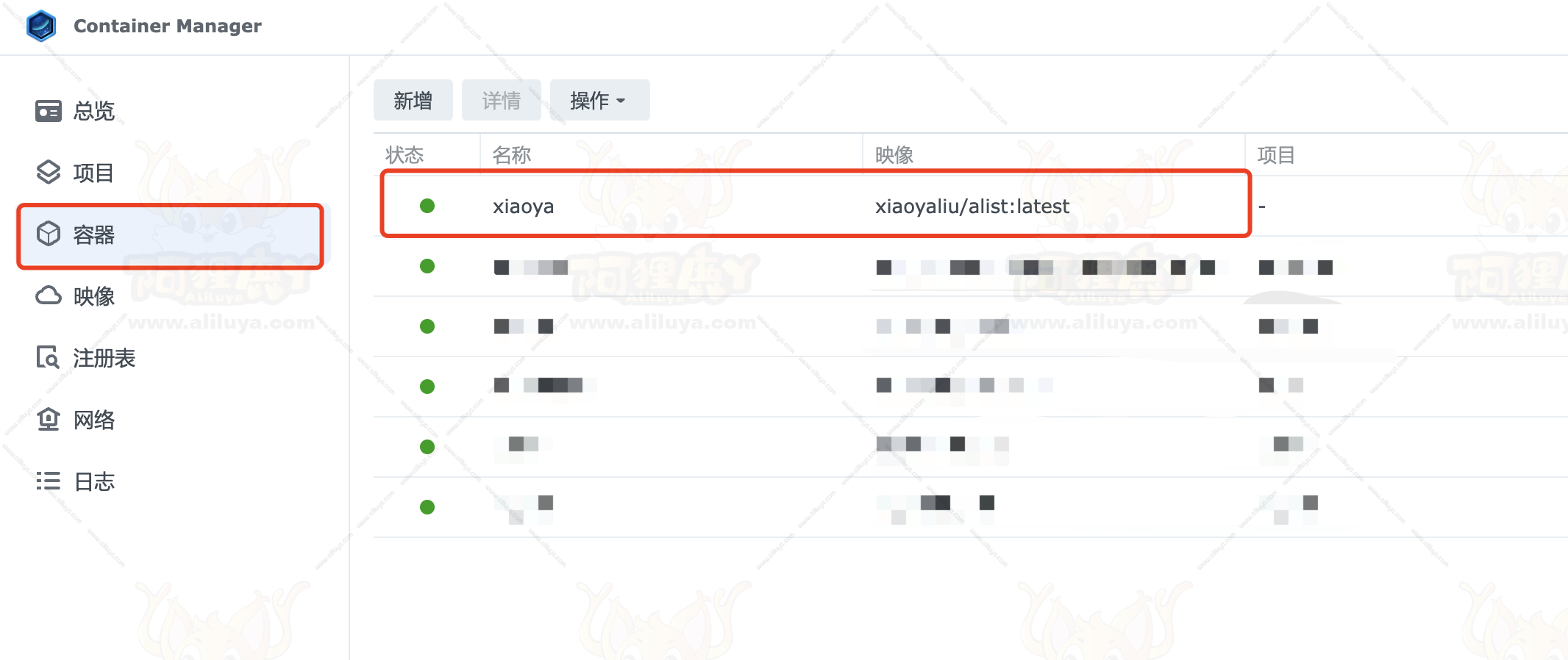
- 接下来我们在浏览器打开小雅Alist的网址
- 小雅的网址是你的IP加上小雅的映射端口5678
小雅的网址:192.168.X.X:5678
- 如果发现还没有完全配置好,需要耐心等待一下,因为每次小雅重新启动,都要重新挂载网盘,速度就会很慢
另外这里顺便说明一下,小雅Alist资源库的更新,也是通过重启刀客容器来进行的
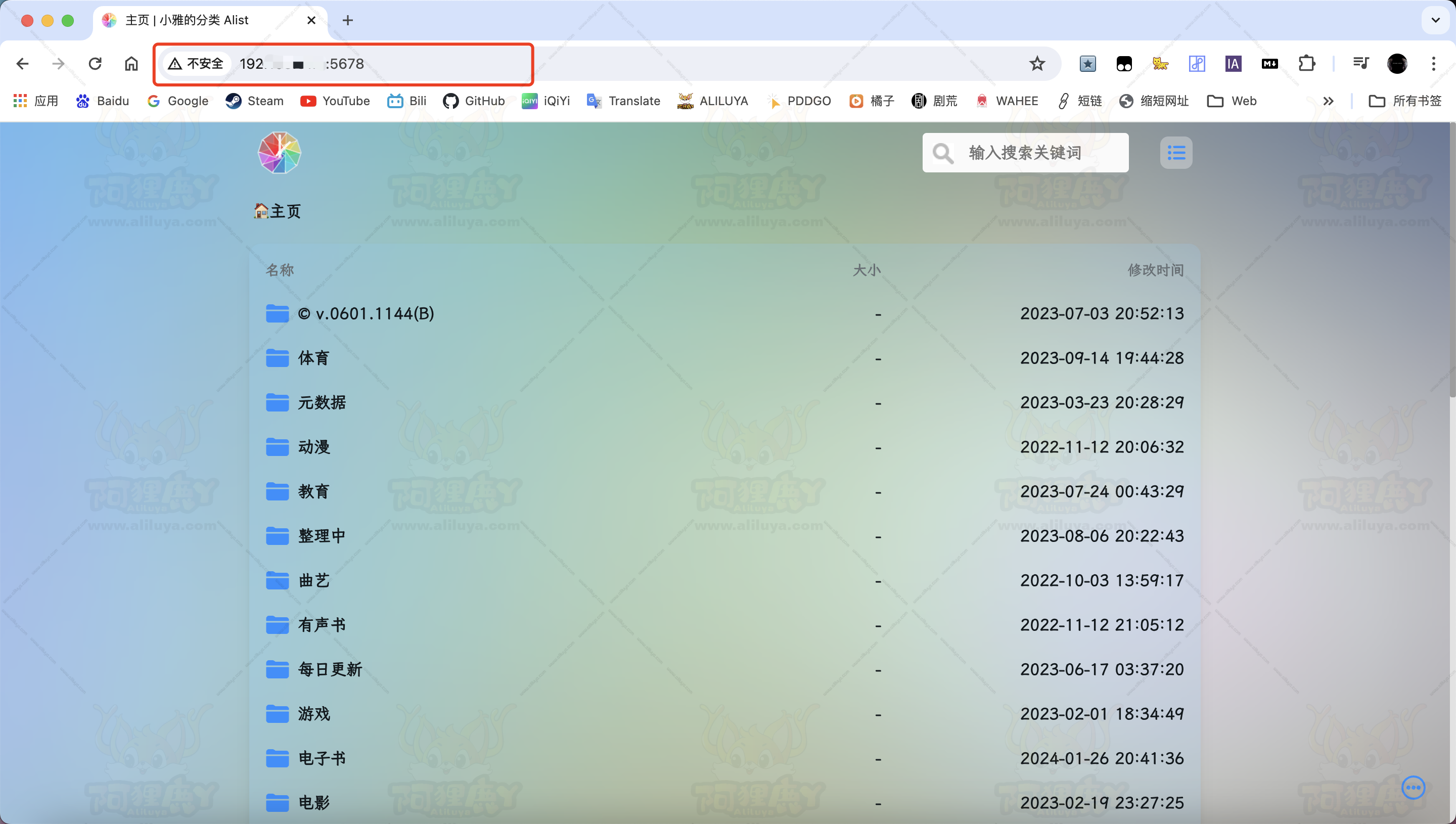
- 进入小雅Alist我们先找到元数据,打开元数据的目录
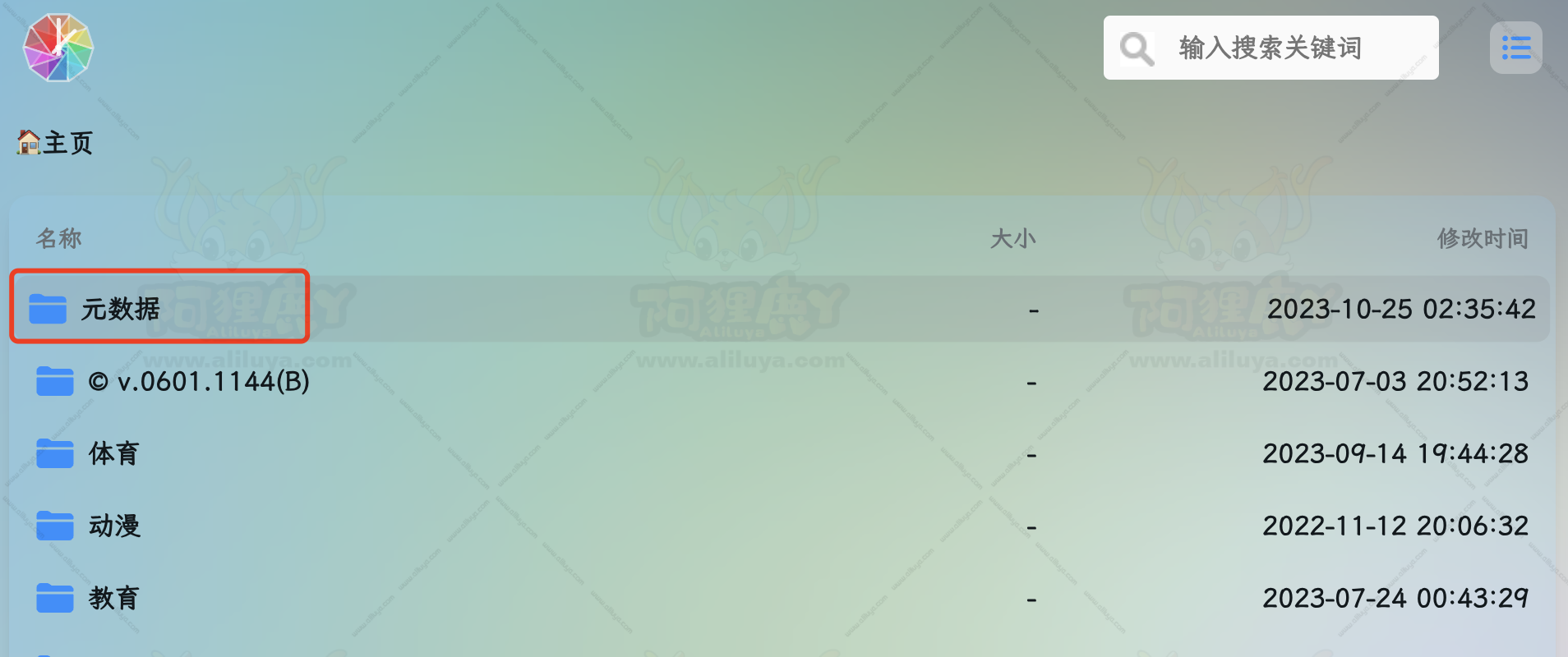
- 元数据目录里面有3个文件,还有一个目录,他们是小雅的配置文件和元数据文件
- all是阿里云盘的元数据,config是小雅配置文件,pikpak是所有pikpak网盘资源的元数据
- 还有一个Jellyfin目录我们今天用不到,它存放的是小雅Jellyfin全家桶的配置文件
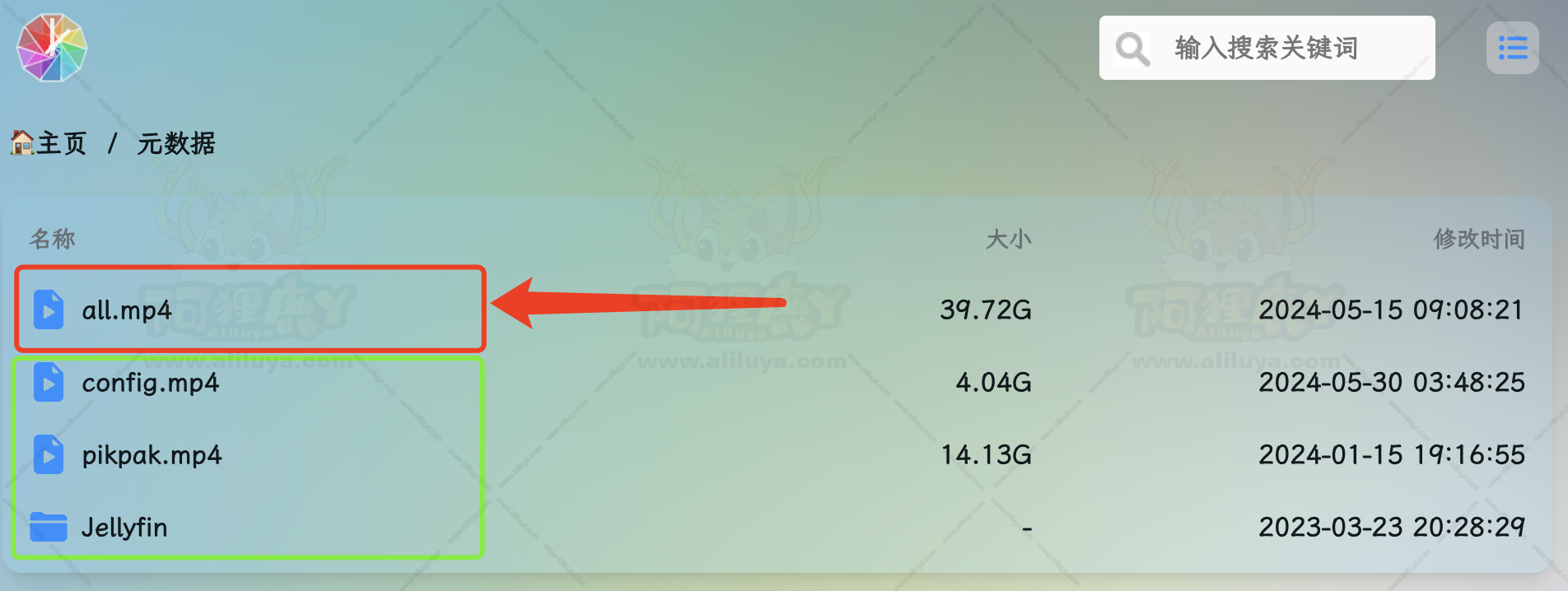
- 这里我们需要先测试下 "all" 文件是否能正常播放
- 我这里看到视频已经正常播放,说明小雅Alist已经搭建成功!
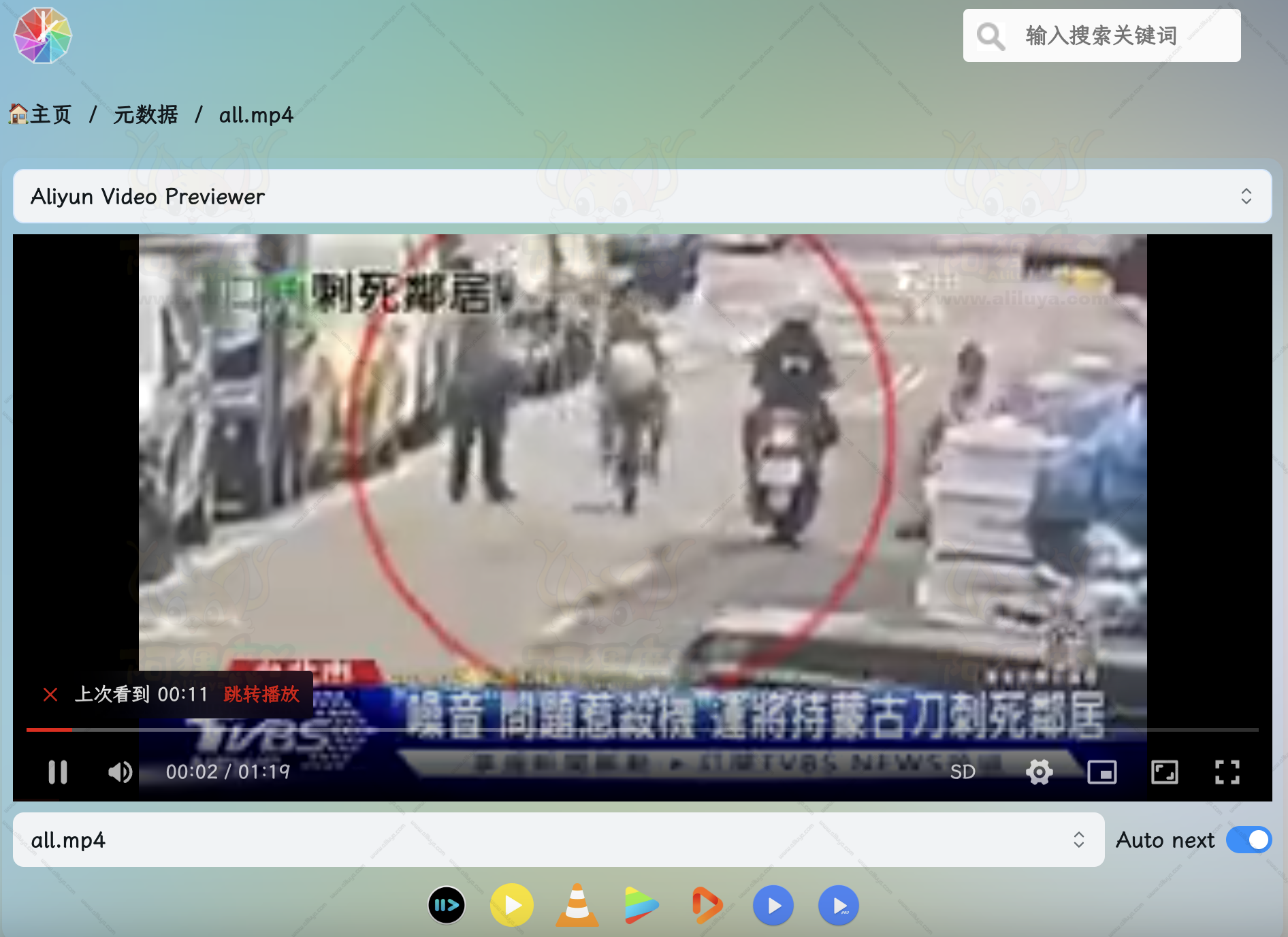
- 感谢大家的观看!后续会继续出后续的全家桶教程!谢谢支持!
- 我是阿狸鹿丫,一个业余爱瞎折腾的数码软件爱好者,小白学习者。
- 感谢你赐予我前进的力量
赞赏者名单
因为你们的支持让我意识到写文章的价值🙏
本文是原创文章,采用 CC BY-NC-ND 4.0 协议,完整转载请注明来自 @阿狸鹿丫(https://blog.aliluya.com/)
评论
隐私政策
你无需删除空行,直接评论以获取最佳展示效果