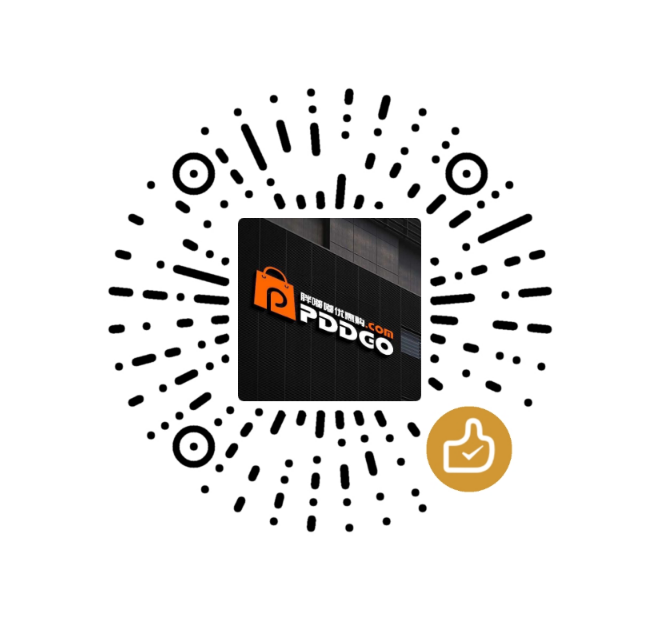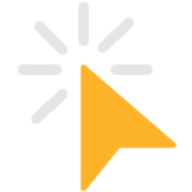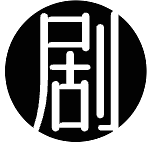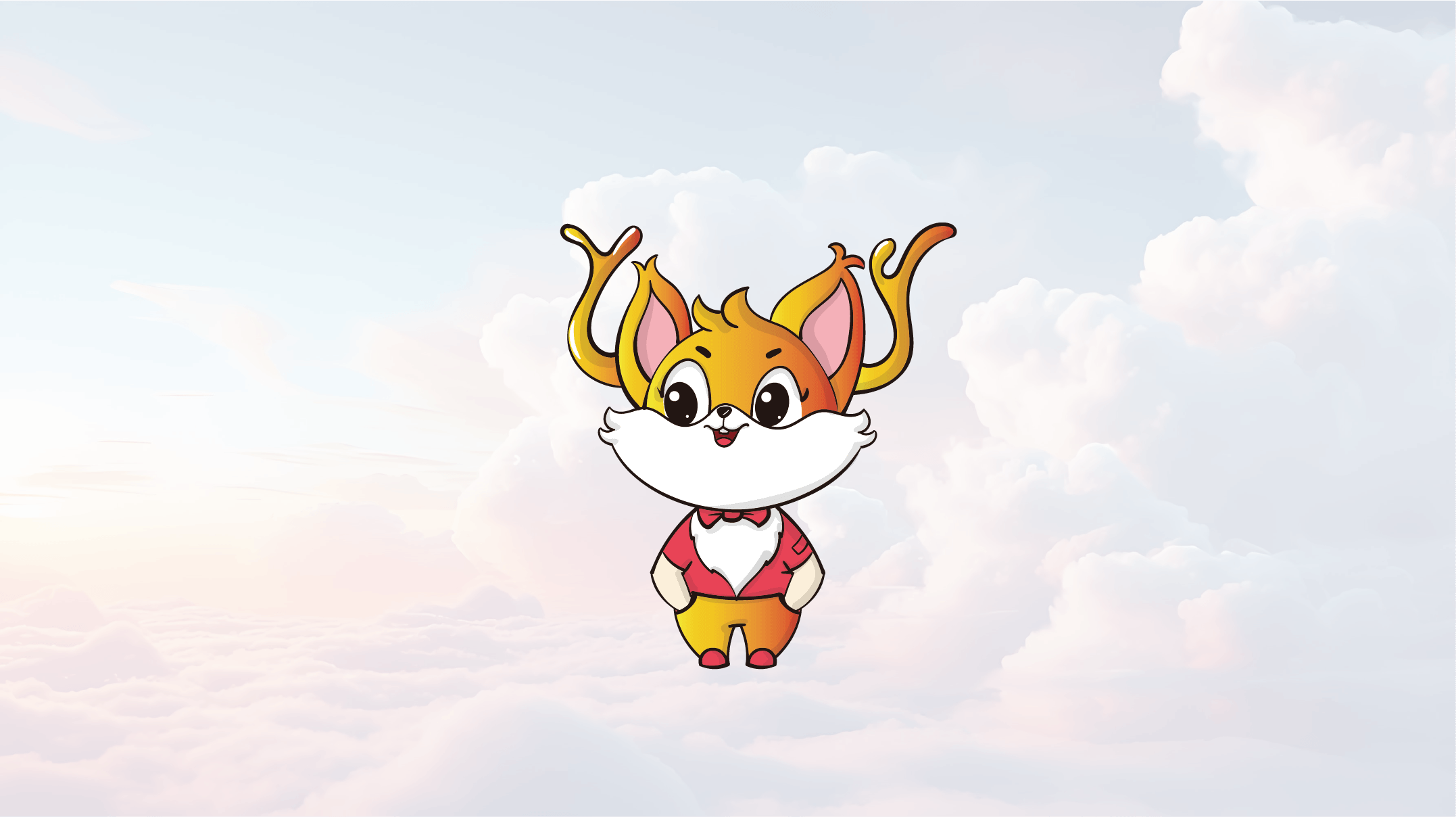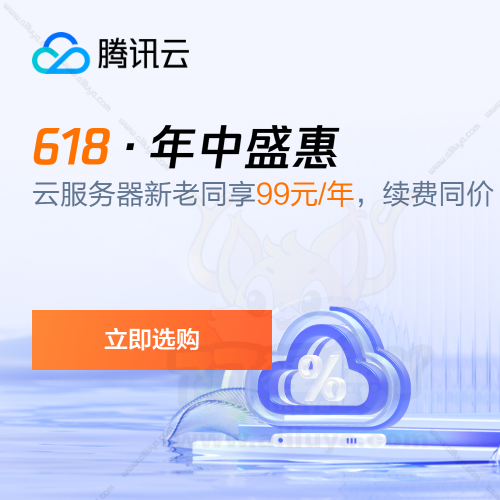MacBook Pro 无法调亮度 MacOS 系统降级教程

前言
今天在刷抖音的时候,突然刷到了一个在华强北维修MacBook屏幕的视频,感觉老板人挺实在。
然后我想起了之前屏幕被我女儿一屁股KO的 MacBook Pro 13-inch, 2017, Four Thunderbolt 3 Ports。
一直闲置在柜子里,就拿出来找老板报了个价格,维修费用个人感觉挺实惠。
心想放着也是没用,卖也不值钱,还不如修改放车上当做备用机子。
然后我就直接叫个同城跑腿直接送过去维修屏幕。
维修完拿回来之后,维修师傅告知我无法通过 Touch Bar 触控调节屏幕亮度。
但是我印象中之前是一直可以正常使用的。
这样导致我晚上使用这台笔记本的时候屏幕直接亮瞎了眼,之后在网上找了一圈,发现有和我同病相怜的。
他们的原因都是系统升级之后不兼容导致无法调节亮度,我记得之前外接显示器用过一段时间,升级过系统。
所以我就觉得把系统恢复到我之前适配的版本,试试看是否是这个问题,下面记录一下整个降级过程。
无法调节亮度展示:

准备工作
在开始之前,请确保备份您的重要数据,以防在降级过程中发生数据丢失。
下载您想要降级到的 macOS 版本的安装程序。
准备一个大于16G的U盘,需要格式化为Macos日志格式,制作Macos引导安装器。
备份数据
准备一个U盘或者移动硬盘,将MacBook通过【时间机器】进行备份保存现有文件和软件。
(如果要无损降级的话,就需要备份现有的软件和资料。如果不需要直接重新安装系统就不需要备份了。)
将硬盘或者U盘插入MacBook,在【启动台】的【系统应用】中打开【时间机器】。
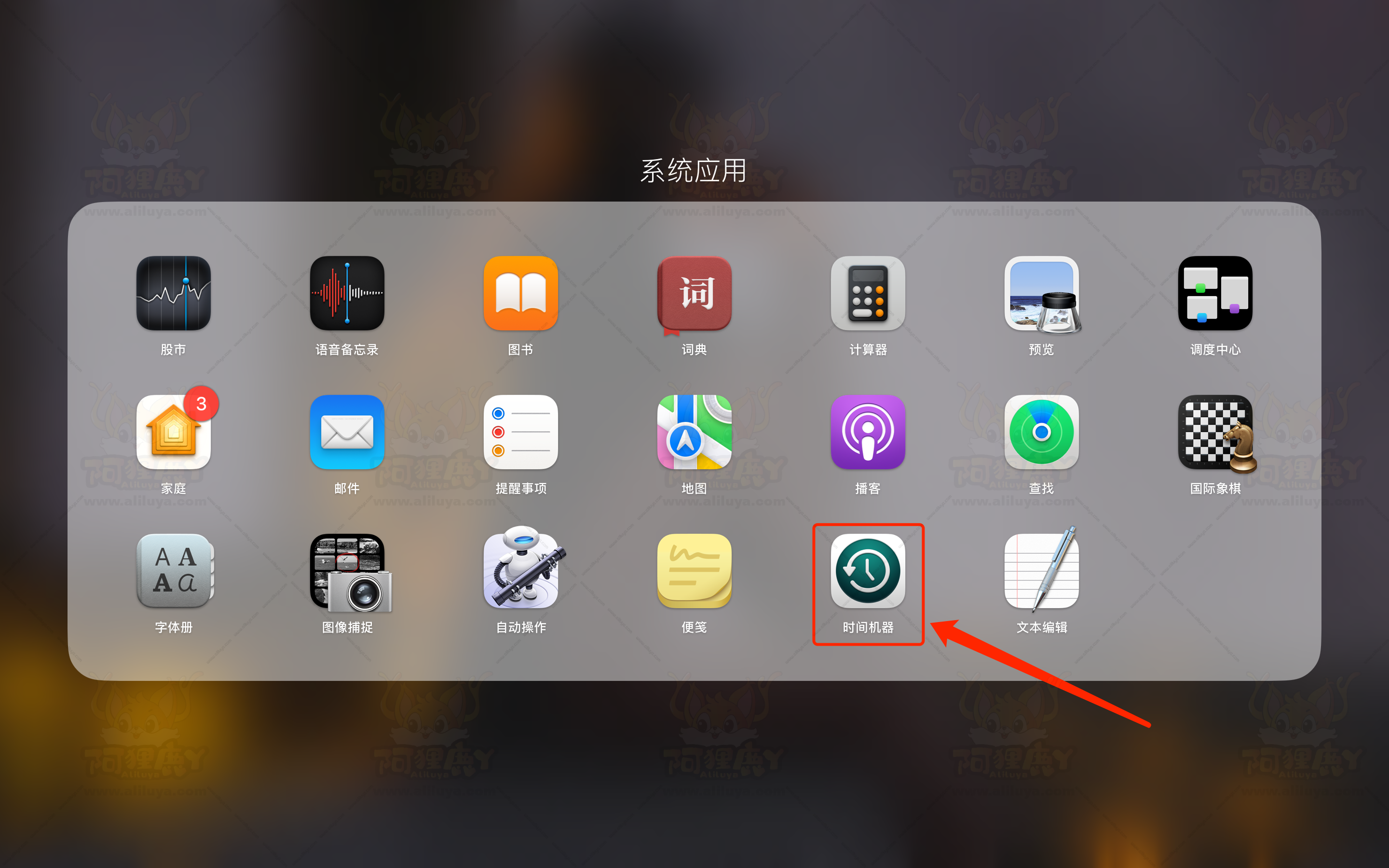
进入后选拔组【添加备份磁盘】。
把磁盘添加进去进行备份就可以了。
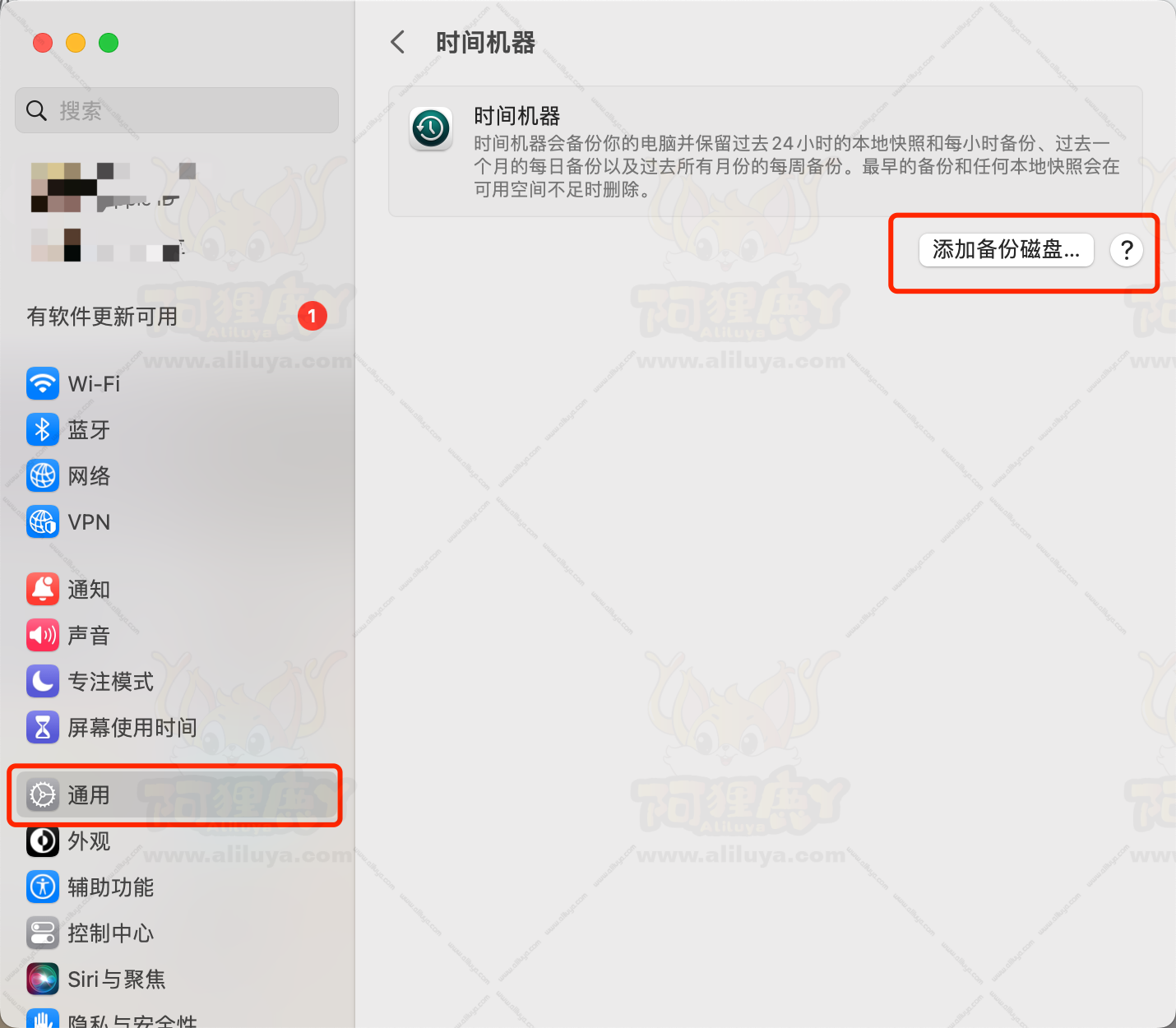
下载系统
首先进入官网下载所需的系统版本(点击下面官网下载)
进入之后我们选择【使用 App Store】。
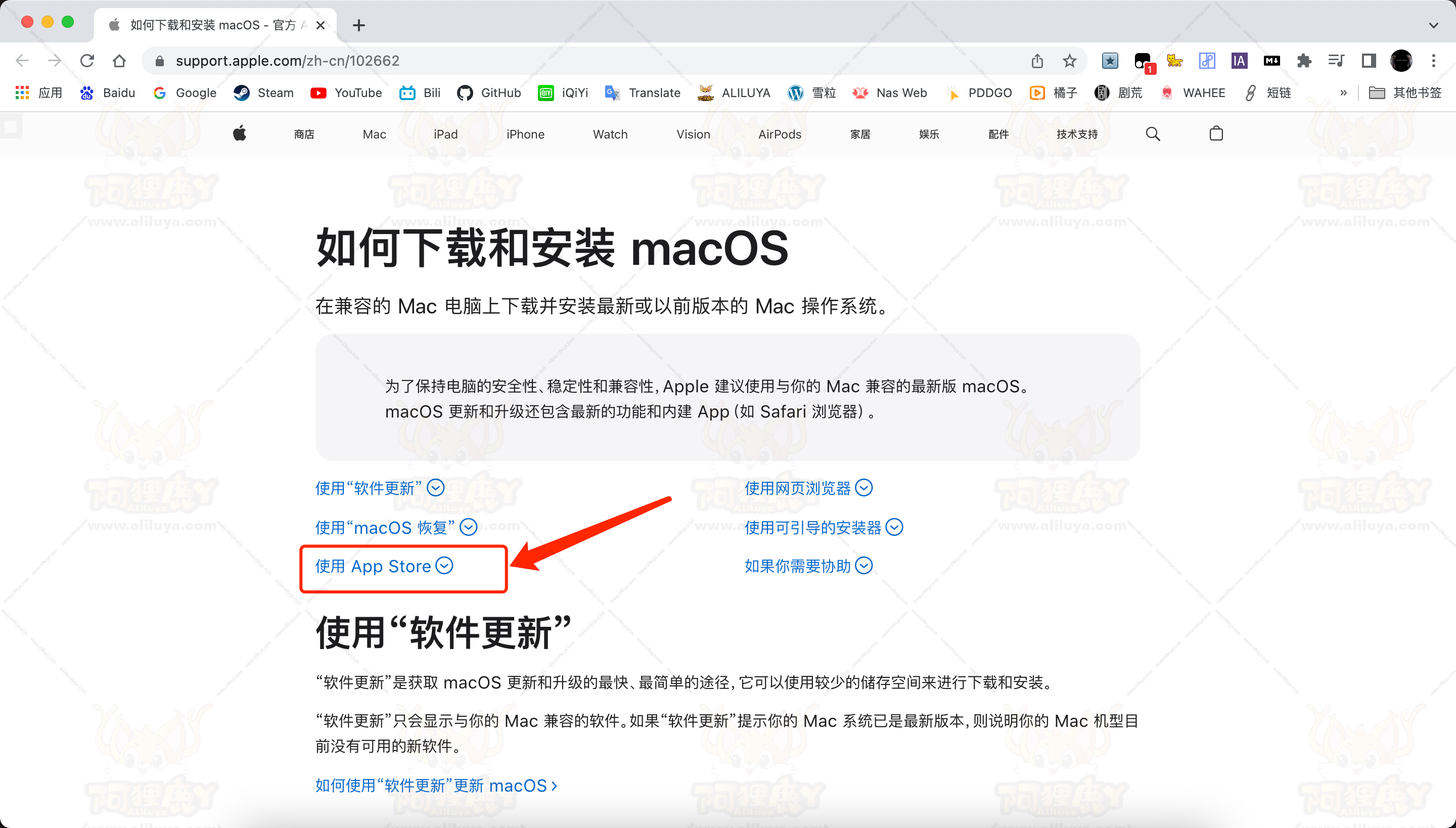
然后就会跳转到选择系统版本界面,这里大家可以按照自己需要恢复的版本进行选择。
我自己就是需要恢复到【Catalina 10.15】这个版本,所以就直接点击这个版本就OK了。
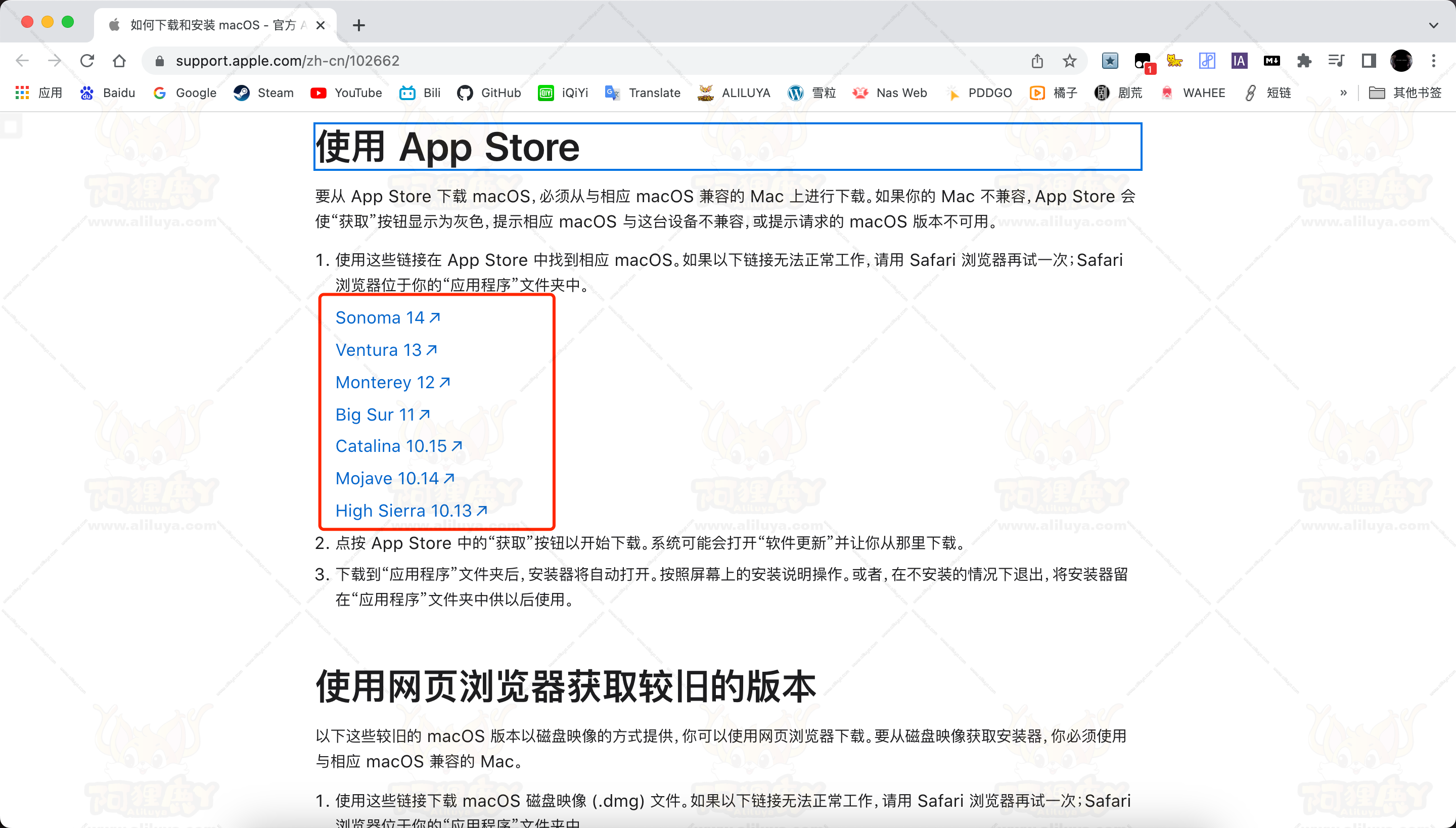
点击【Catalina 10.15】之后就会自动打开【App Store】。
接着就点击【获取】直接下载就OK了。
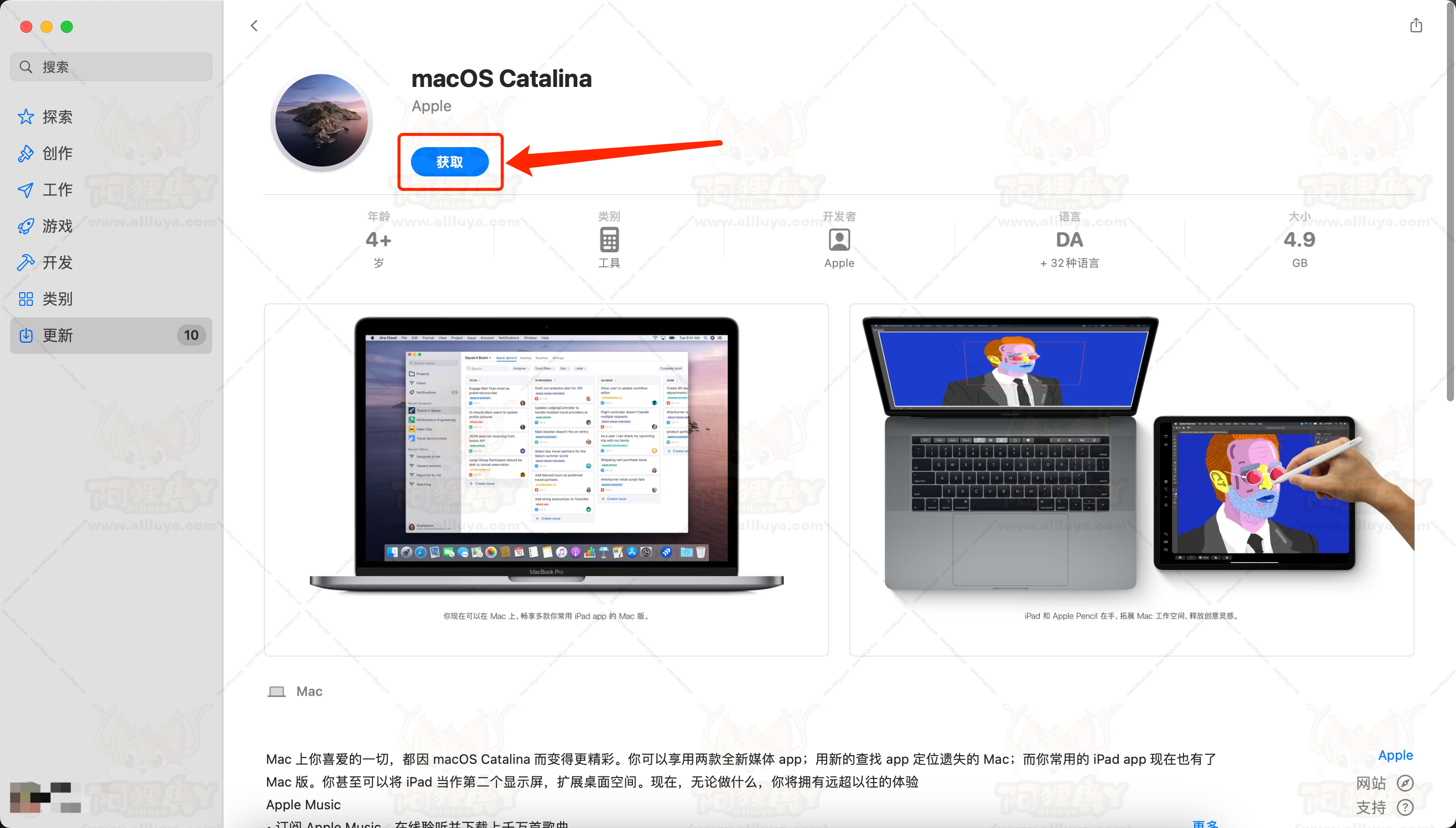
下载完成之后我们会再应用程序里看到我们这个程序【安装macOS Catalina】。
因为我下载的是【Catalina】版本,你们的不是这个名字,是你系统的名字。
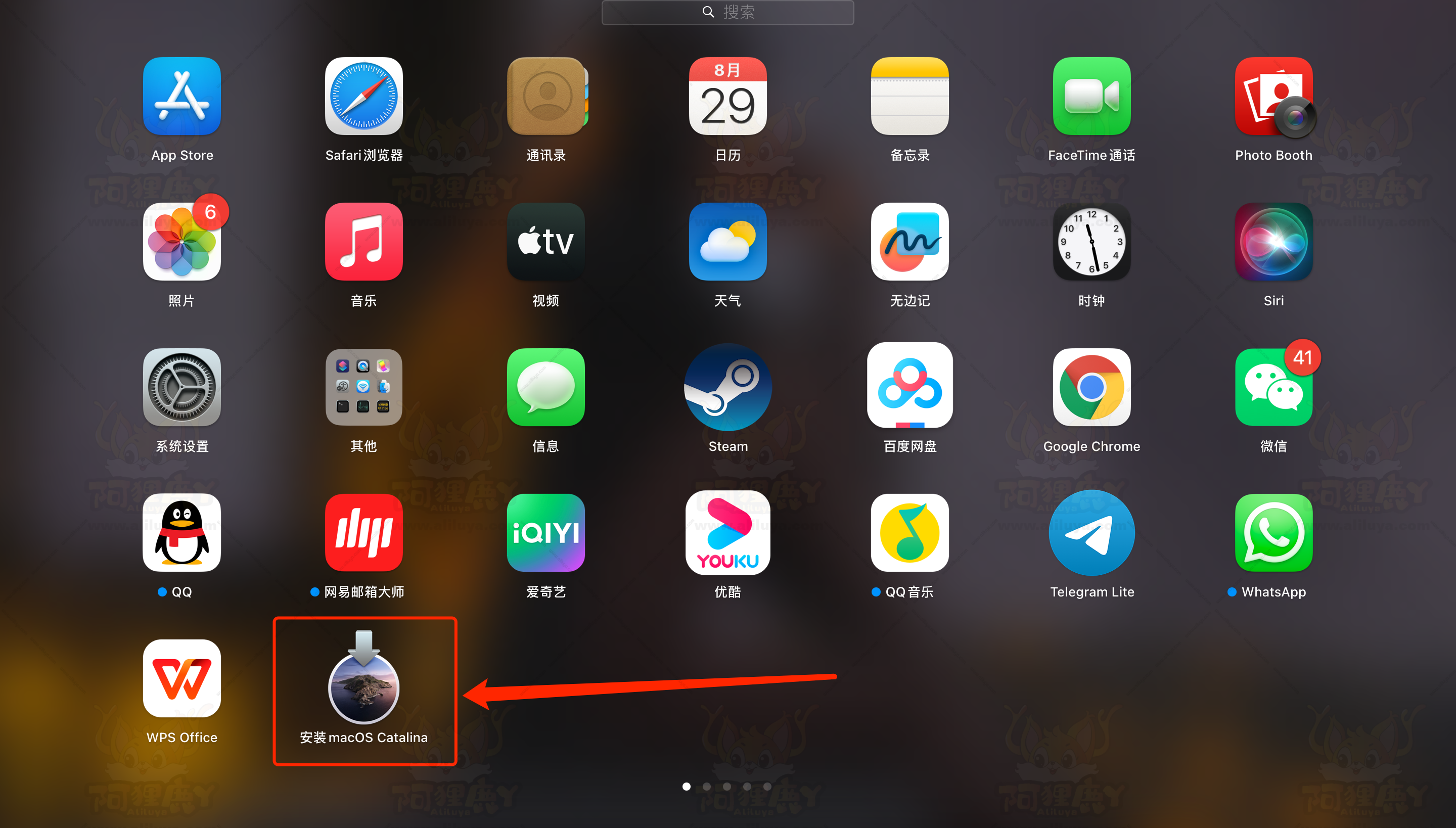
制作引导U盘
其实在下载过程中我们可以直接进行下一步,制作Macos引导安装的U盘启动盘。
首先我们需要把U盘插入我们的MacBook,之后打开【磁盘工具】。
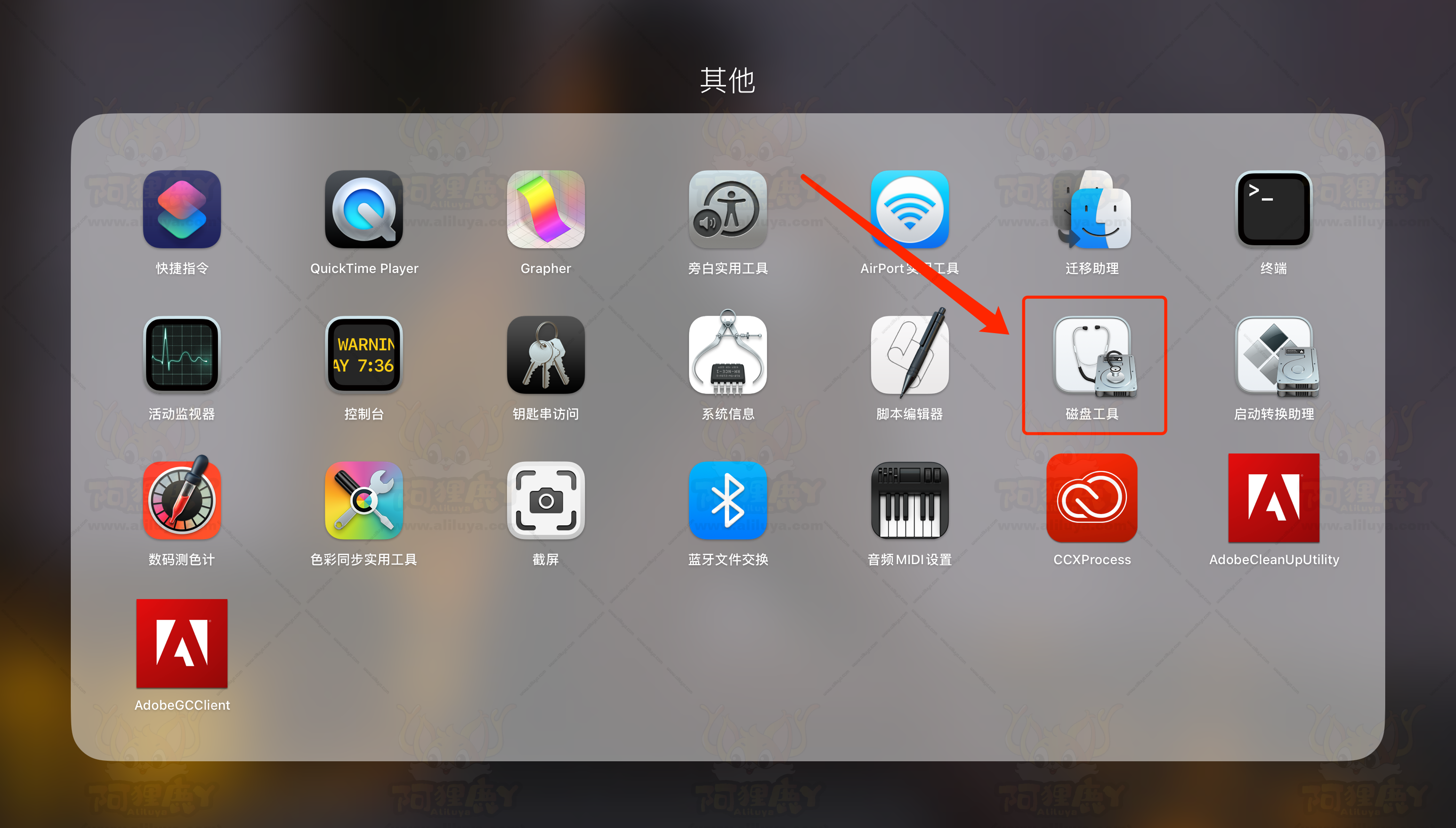
选择我们的外置设备U盘,右键进行格式化【抹掉】操作。
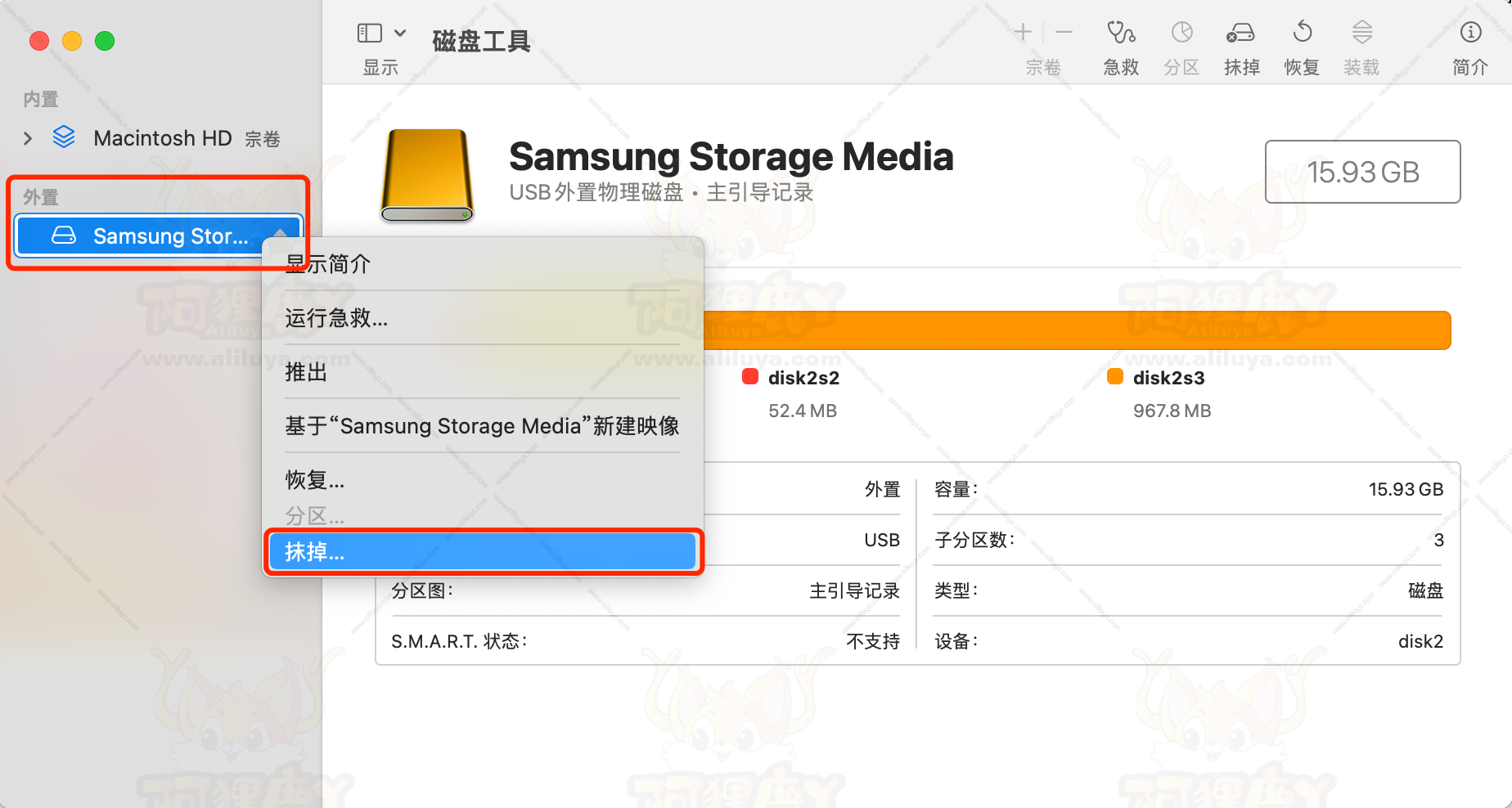
方便命令行不需要改动,【抹掉】操作直接把U盘的名称修改成【MyVolume】。
格式选择【Mac OS 扩展(日志式)】,方案选择【GUID分区图】。
之后直接点击【抹掉】进行格式化。
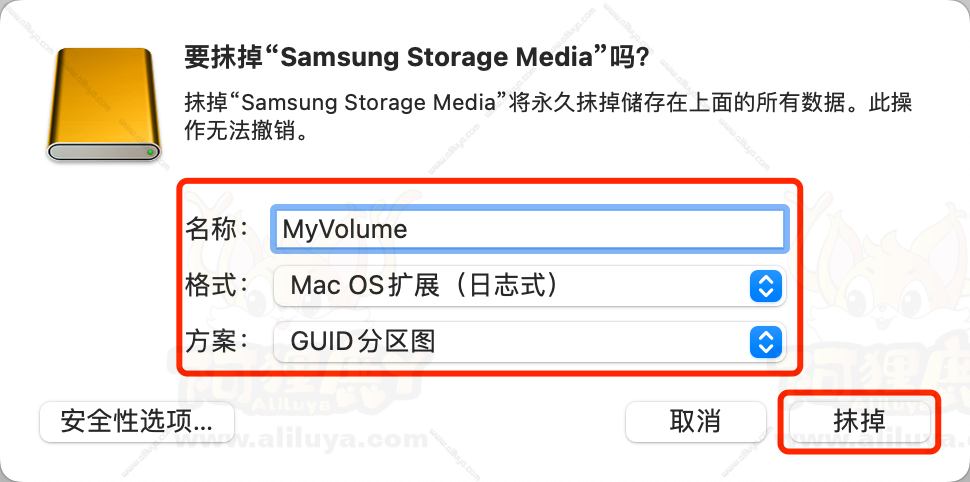
显示【操作成功】就OK了,点击【完成】准备写入操作。
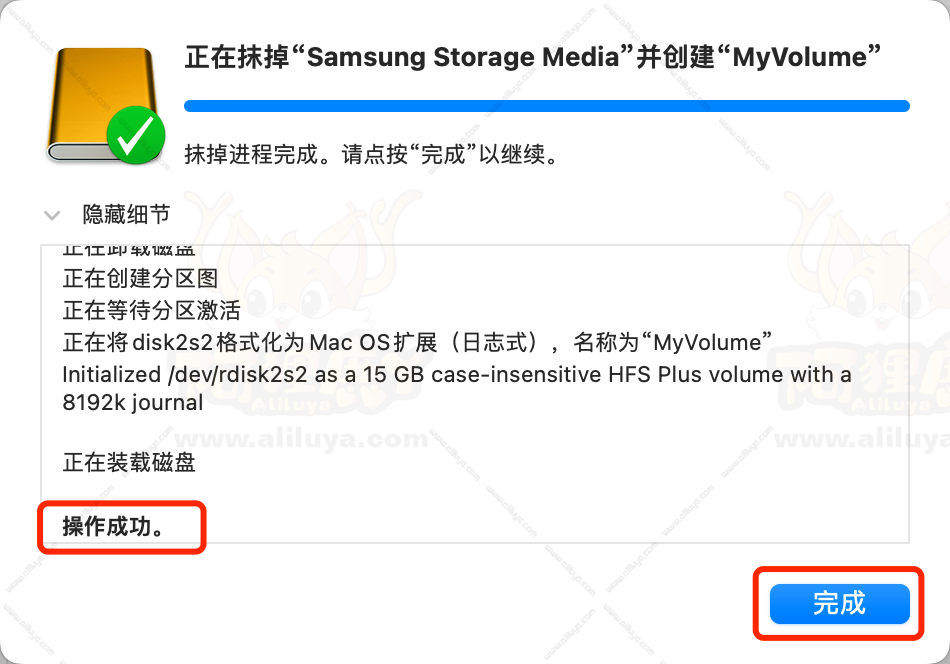
【抹掉】U盘之后,我们进入以下官网制作MacOS引导安装的U盘启动盘(可参照下面Apple官网)
之后我们选择【使用"终端"创建可引导的安装器】。
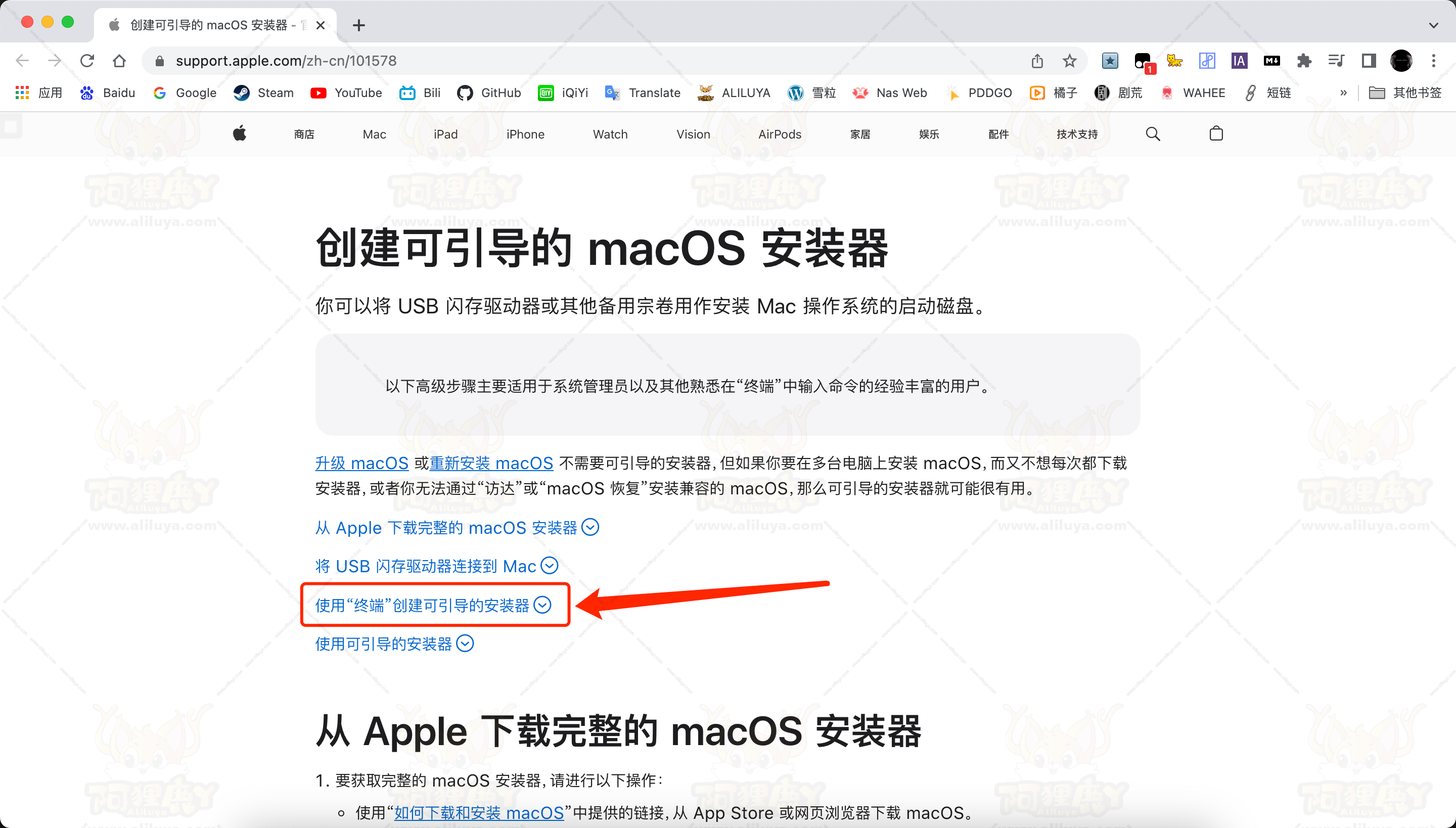
跳转到命令行处,选择以下对应的版本命令。
Sonoma:
sudo /Applications/Install\ macOS\ Sonoma.app/Contents/Resources/createinstallmedia --volume /Volumes/MyVolumeVentura:
sudo /Applications/Install\ macOS\ Ventura.app/Contents/Resources/createinstallmedia --volume /Volumes/MyVolumeMonterey:
sudo /Applications/Install\ macOS\ Monterey.app/Contents/Resources/createinstallmedia --volume /Volumes/MyVolumeBig Sur:
sudo /Applications/Install\ macOS\ Big\ Sur.app/Contents/Resources/createinstallmedia --volume /Volumes/MyVolumeCatalina:
sudo /Applications/Install\ macOS\ Catalina.app/Contents/Resources/createinstallmedia --volume /Volumes/MyVolume之后打开我们电脑的【终端】。
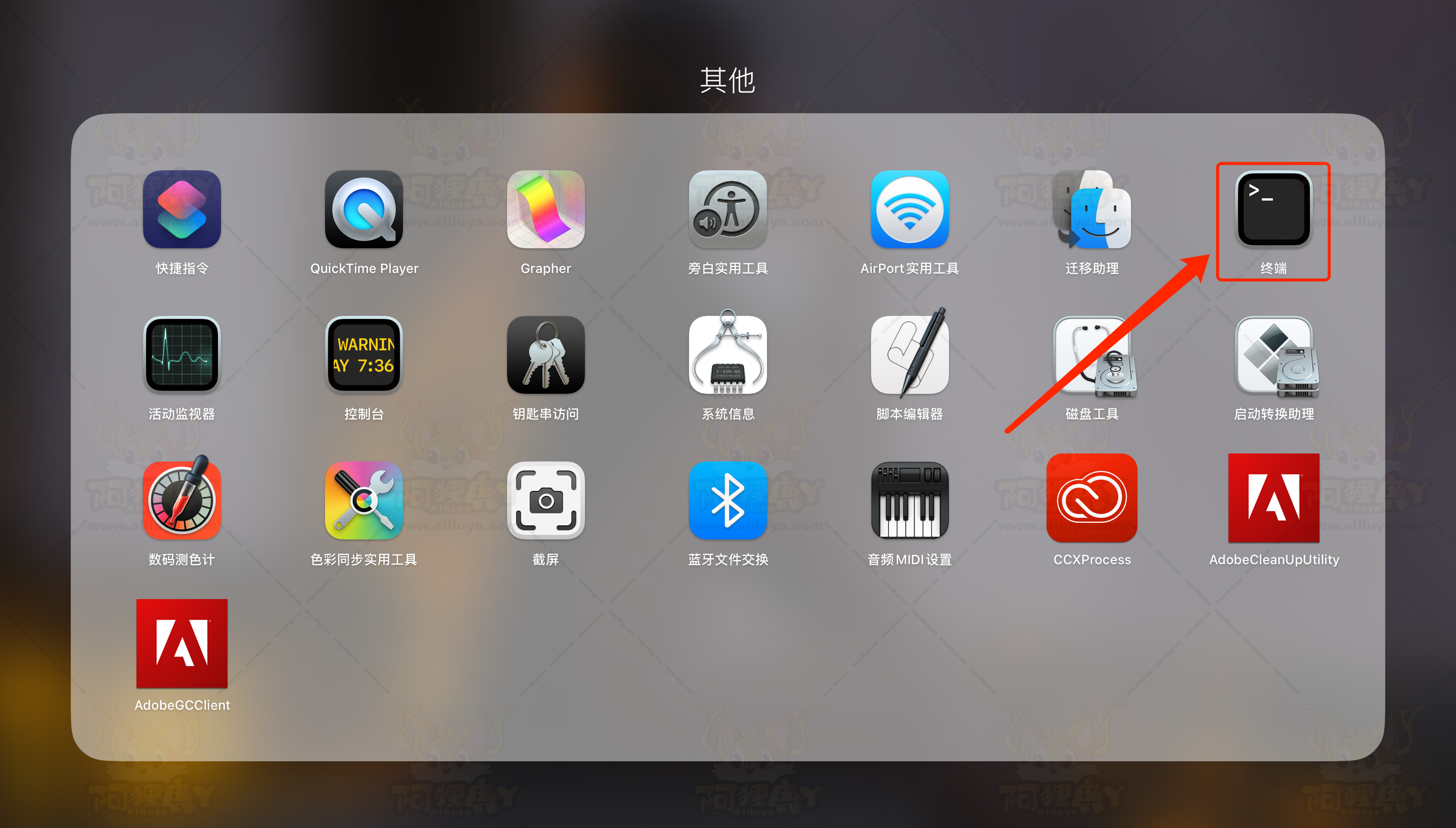
我安装的是【Catalina】版本,所以我就复制【Catalina】的对应命令行。
sudo /Applications/Install\ macOS\ Catalina.app/Contents/Resources/createinstallmedia --volume /Volumes/MyVolume把命令粘贴到【终端】里,直接按【回车】。
之后就需要我们输入MacBook的管理员密码。
直接输入就可以,这里不会显示,输入完直接回车。
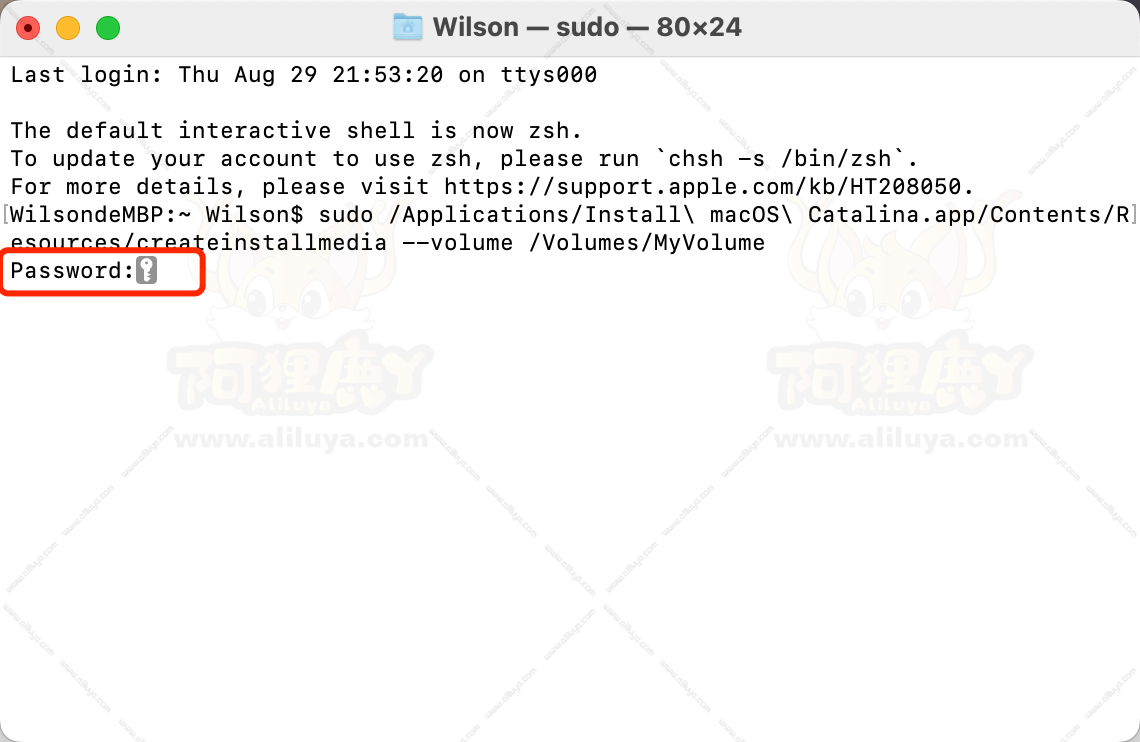
之后就会显示以下提示,我们直接输入【Y】回车。
To continue we need to erase the volume at /Volumes/MyVolume.
If you wish to continue type (Y) then press return: Y
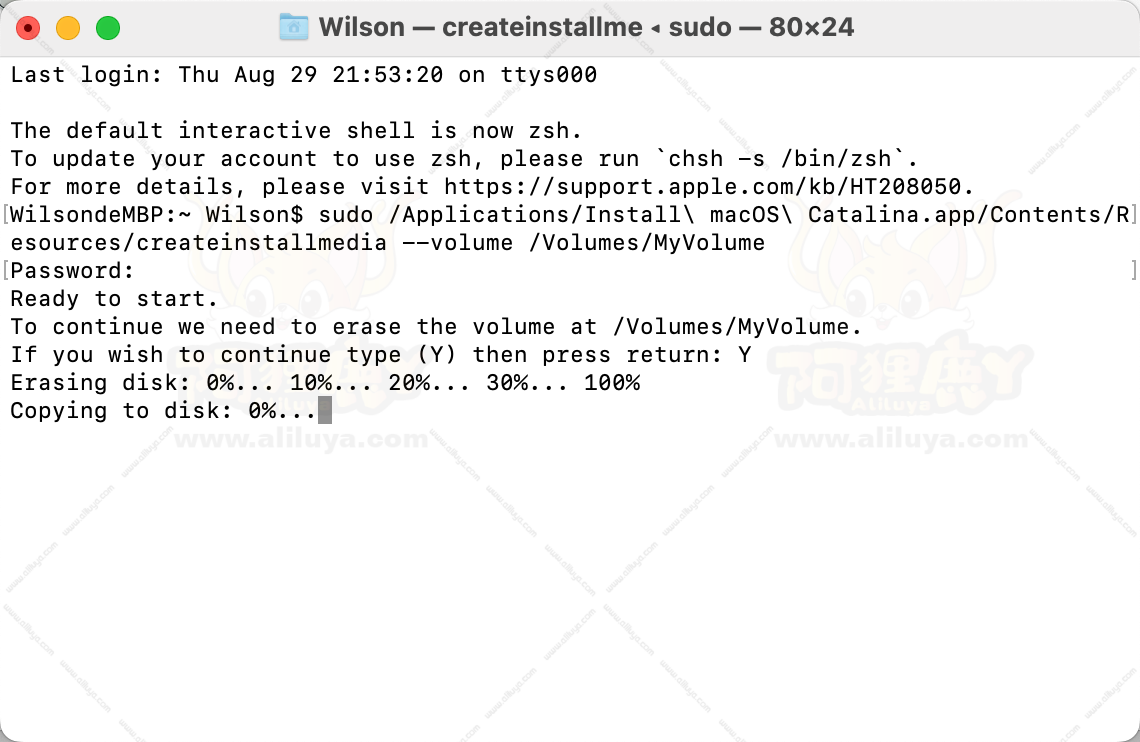
现在就直接等待引导盘的制作完成。
直到显示这样的一行字:
Install media now available at "/Volumes/Install macOS Catalina"
我们这个macOS的U盘安装器就做好了。
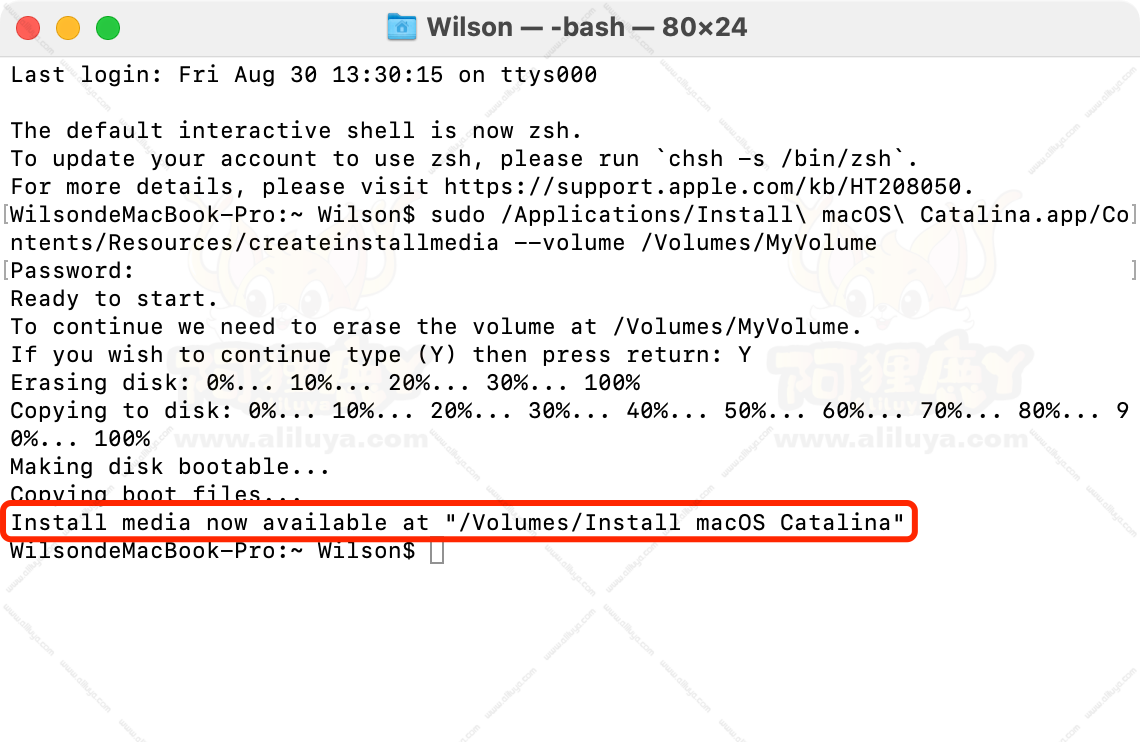 安装系统
安装系统
现在可以正式开始重新安装系统了。
把刚刚制作好的【U盘安装器】插入 MacBook。
之后启动 MacBook 的同时按住【Option键】不放,进入恢复模式。
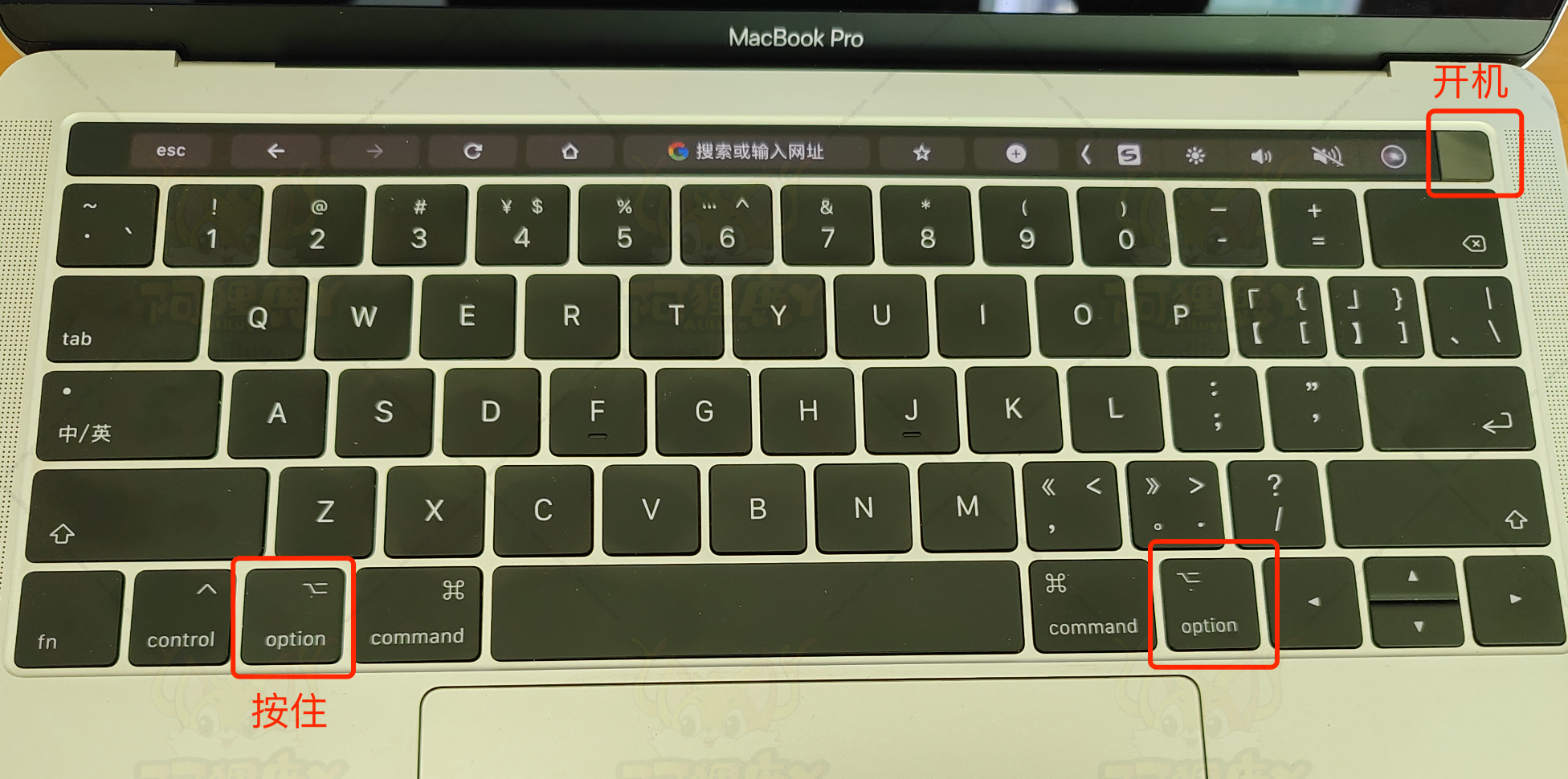
选择外接的【U盘安装器】。
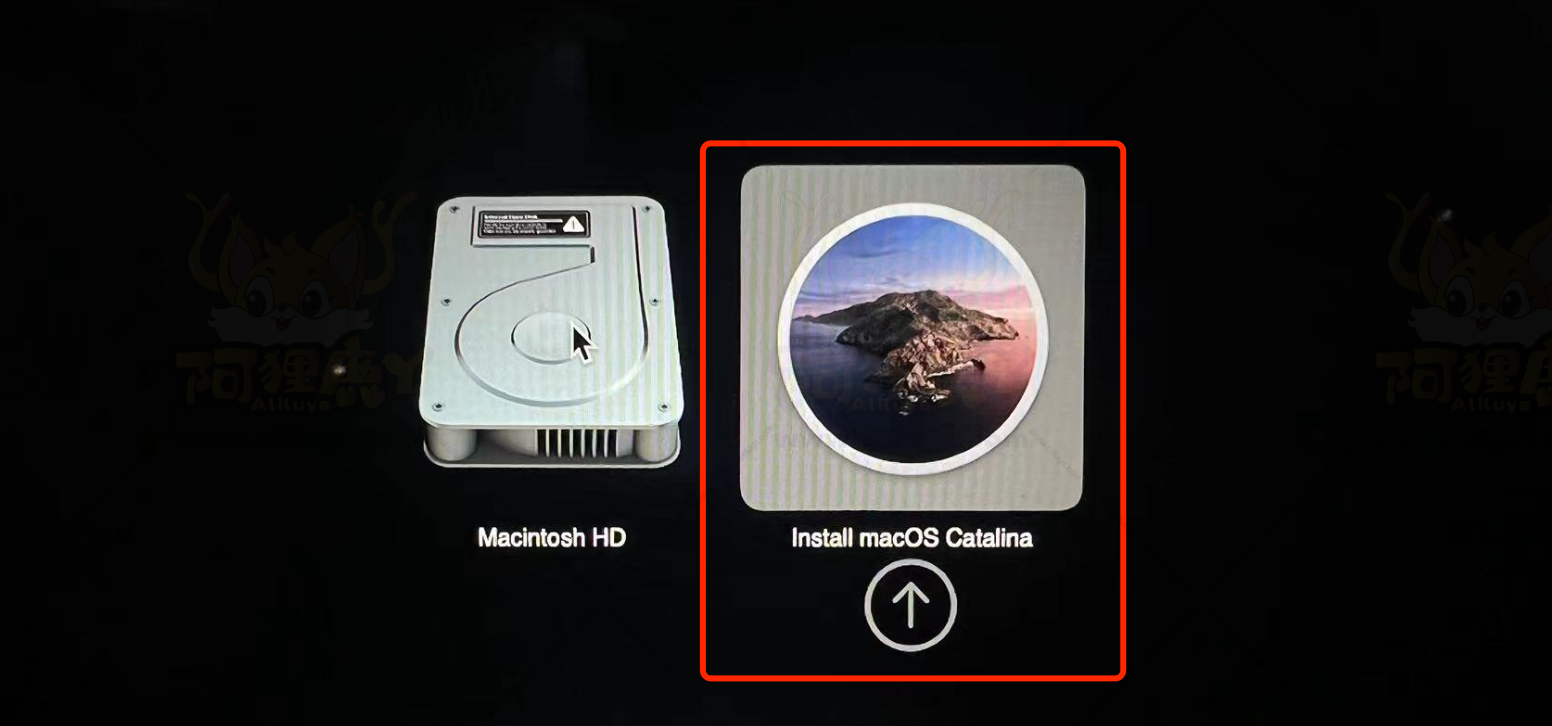
看到这画面我们选择【磁盘工具】。
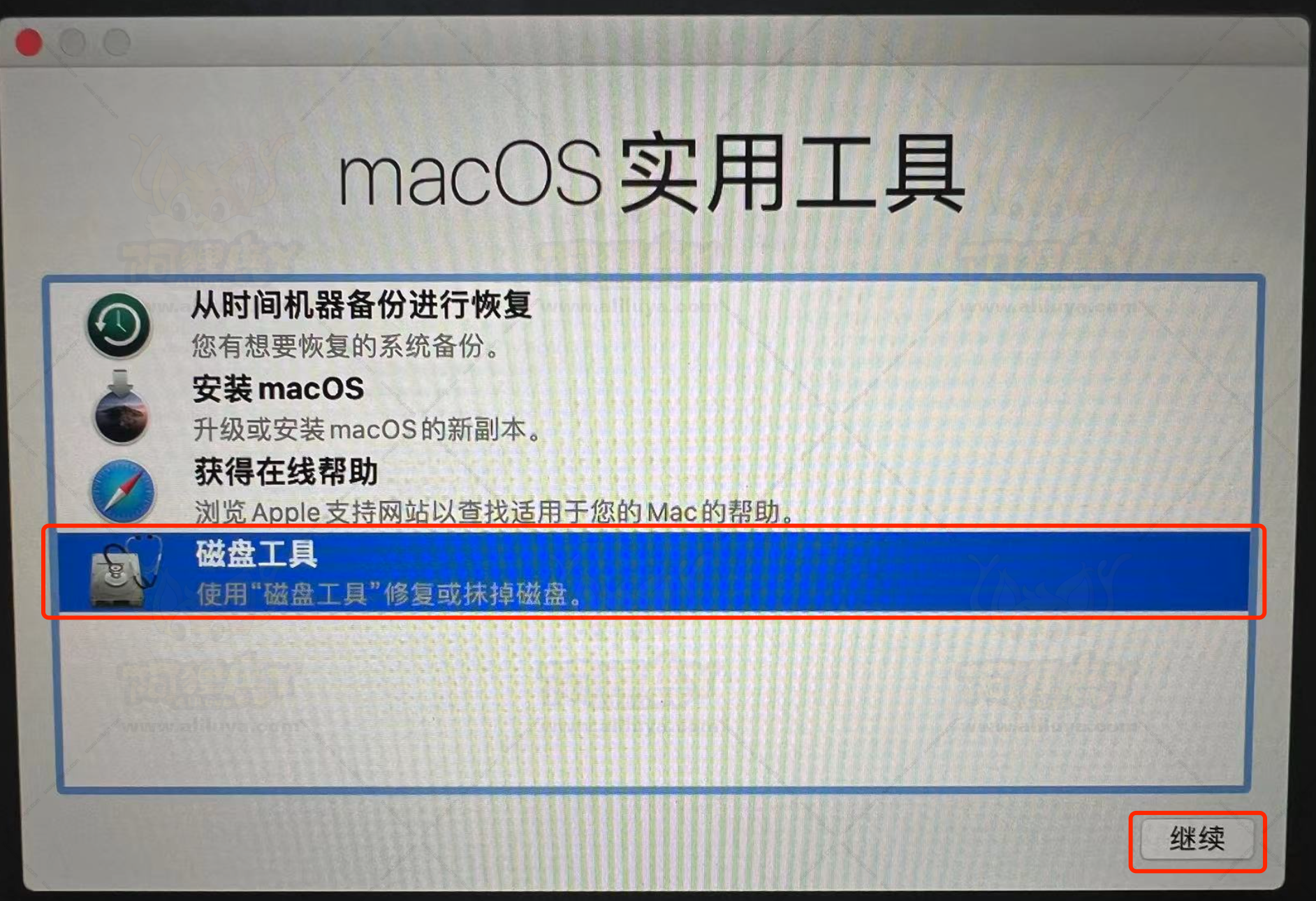
进入【磁盘工具】点击左上角钩上【显示所有设备】。
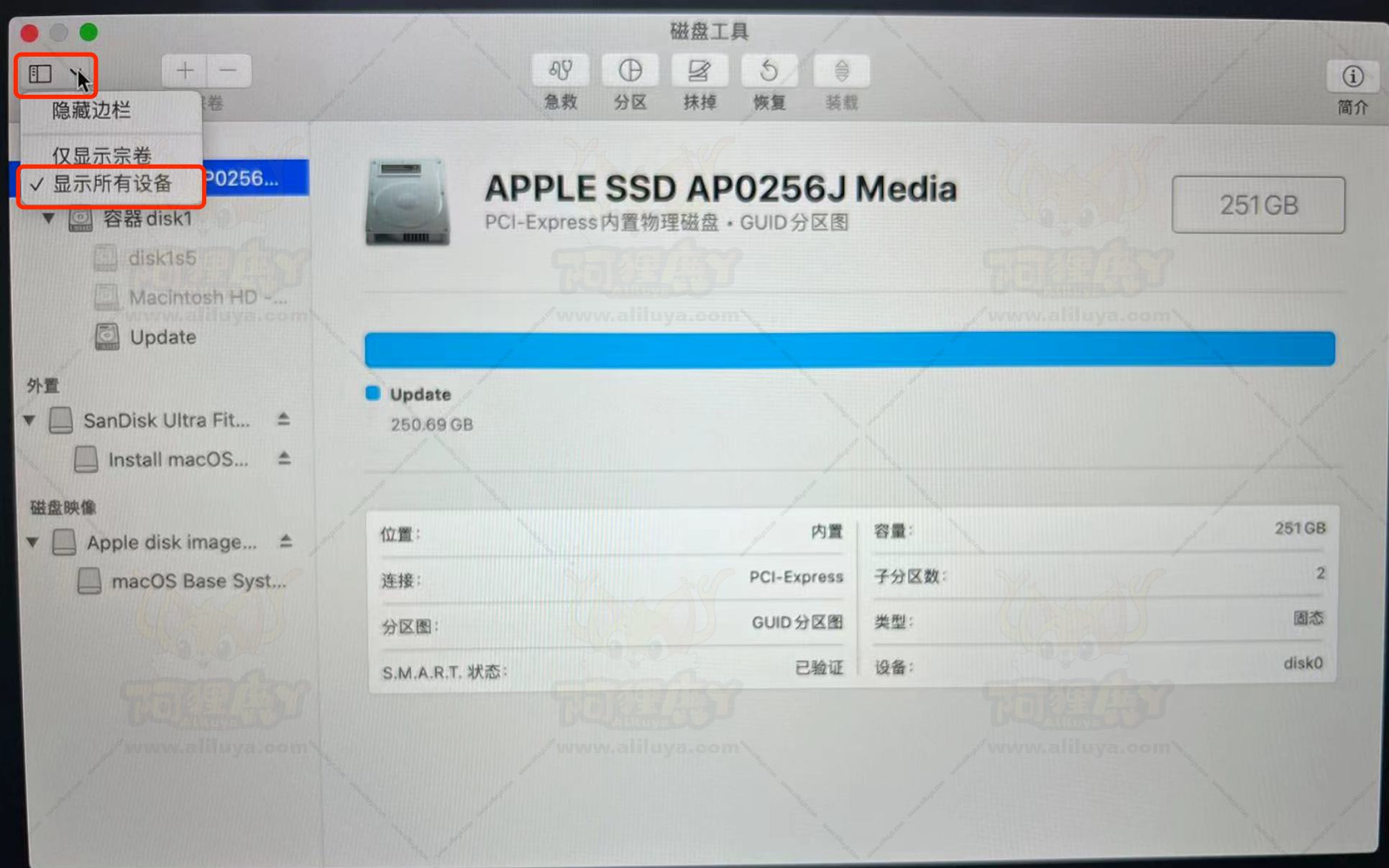
选择 APPLE 磁盘下的【容器】,把下面的所有宗卷删除掉。

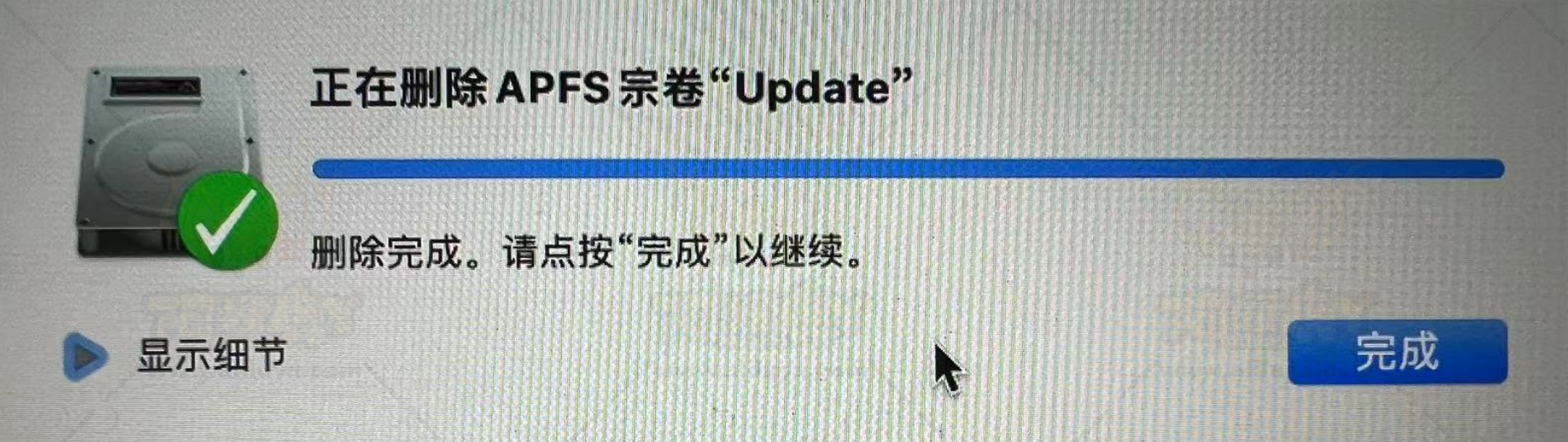
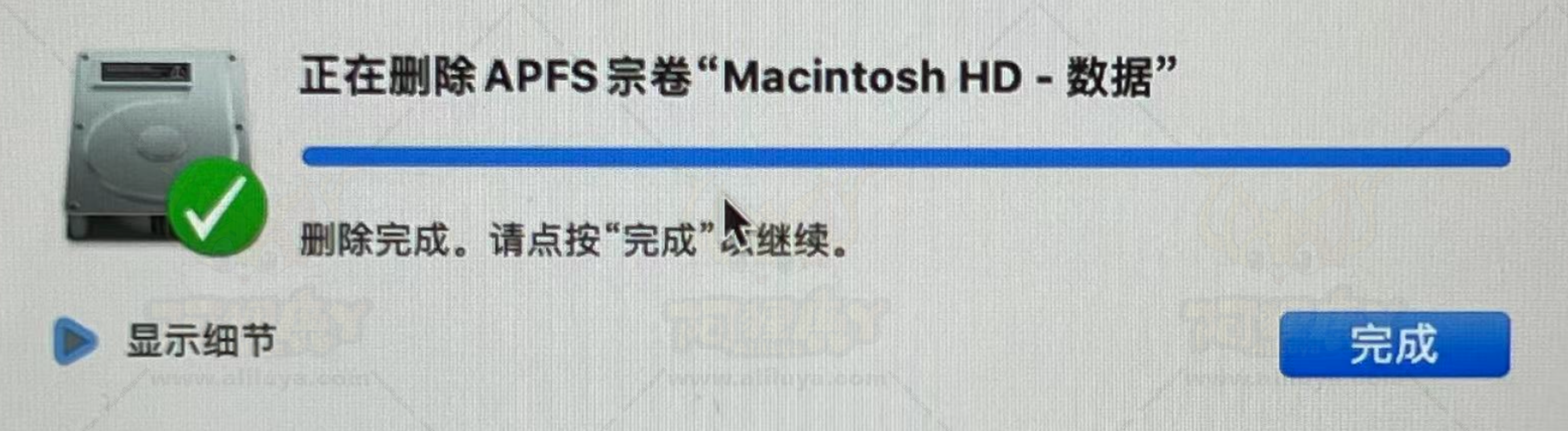
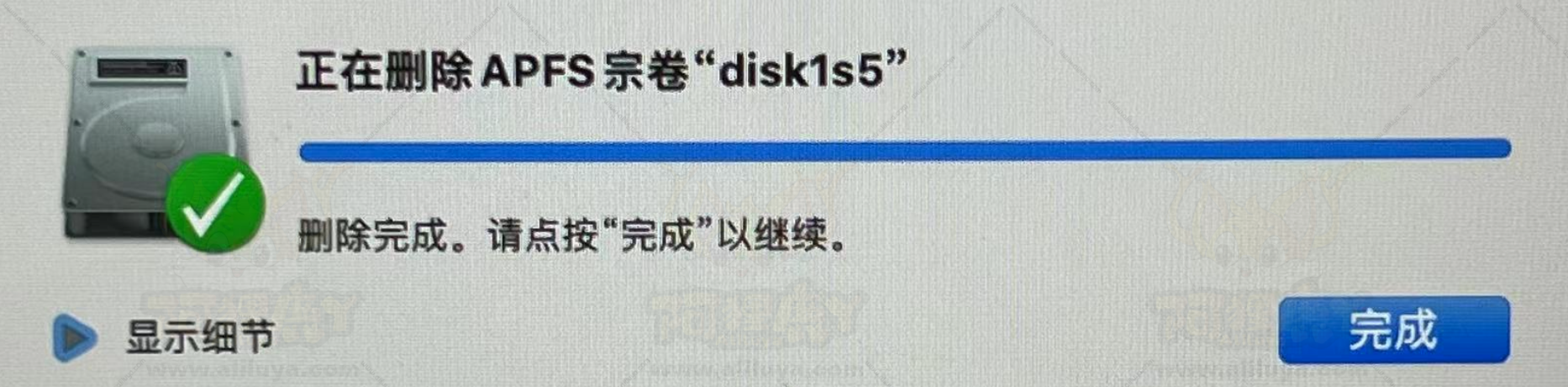
删除完然后选择【APPLE SSD...】右键【抹掉】所有数据。
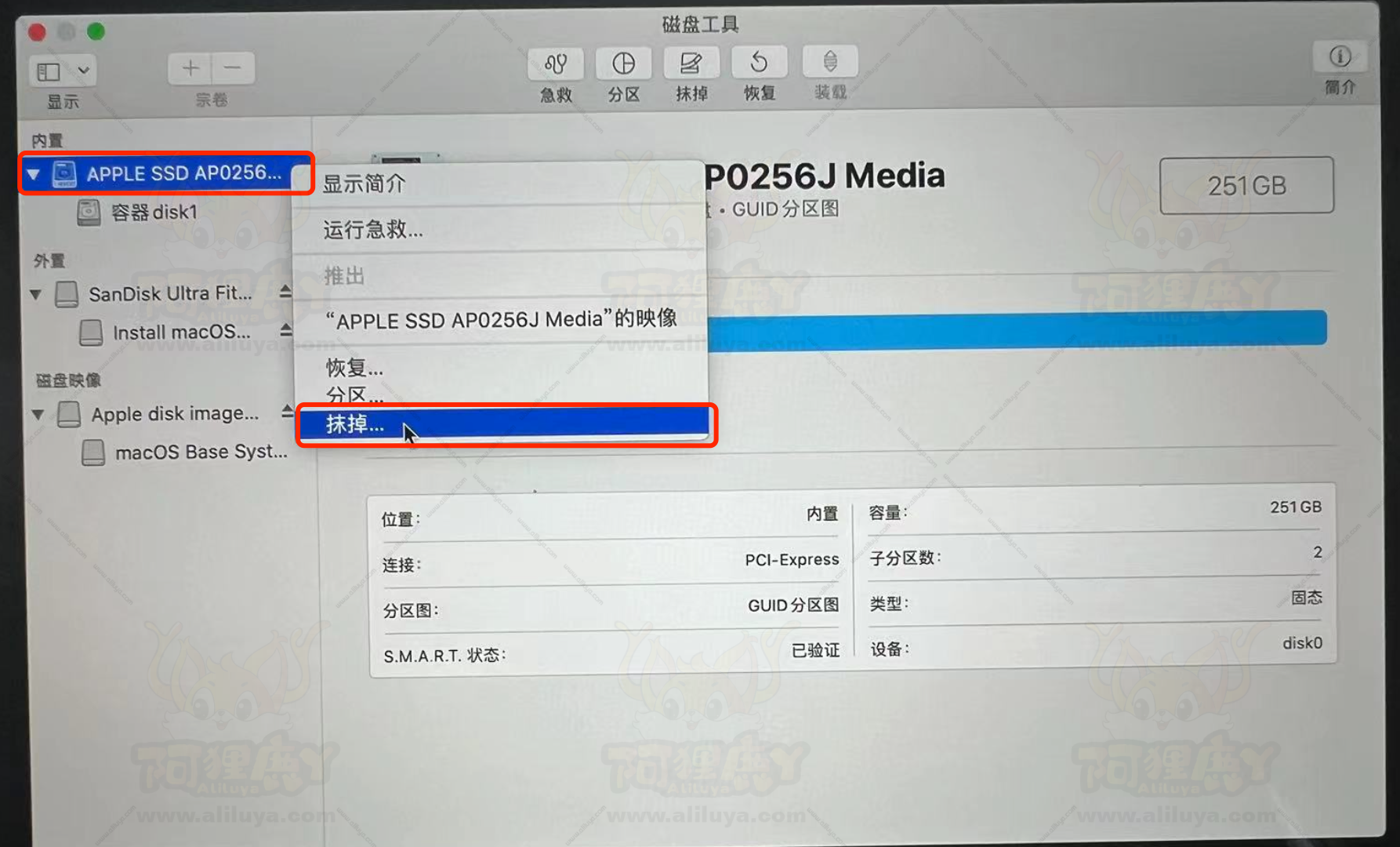
名称自定义,格式选择【Mac OS 拓展(日志式)】,方案选择【GUID分分区图】,设置好后点击【抹掉】。
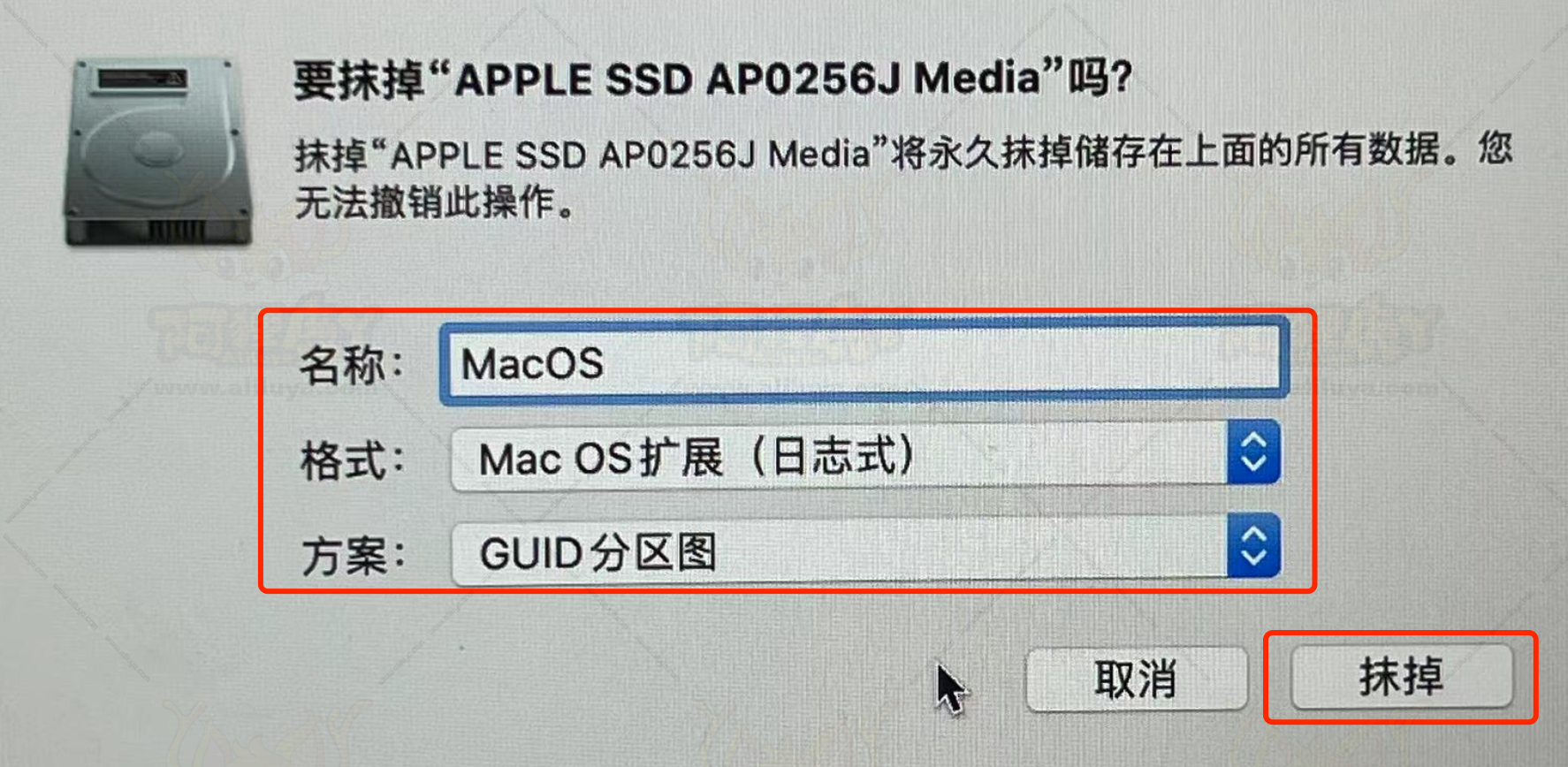
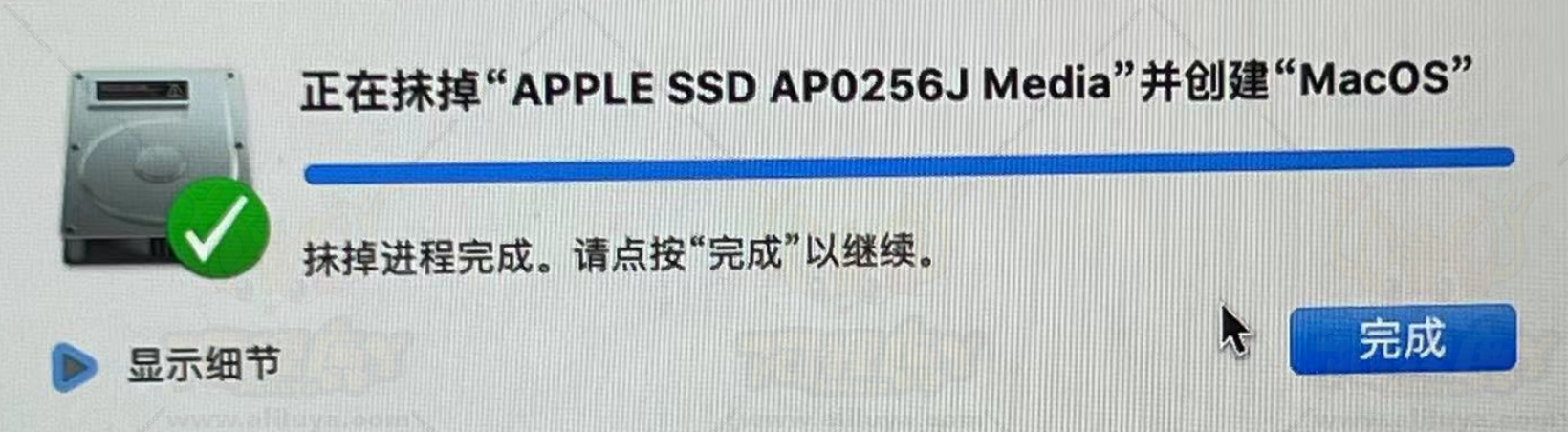
完成之后关闭【磁盘工具】,回到刚刚【MacOS实用工具】界面,选择【安装macOS】。
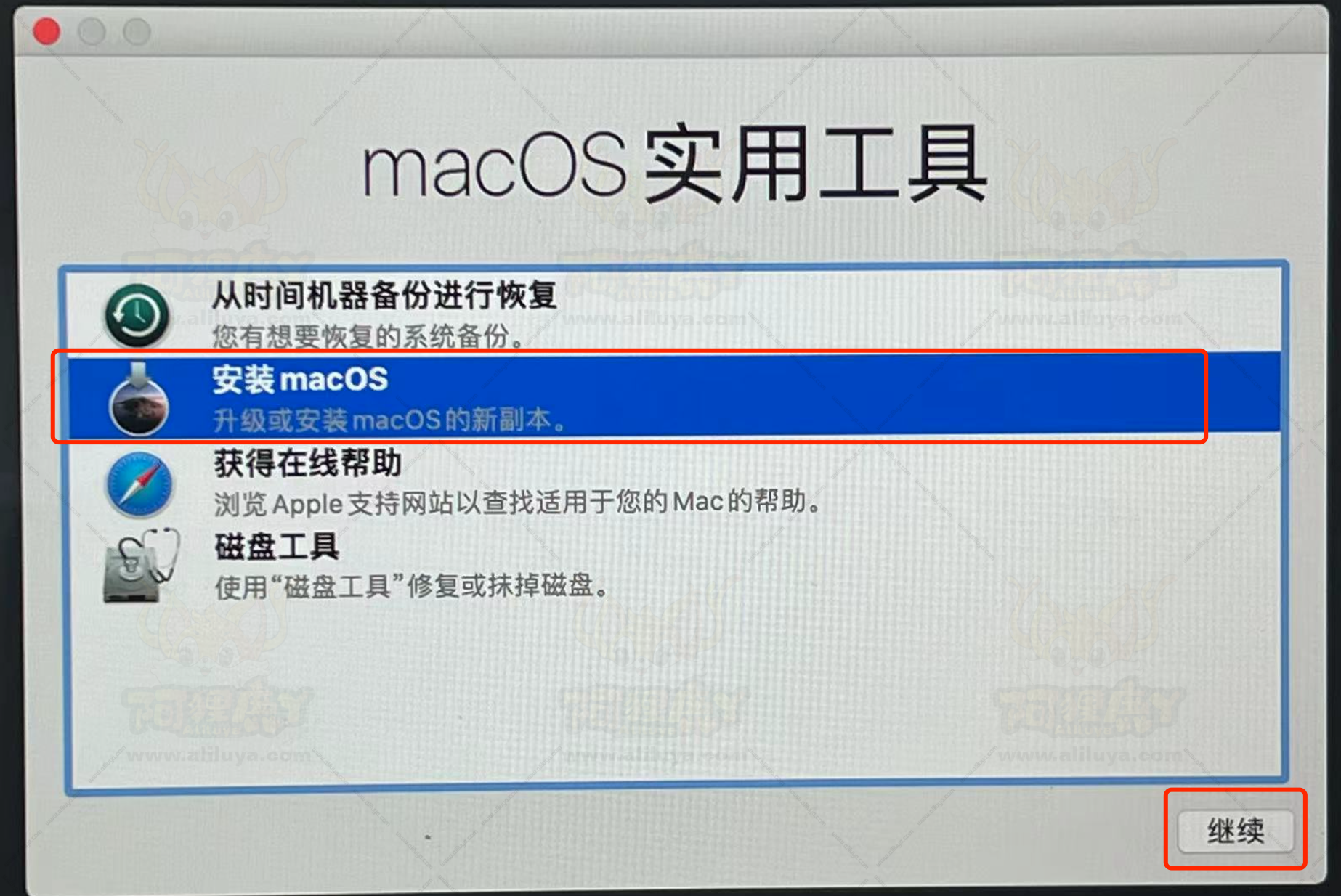
进入安装界面之后直接点击【继续】。
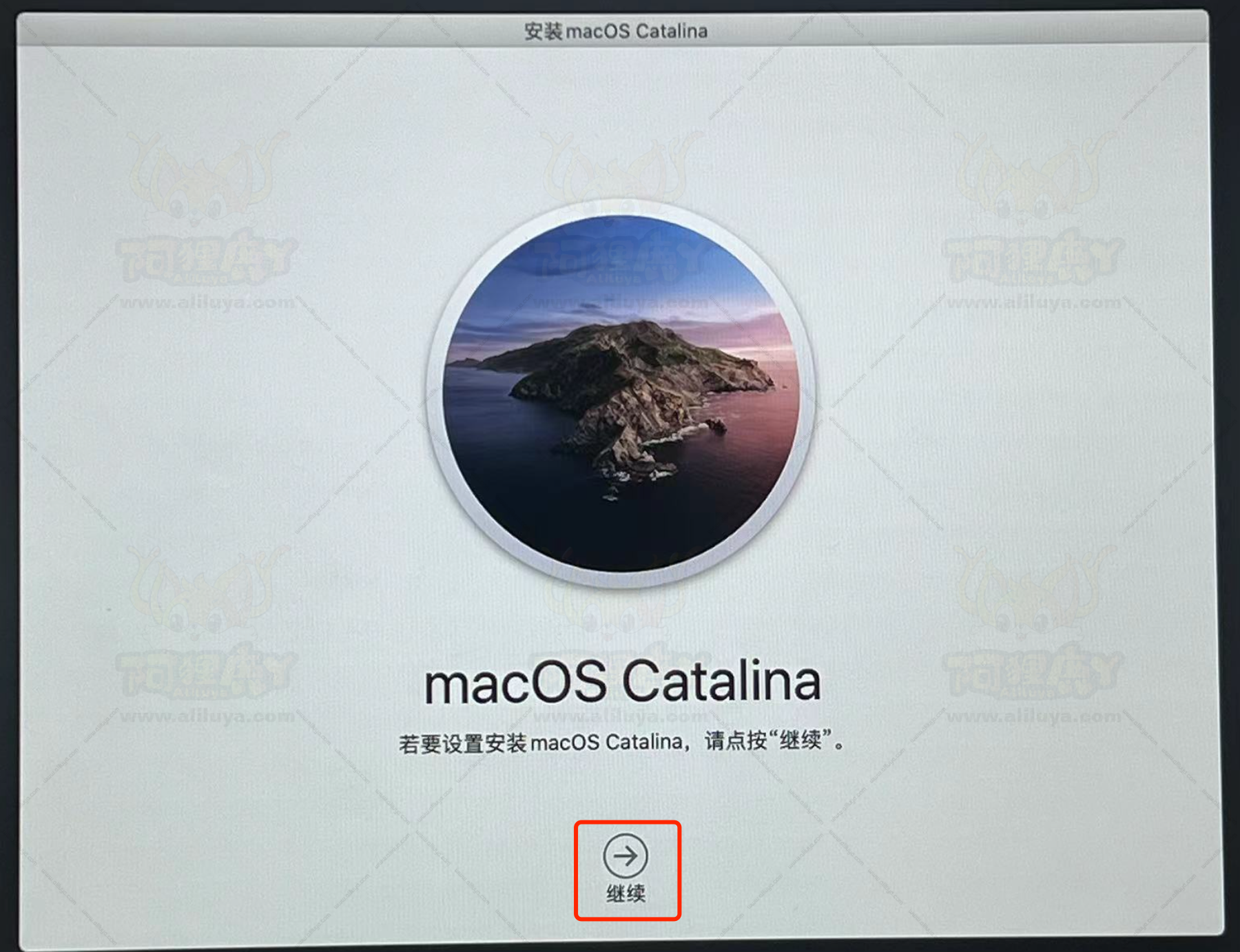
这也是点【继续】。
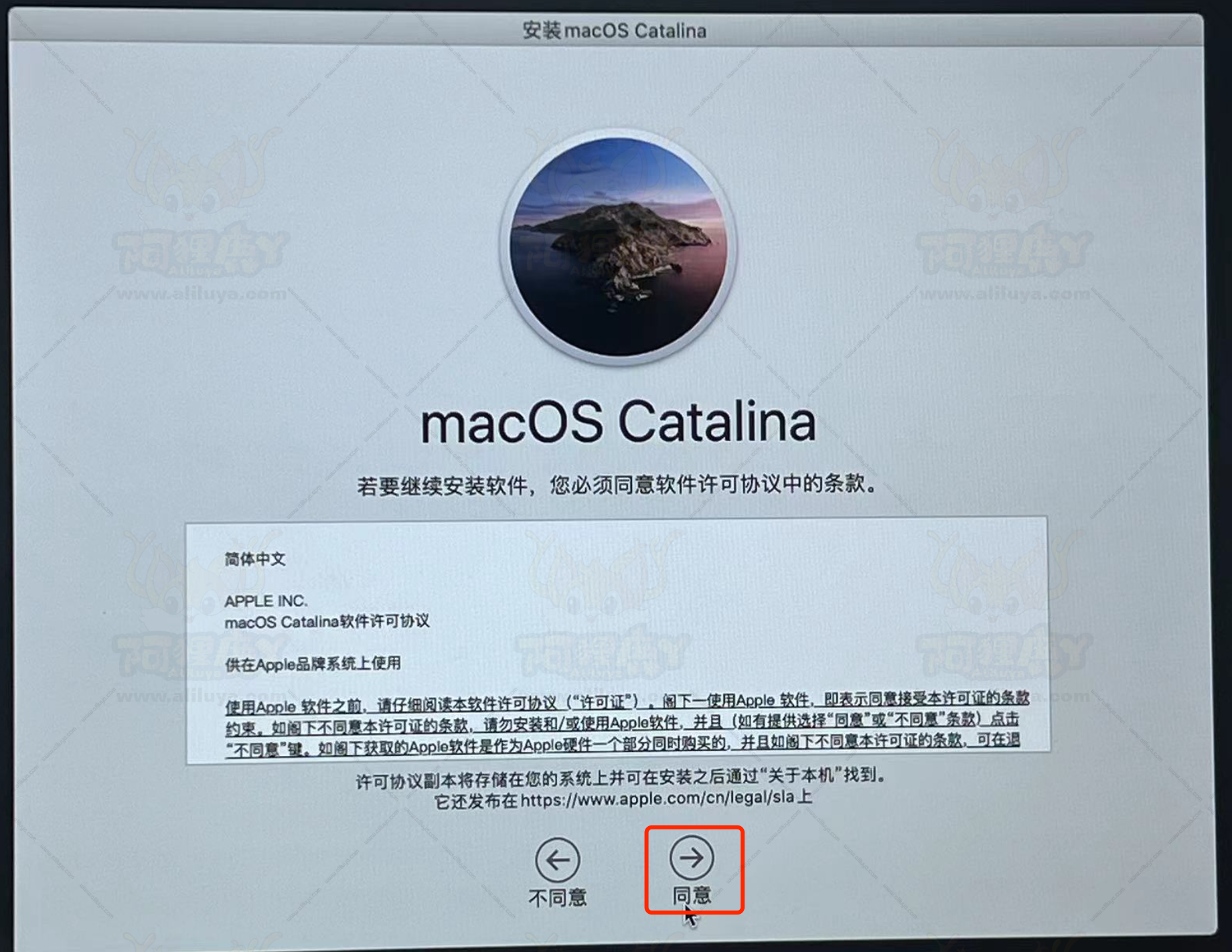
选择安装系统的磁盘,之后点击【安装】。
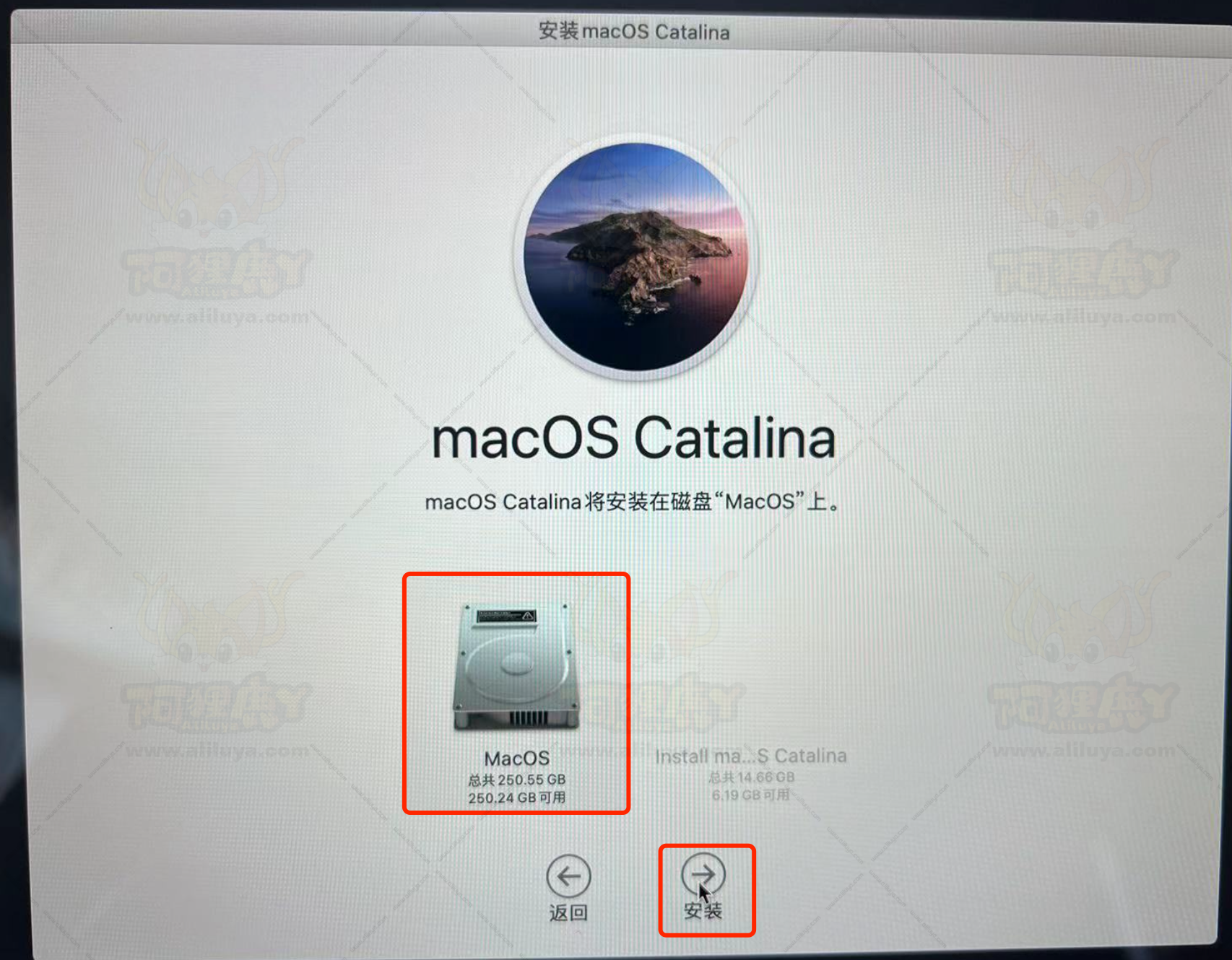
现在我们就耐心等待安装完成,大概需要十几分钟,安装完成会自动重启进入系统设置界面。
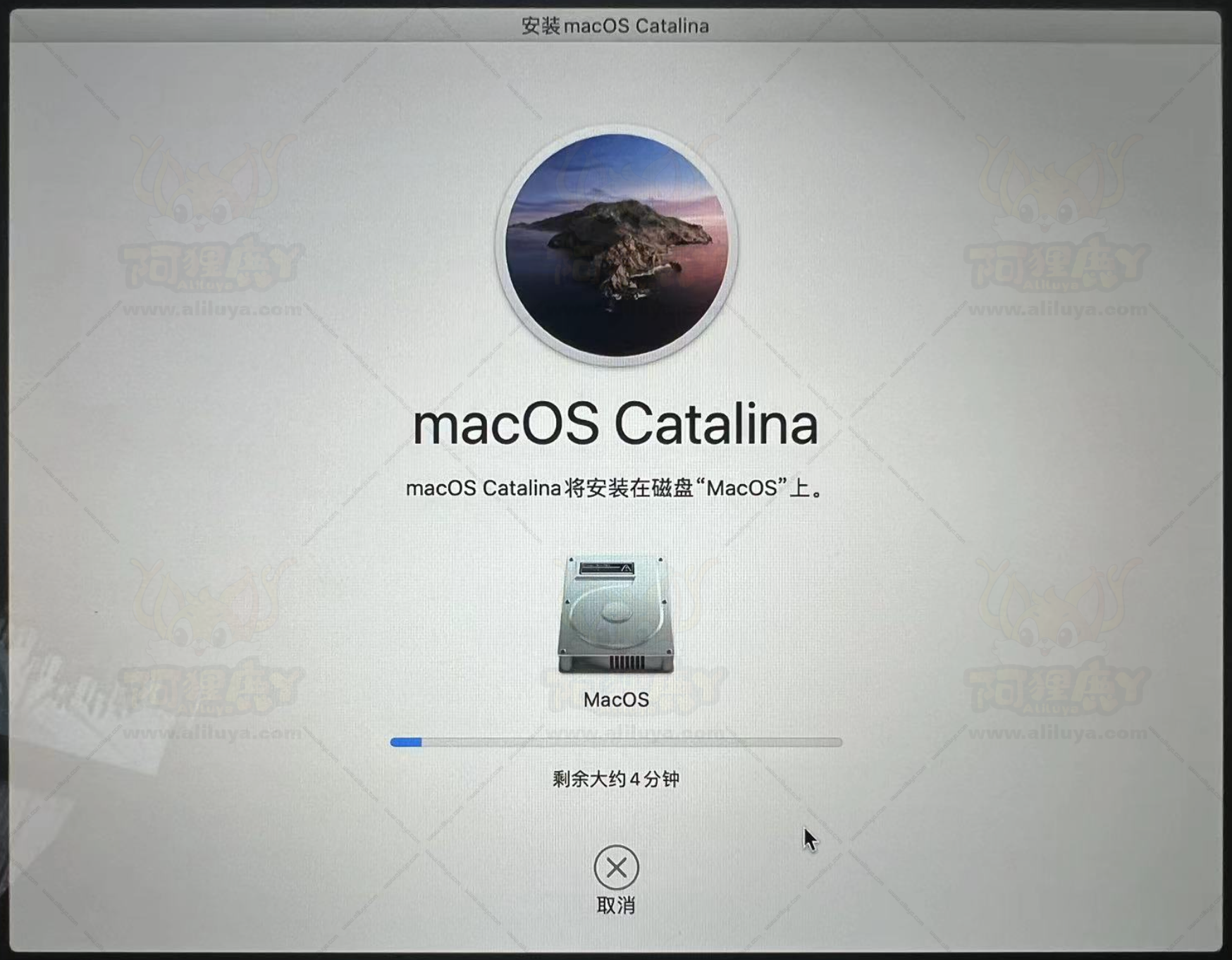

重启后我们来到系统的设置界面,这里我们直接选择【中国大陆】之后点【继续】。
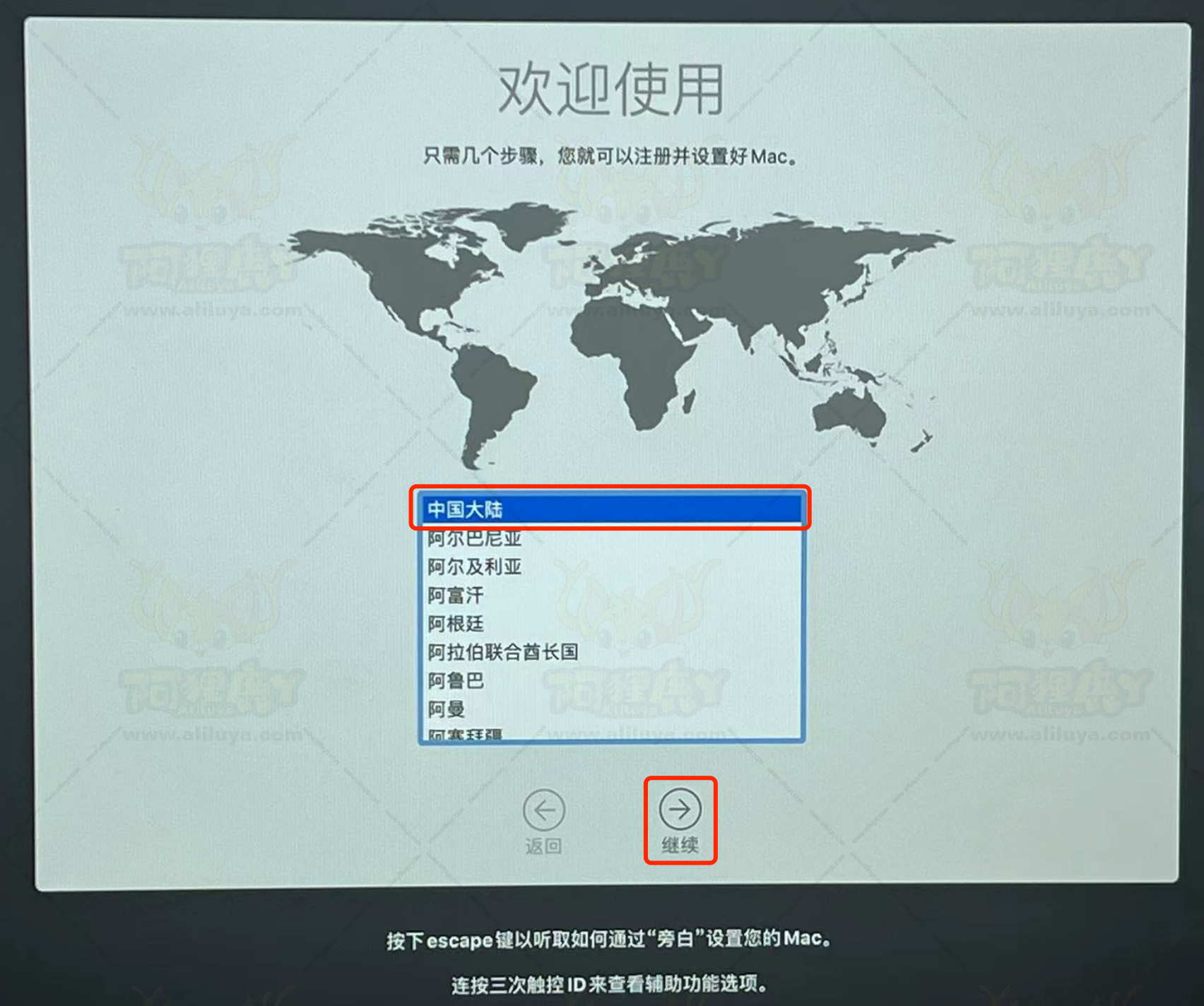
还是点【继续】。
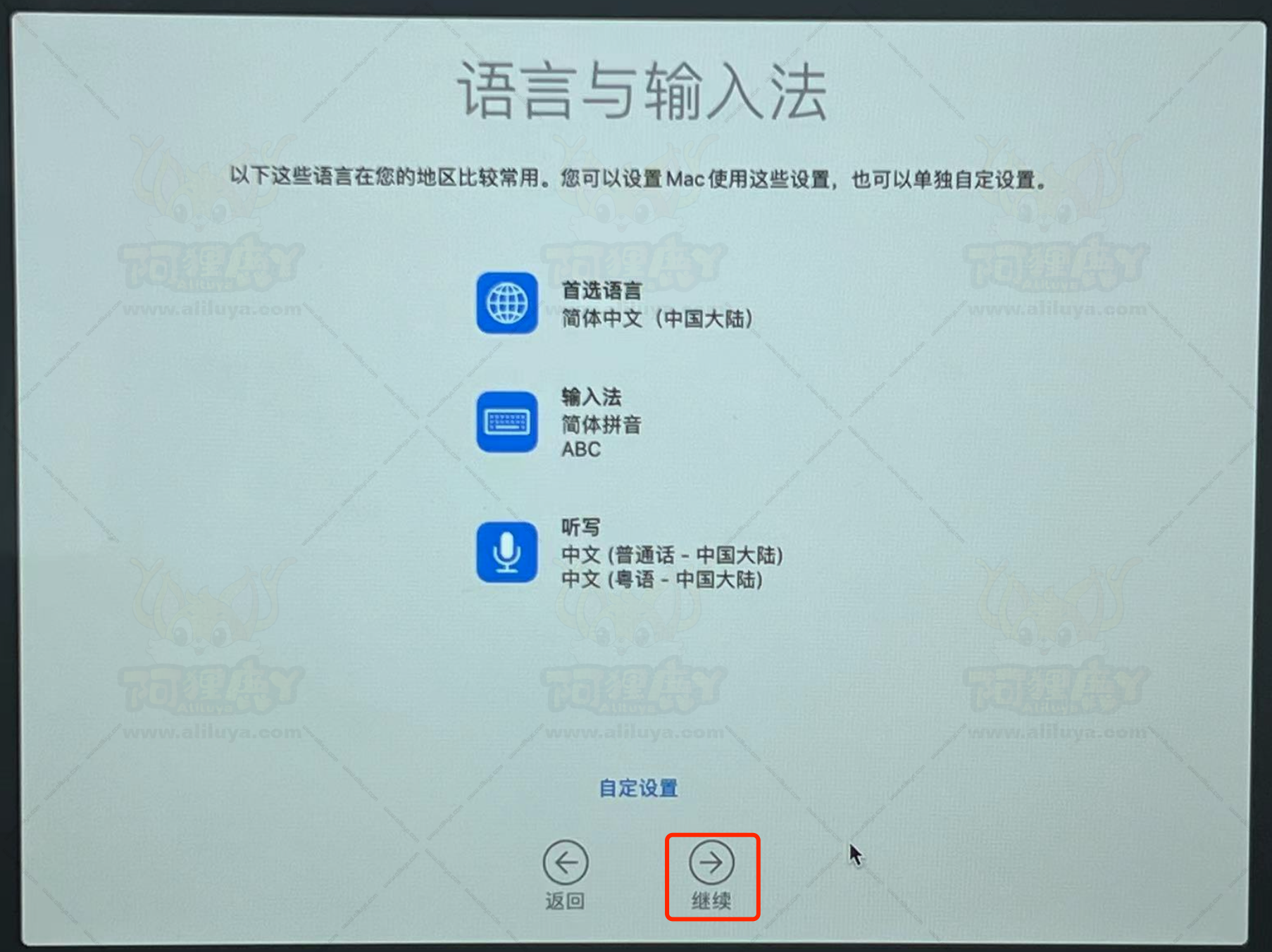
再点【继续】。

来到这个界面,刚刚如果你们通过【时间机器】备份了数据的。
可以插入备份好的硬盘或者U盘,选择第一项【从Mac、时间机器备份或启动磁盘】进行数据的传输。
我这是不需要恢复数据,所以我直接选择最后一个【现在不传输任何信息】,点【继续】。
(如果你现在想快速线安装好系统也可以直接选择这一项,后续再使用【迁移助理】传输之前的数据)
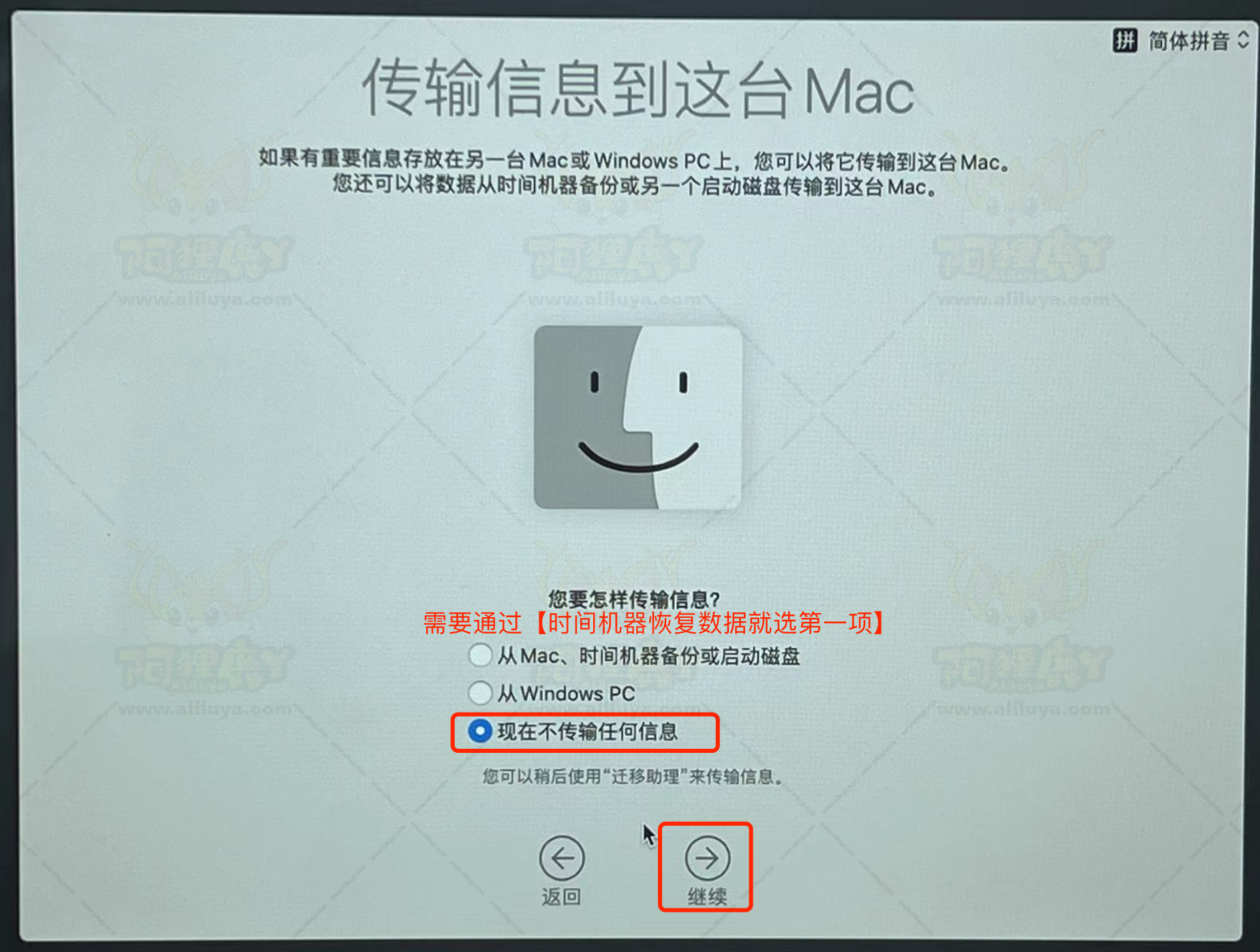
这登陆账号这一步我们直接选择【稍后设置】,进入到系统之后再做登陆操作。
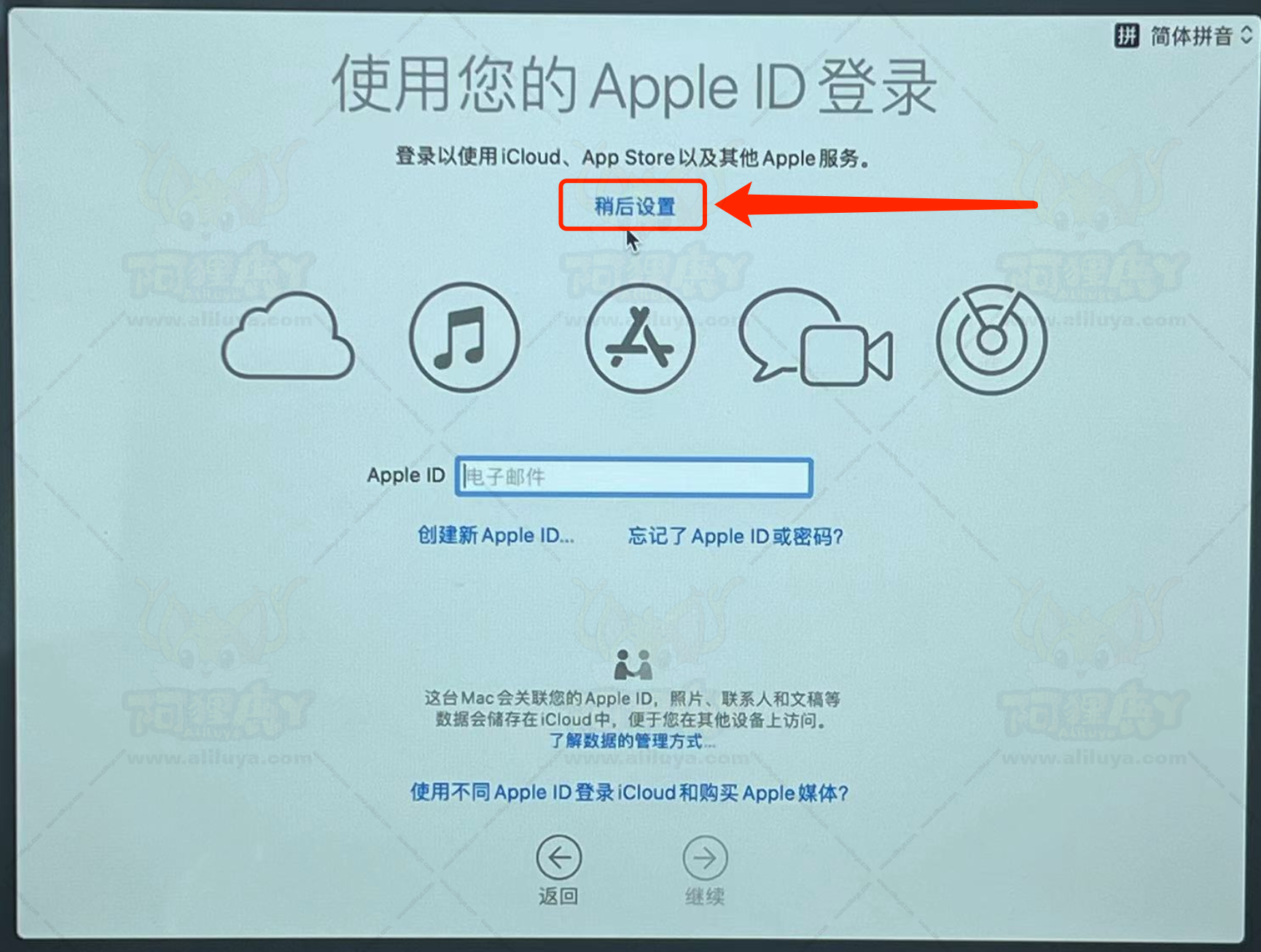
条款条件这直接点接【同意】。
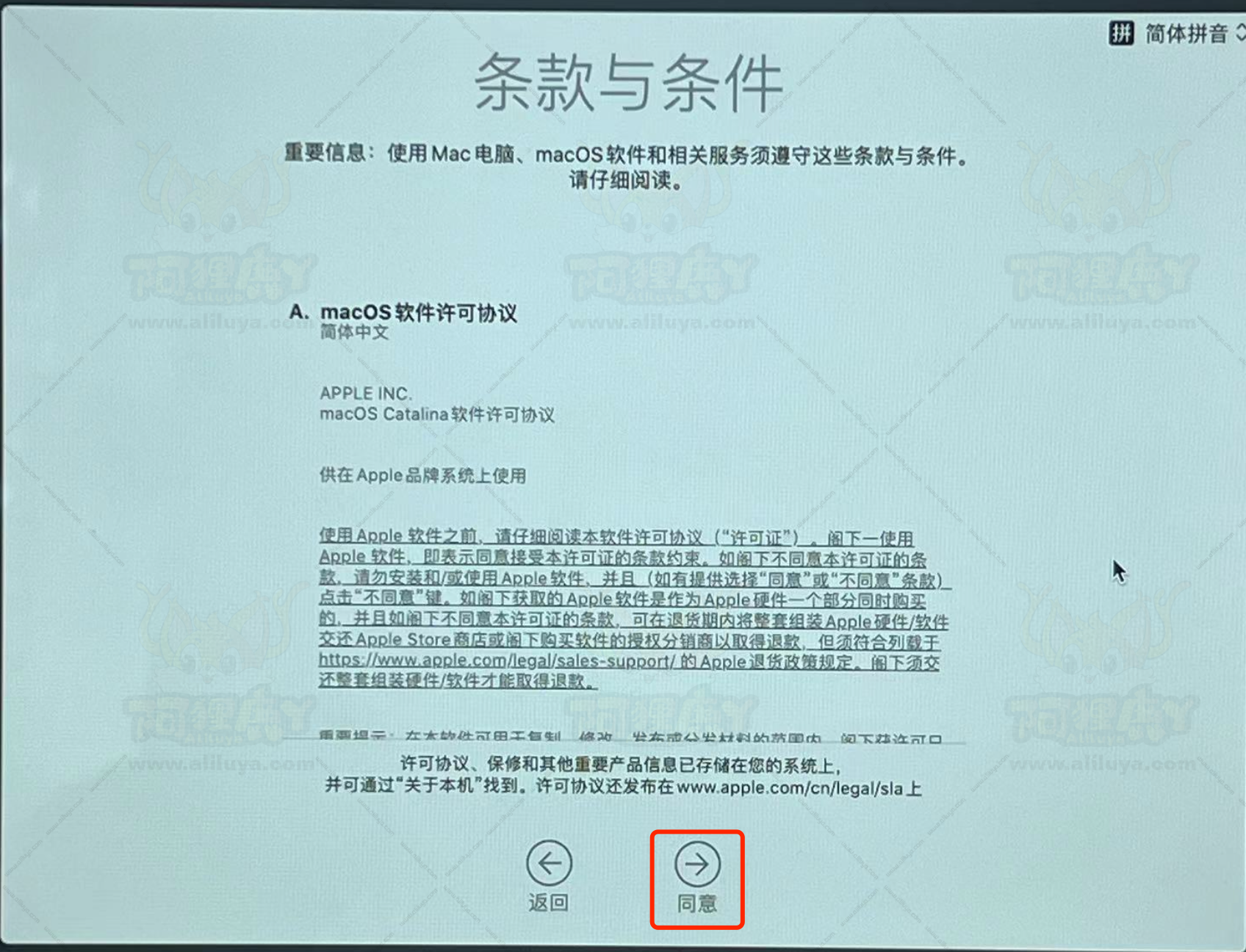
创建用户自己填写一下就可以了,完成后点【继续】。
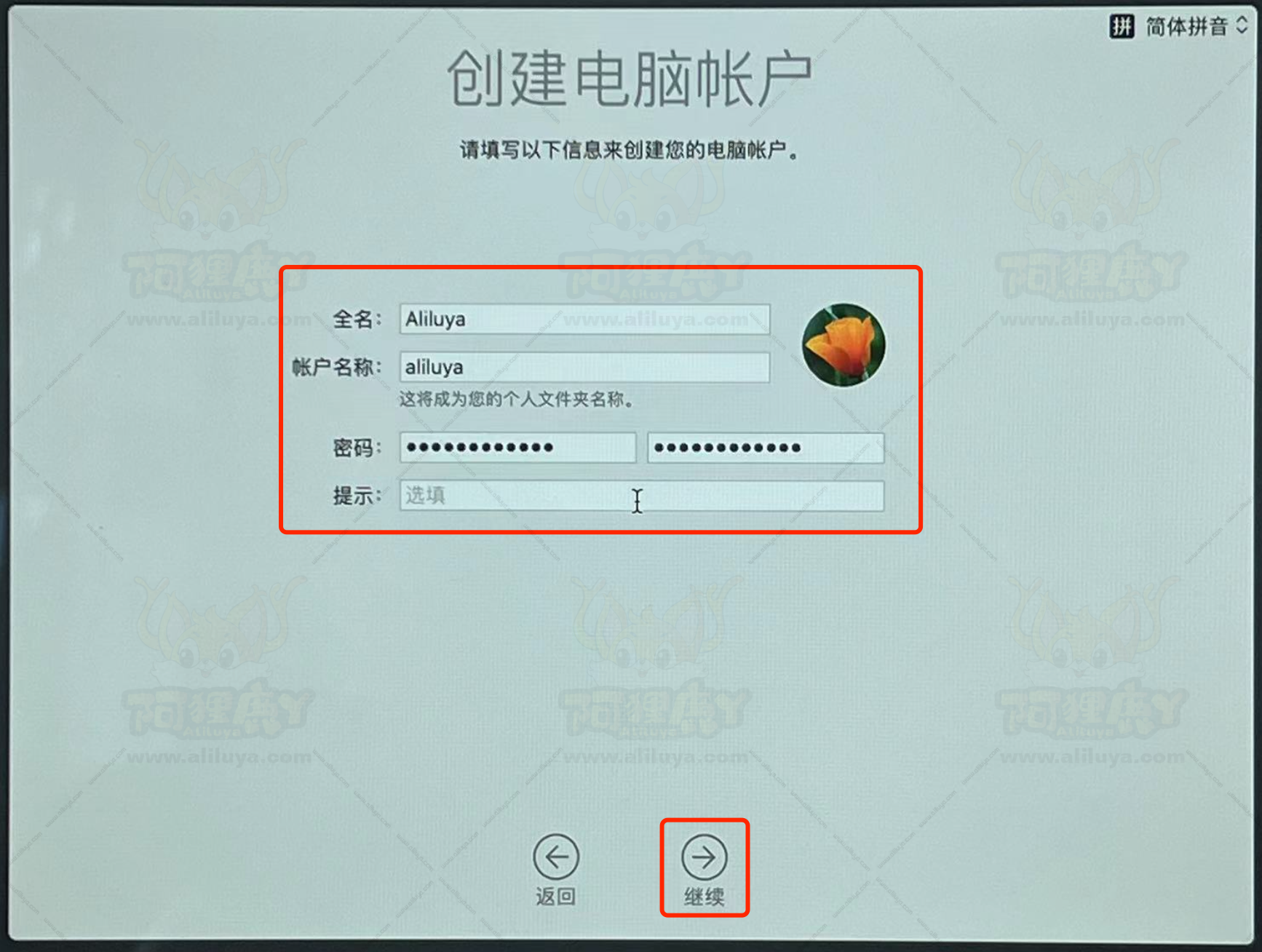
快速设置也是点【继续】。
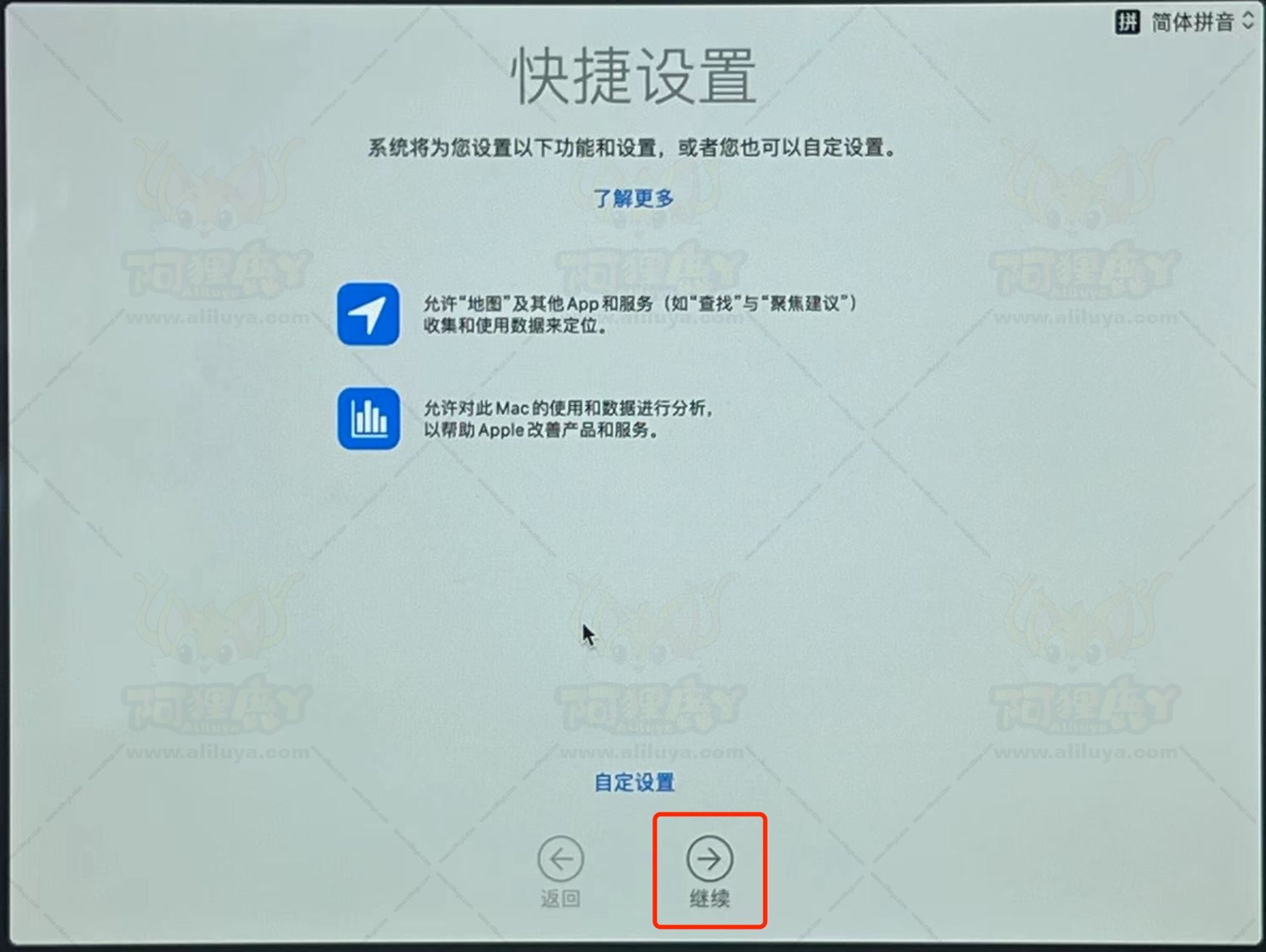
分析这建议把【与App开发者共享崩溃与使用数据】钩上,然后点【继续】。
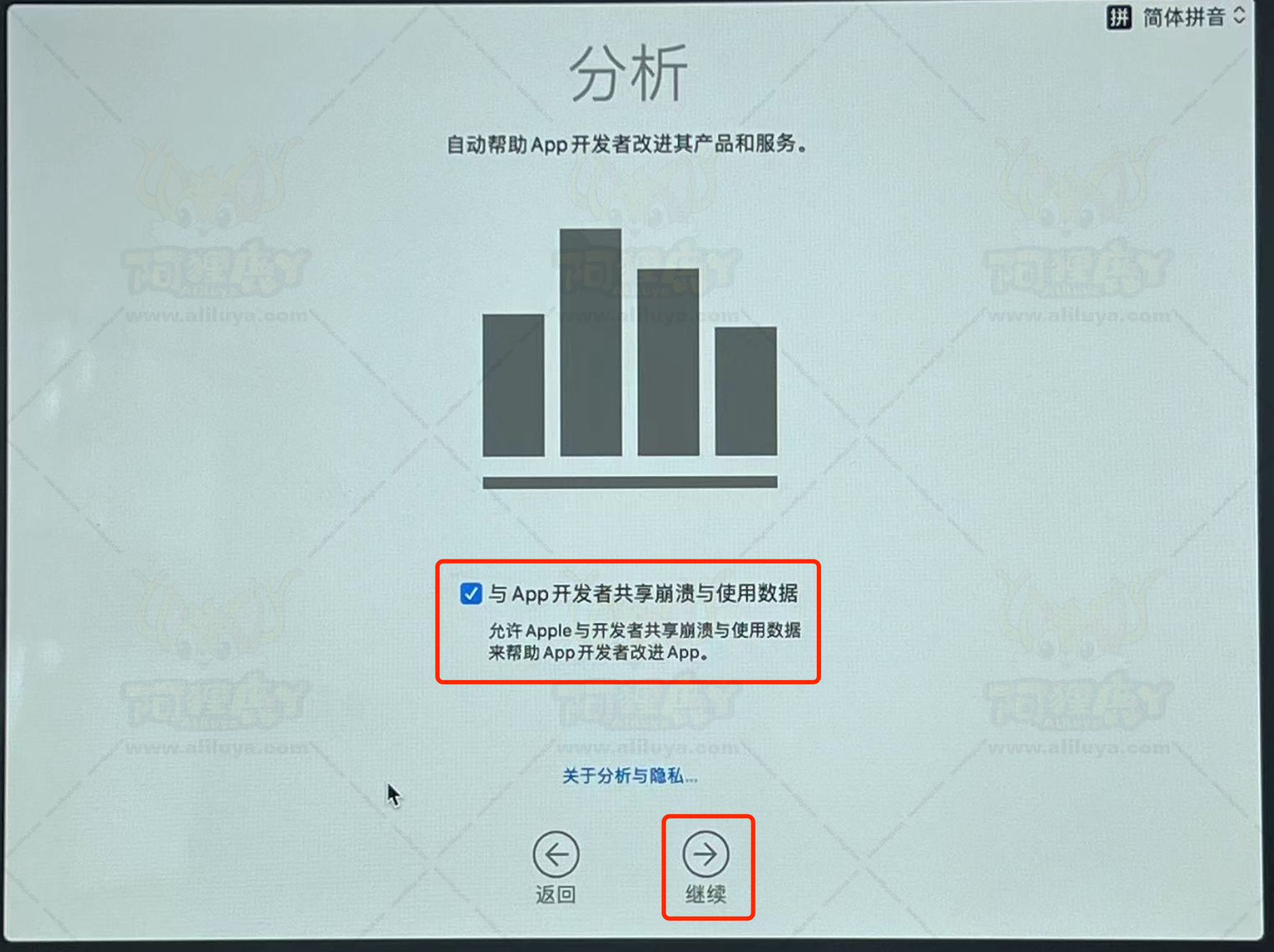
然后就进入到设置【Siri】,需不需要启动大家按照自己实际情况设置就可以了。
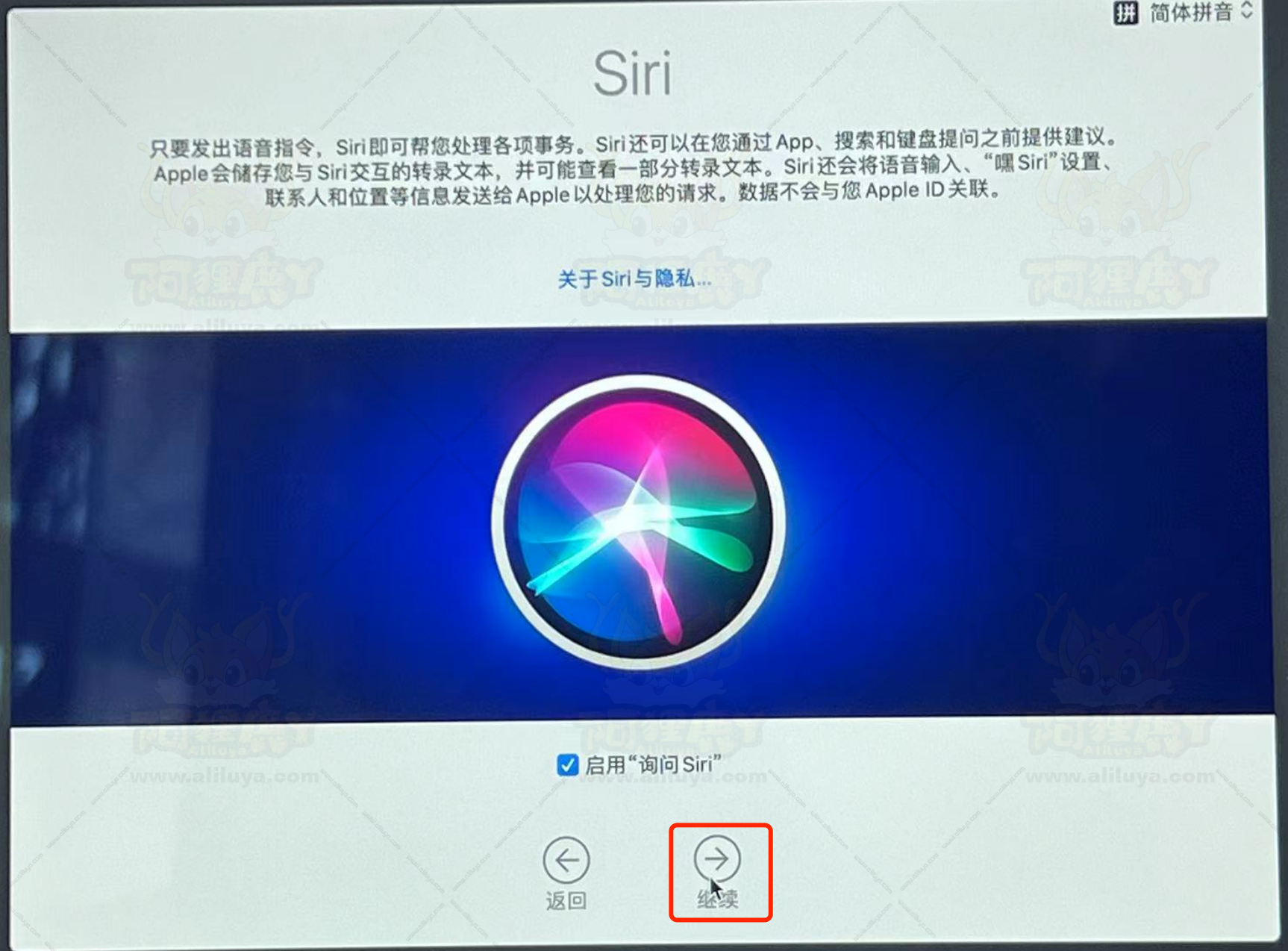
【触控ID】也一样,大家自行设置一下就行。
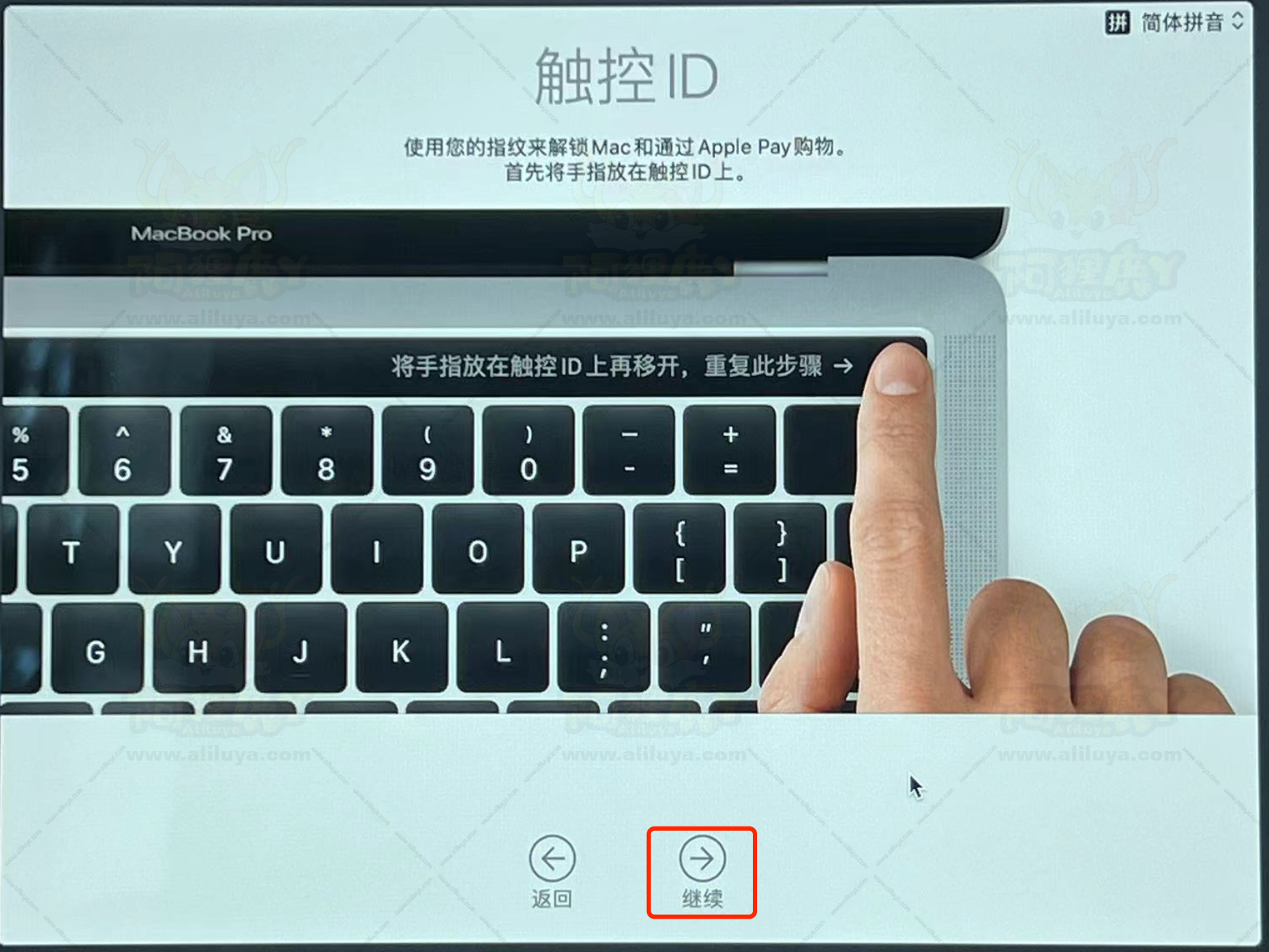
选择一个自己喜欢的外观颜色点【继续】。
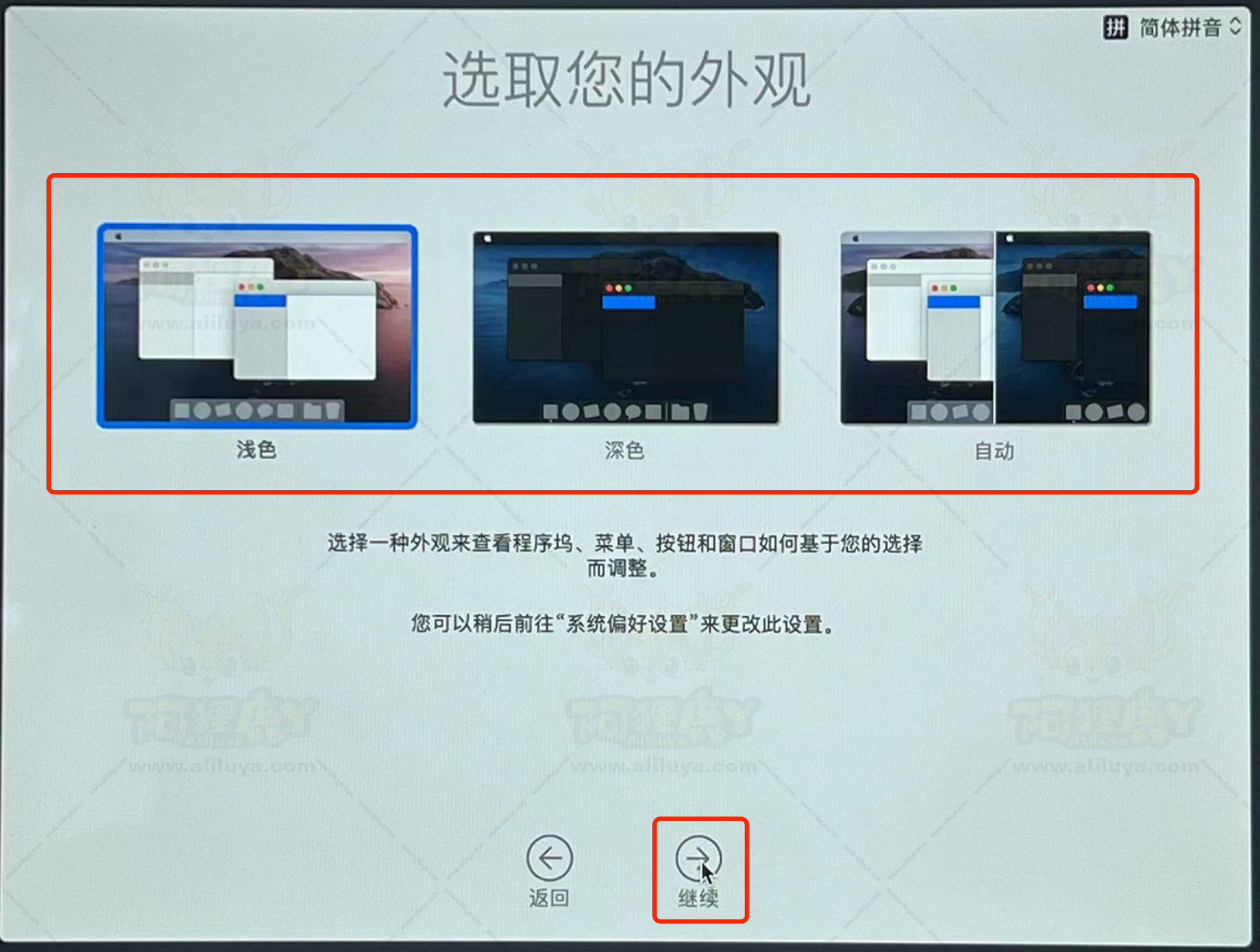
之后就进到我们的新系统了,到这我们整个系统安装就已经是完成了。
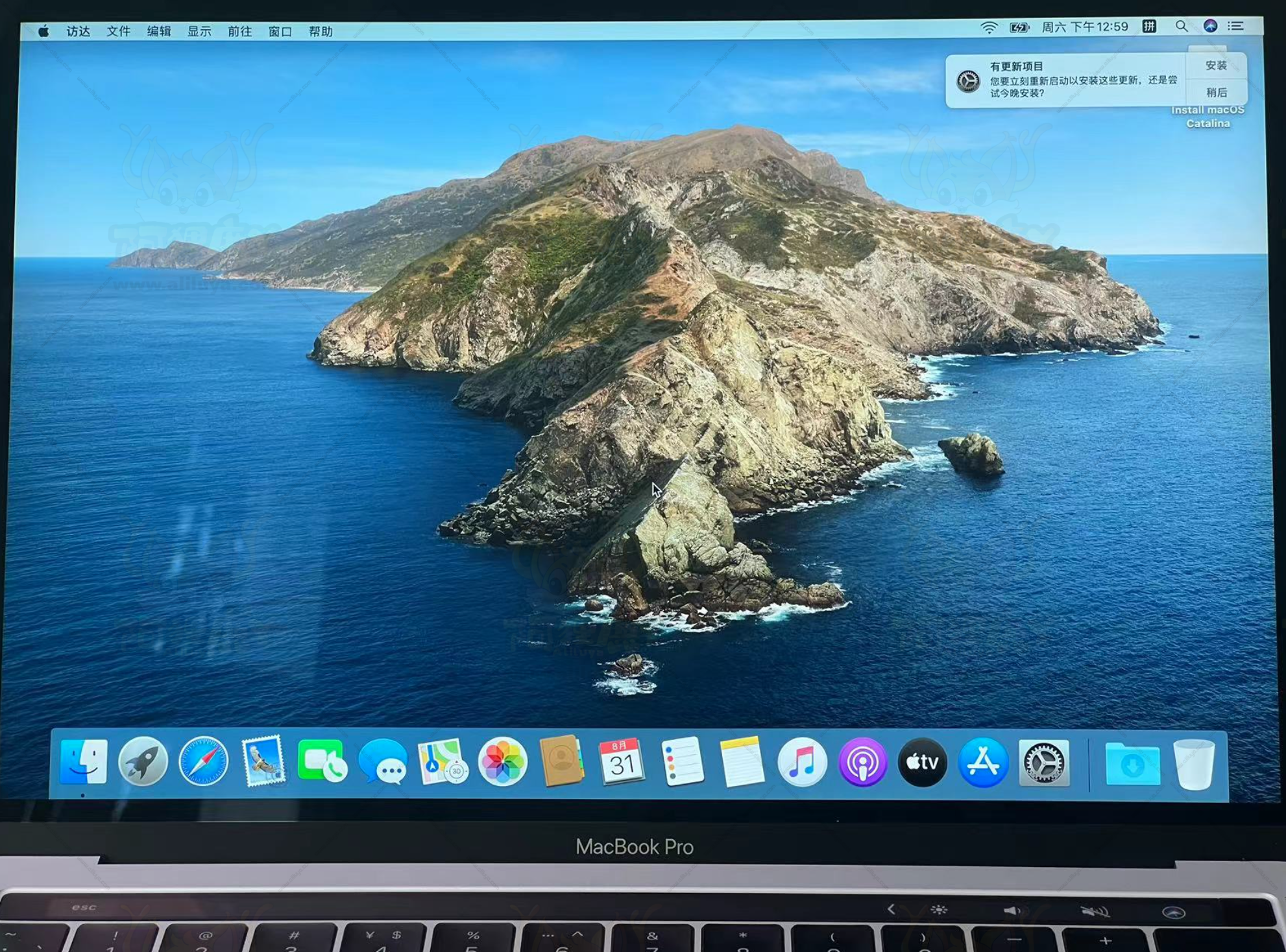
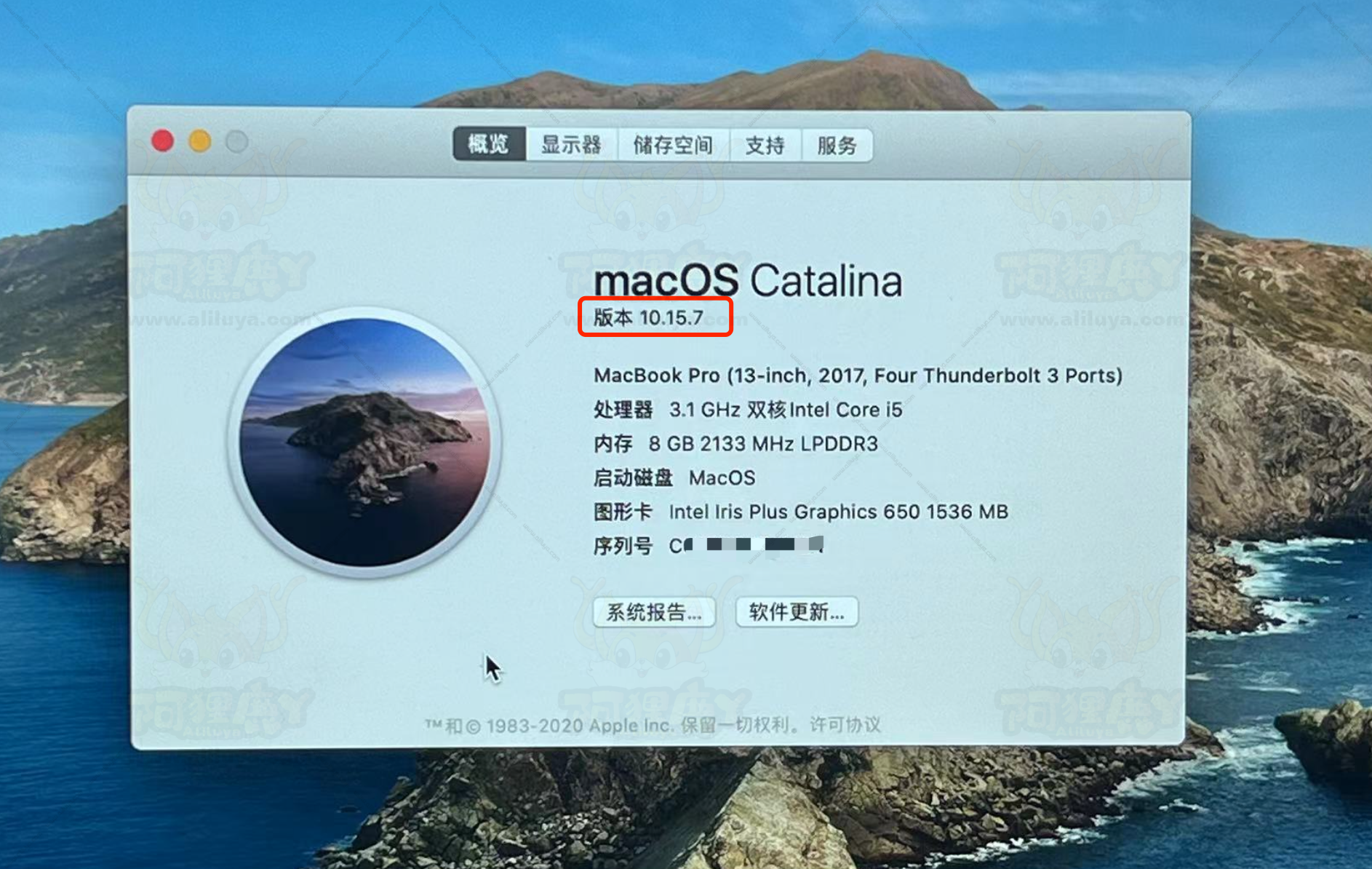
然后第一时间试一试我们之前 Touch Bar 亮度调节是否恢复正常。
可以看到,恢复正常能调节了。
亮度调节恢复正常展示:
结语
好了,本次的降级过程就到此结束。
反正旧款机器回到这个版本也是够用了,速度还快了一些。
终于可以告别晚上"亮瞎眼"的烦恼了。
有同样问题的小伙伴可以尝试这个一方法。
好了本次设置操作过程结束,希望对大家有所帮助!!!
我是阿狸鹿丫,一个业余爱瞎折腾的数码软件爱好者,技术小白。

/101578是基于https://support.apple.com/zh-cn/1015
- 感谢你赐予我前进的力量