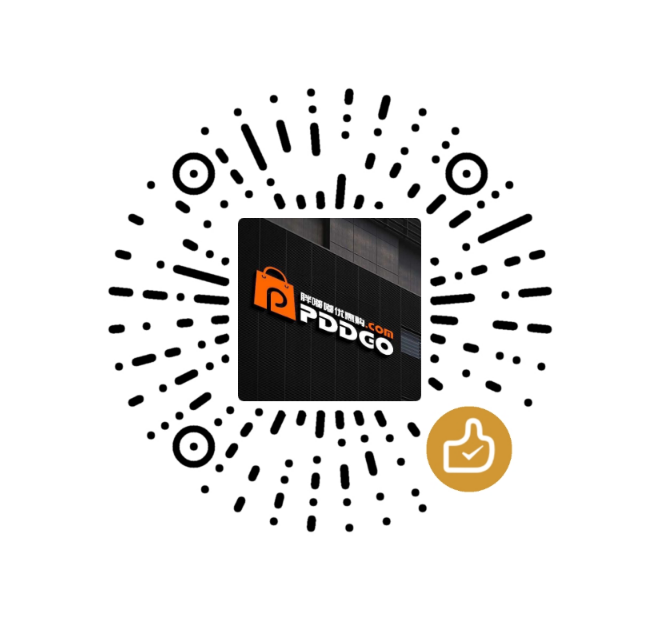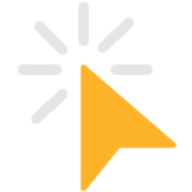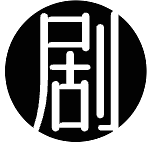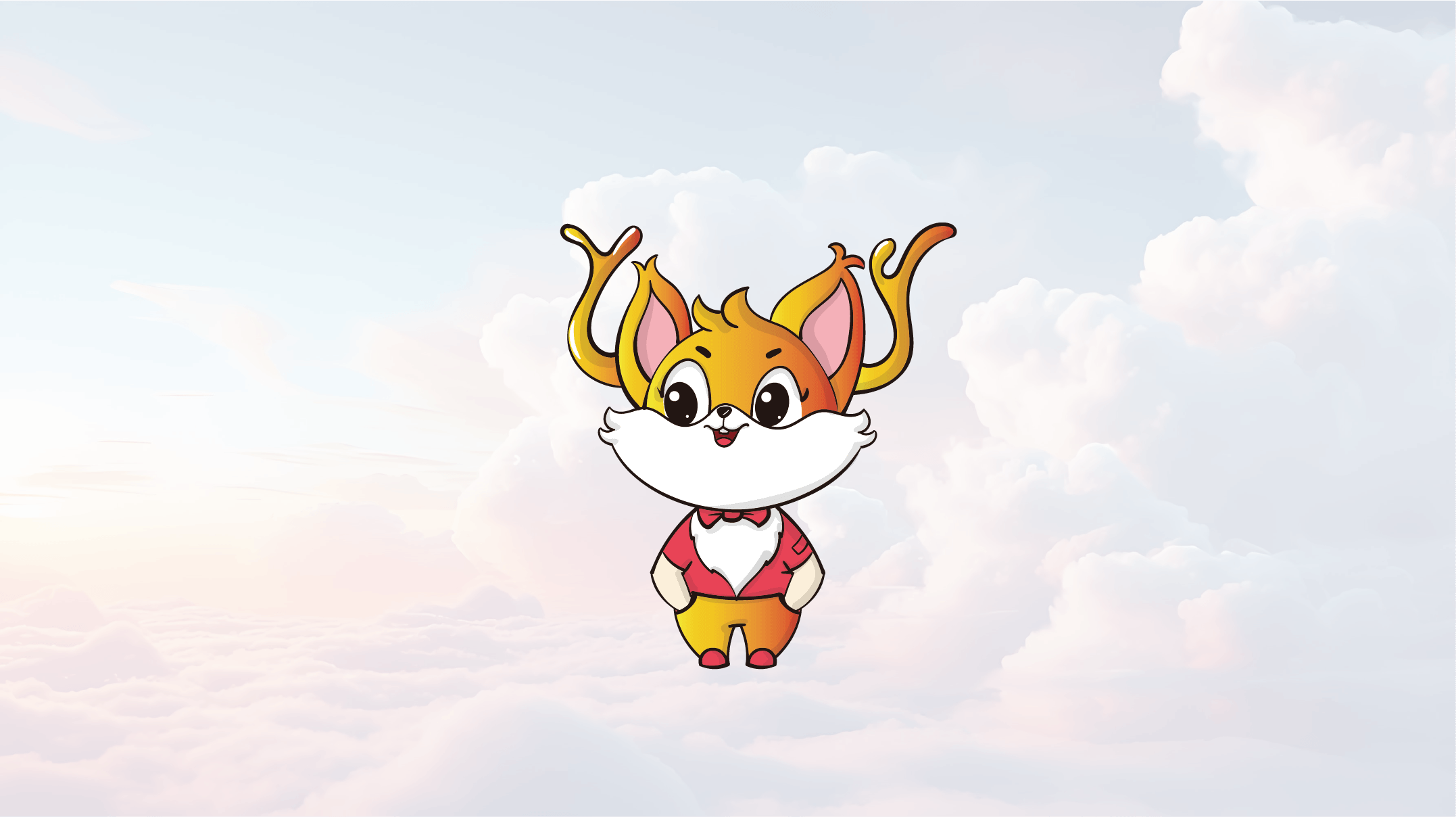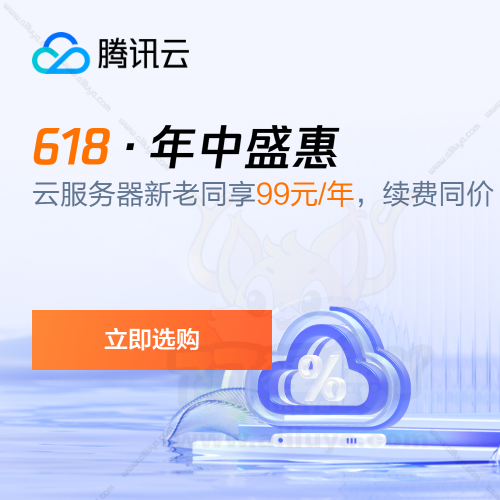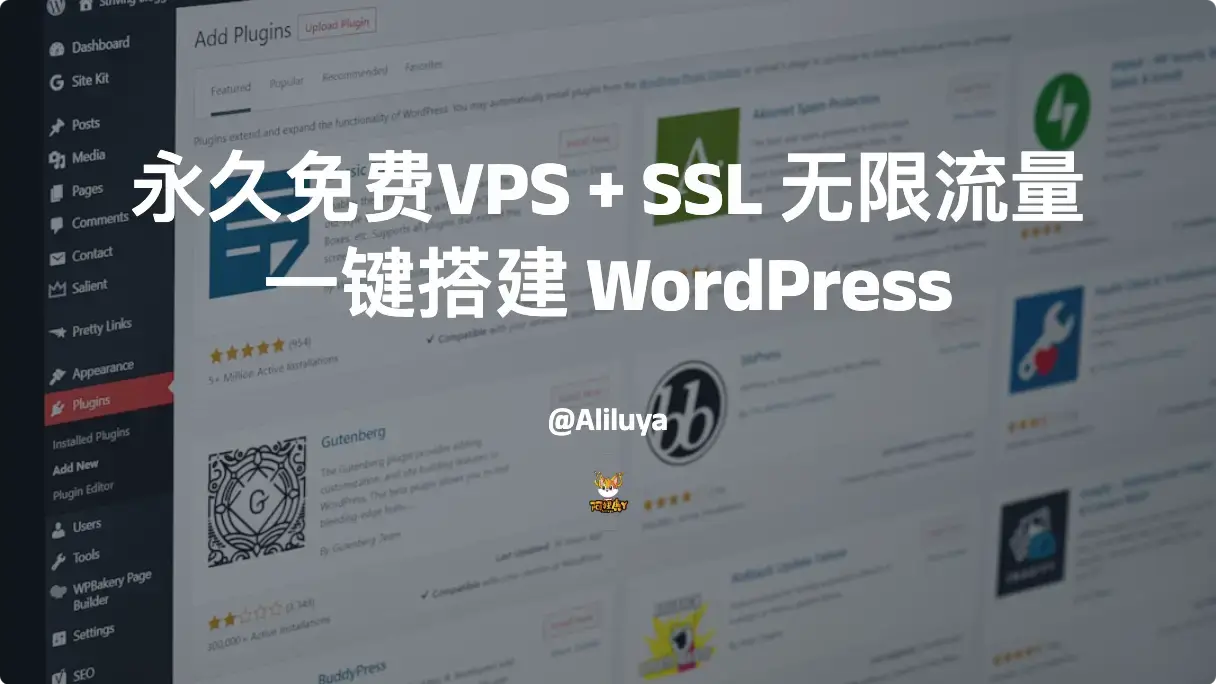
免费VPS 无限流量 + SSL证书 一键搭建 WordPress
体验无限可能:注册免费 VPS 服务器与 InfinityFree
在当前数字化时代,拥有自己的虚拟专用服务器(VPS)是扩展个人或企业在线存在的关键一步。InfinityFree 提供了一个免费的 VPS 注册服务,让用户可以轻松获得可靠的服务器资源,无需支付高昂的费用。本文将详细介绍注册流程及提供商的重要信息,帮助您了解如何开始使用这一服务。
什么是 InfinityFree?
InfinityFree 是一个免费托管服务,以其无限带宽和多个MySql数据库而闻名的服务提供商,致力于为用户提供稳定、安全的云服务器资源。他们的服务包括快速的网络连接、灵活的资源分配以及强大的技术支持,使得个人用户和小型企业可以利用这些资源来扩展其在线业务和项目。
InfinityFree 完全支持 PHP 和 MySQL,是托管 WordPress 的理想场所。免费获取子域名或使用自己的域名来构建 WordPress 网站。使用 Softaculous Apps Installer 快速轻松地安装 WordPress,并使用它来保持 WordPress 最新状态。完全控制您自己的 WordPress 安装并使用您想要的任何插件或主题。
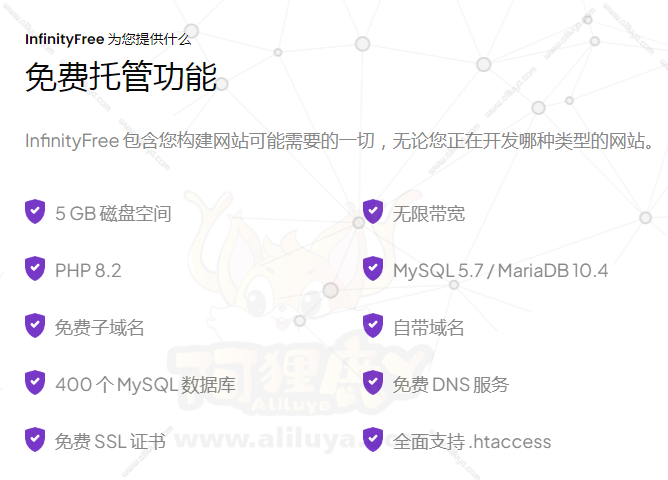
服务优势
InfinityFree 提供的免费 VPS 服务器有许多优势:
- 免费使用:无需支付注册或使用费用,节省资金成本。
- 灵活的配置:根据您的需求选择不同的服务器配置选项。
- 稳定性和可靠性:InfinityFree 承诺提供稳定的服务器性能和高可用性。
- 技术支持:提供全天候的技术支持,帮助用户解决任何服务器配置或操作问题。
注册流程
- 注册 InfinityFree 的免费 VPS 服务器并不复杂,以下是详细的步骤:
创建账户
- 访问 InfinityFree 网站:打开浏览器,访问 InfinityFree 的官方网站
InfinityFree官网:https://infinityfree.net
- 点击网站上的注册按钮,填写必要的个人信息,包括电子邮件地址和密码。确保提供的信息准确无误,因为这些信息将用于管理您的账户和服务器访问。
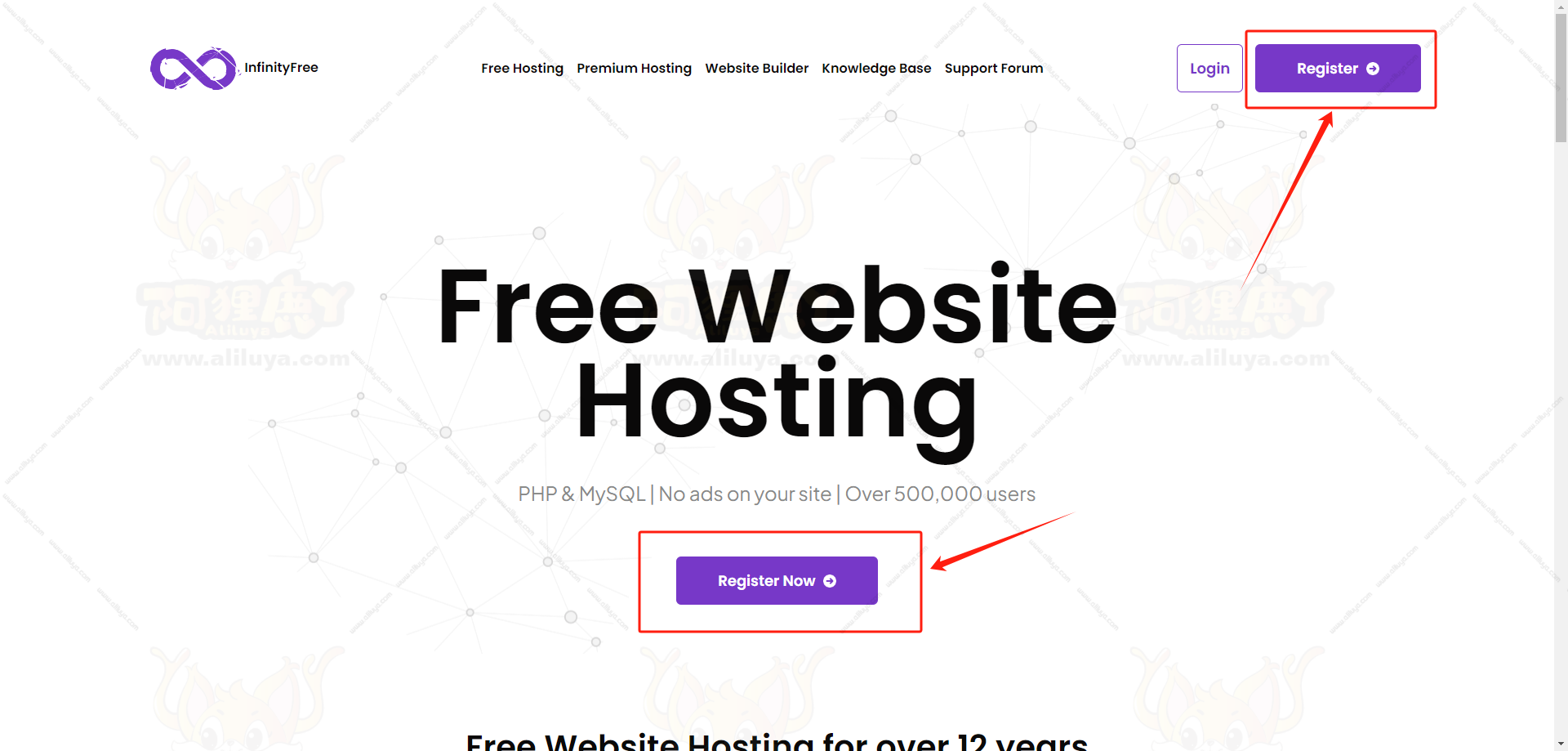
- 填写邮箱和密码注册账户
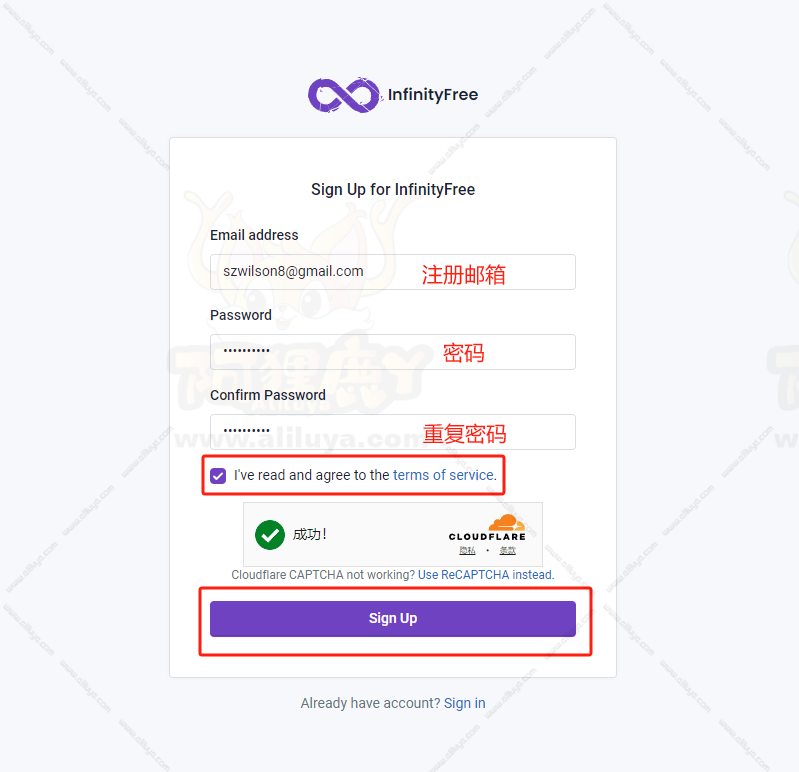
- 验证电子邮件:InfinityFree 将向您提供的电子邮件地址发送确认邮件。
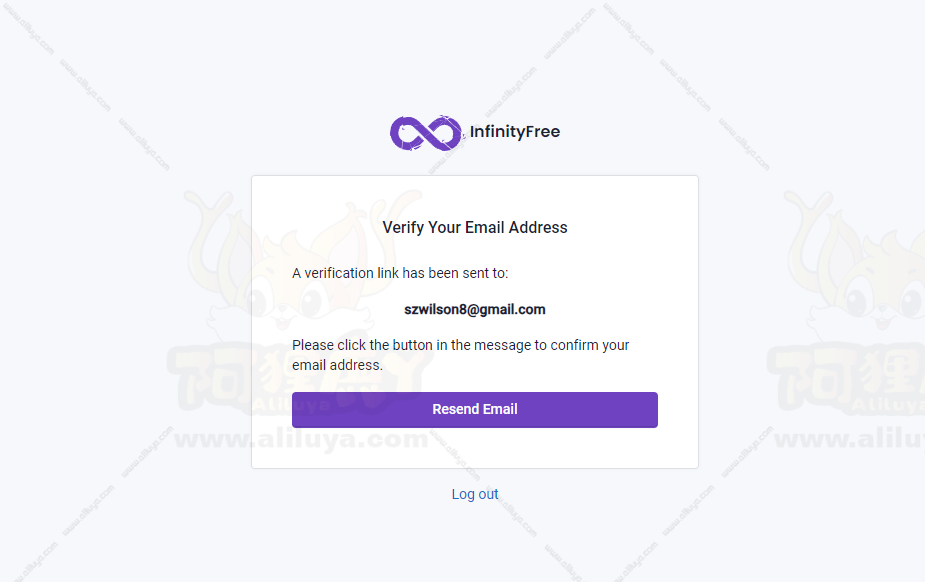
- 点击邮件中的链接验证您的账户。
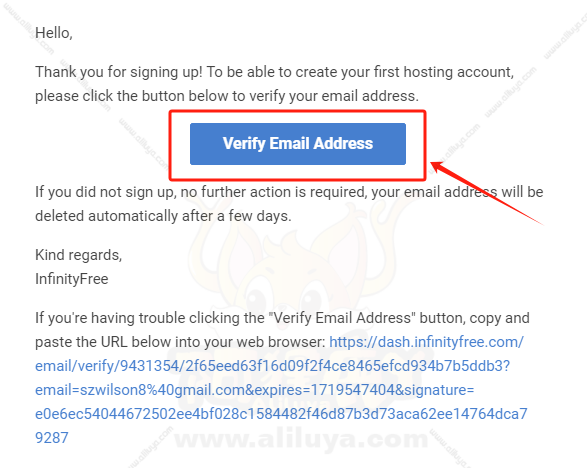
创建服务器
- 激活之后自动跳转 InfinityFree 后台创建托管账户
- 这里显示
Active Accounts: 0 / 3表示账号下最多只能创建3个托管账户 - 点击
Create Account创建新账户
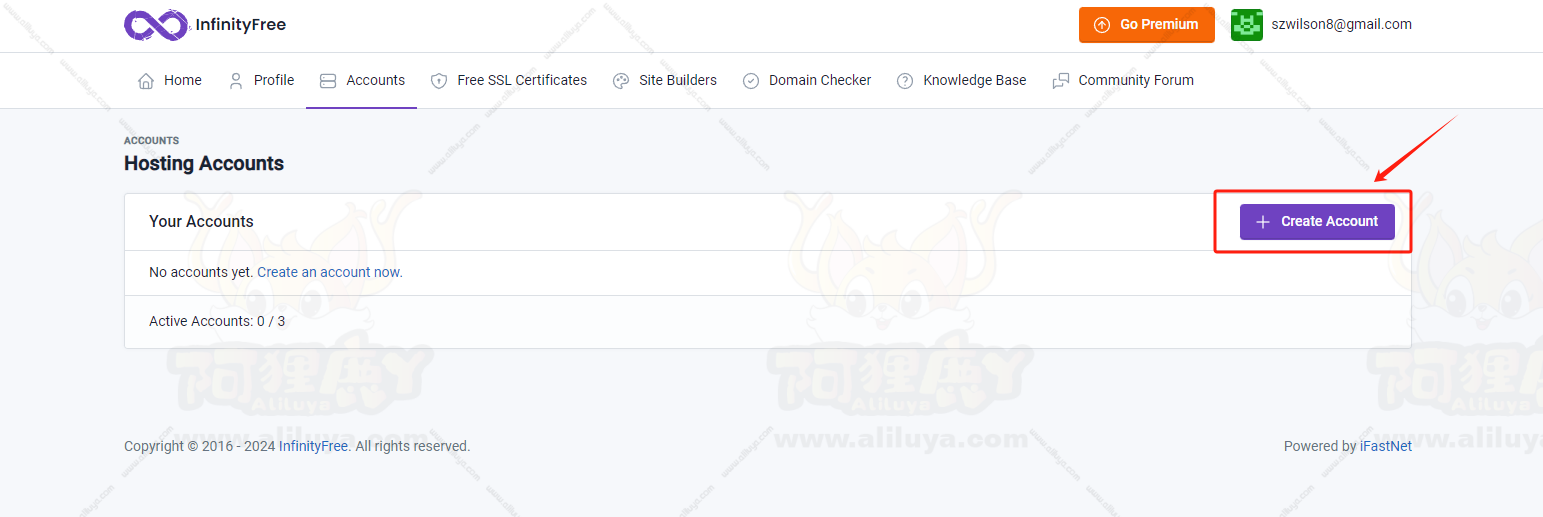
- 选择 VPS 服务器套餐:InfinityFree 提供多种 VPS 服务器套餐选择,包括免费的基础套餐和更高级的收费选项。选择您需要的免费套餐,并继续。
- 选择第一个
0$免费托管计划 - 点击
Create Now立即创建
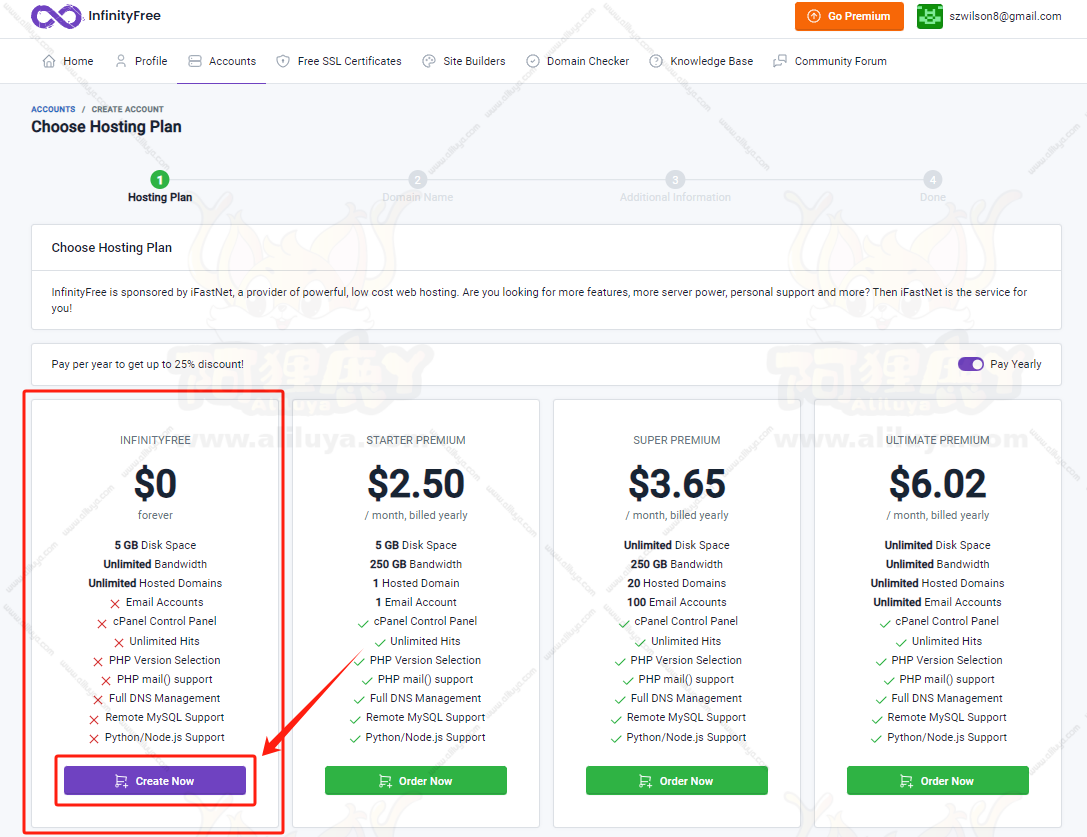
- 填写免费的二级域名
- 也可以自定义绑定自己的域名
- 这里我们先用免费的二级域名做演示
- 设置好之后点击
Check Availability检查是否可用
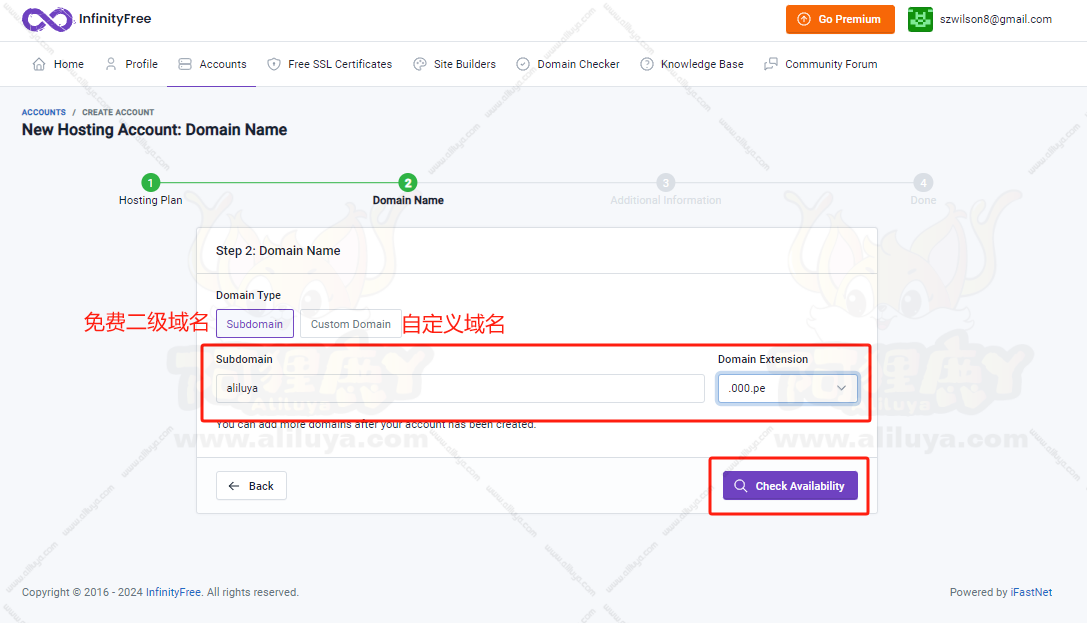
- 来到这个界面就证明二级域名可以使用
- 密码随机就可以了后续可以修改
- 接下来邮件是否允许服务商继续保持与您的联系
- 这我们选择
I Approve我同意 - 点击
Create Account创建账户
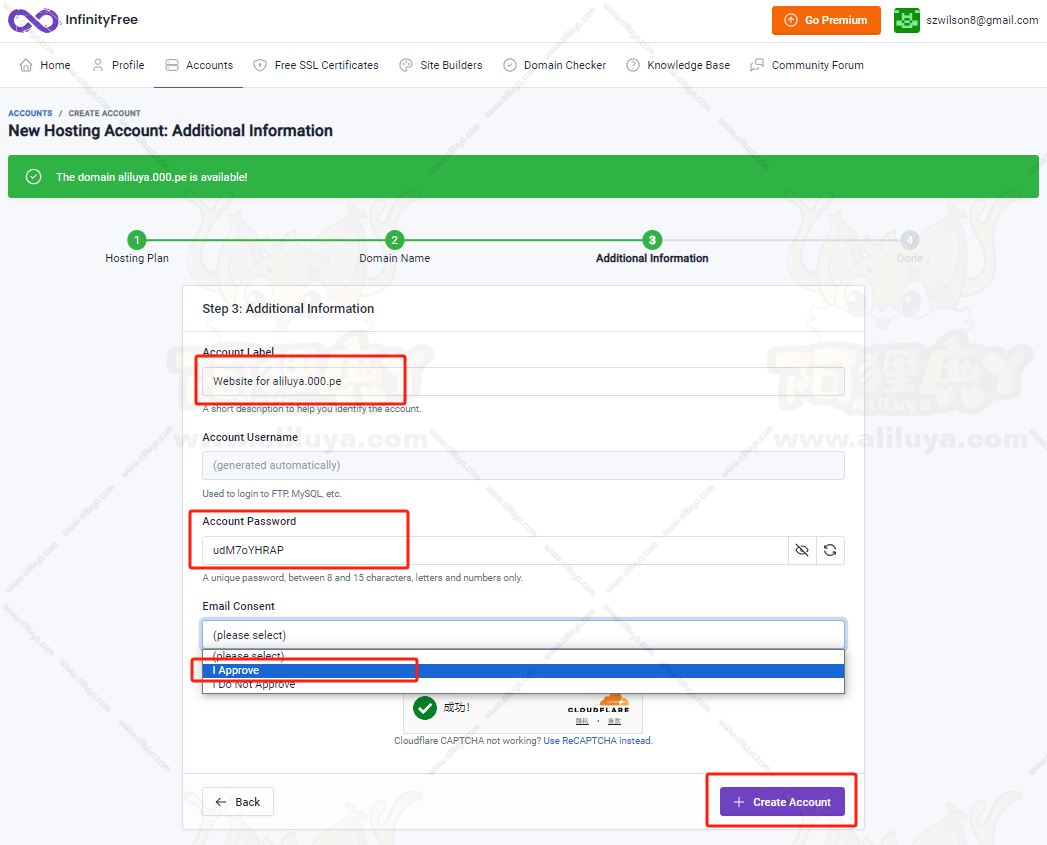
- 创建成功会提示我们
设置您的帐户需要几分钟的时间,但您已经可以登录控制面板了。
由于 DNS 缓存,新域名可能需要长达 72 小时才能在所有地方可见。
请登录控制面板一次以启用所有功能。
- 点击
Open Control Panel进入控制面板
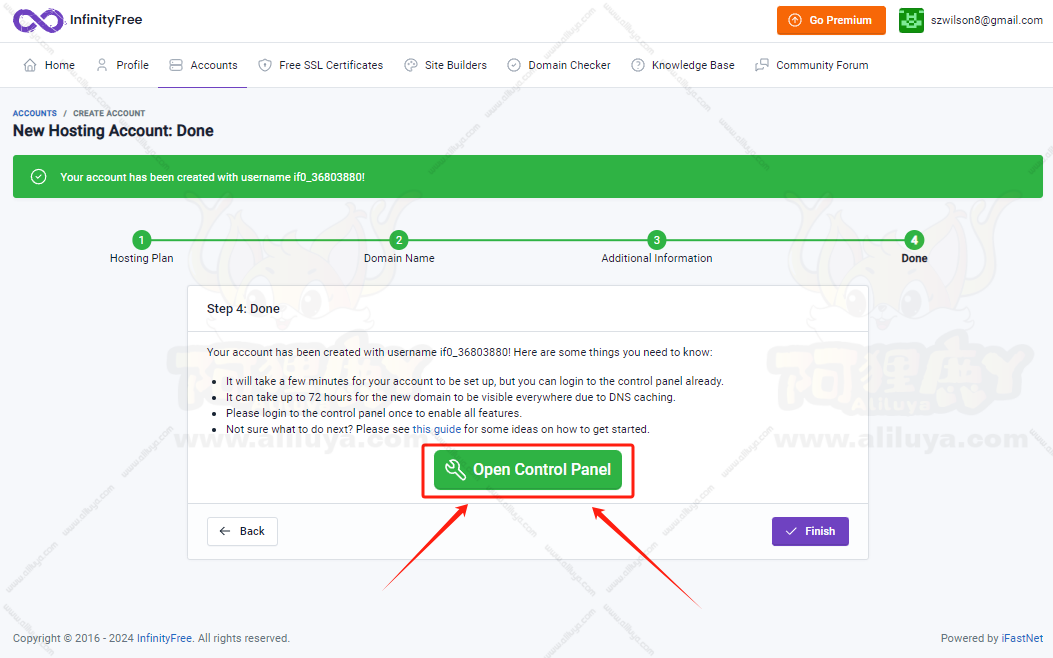
服务器后台
- 在控制面板中可以设置所有的相关操作,包括上传文件、数据库、免费SSL证书等。
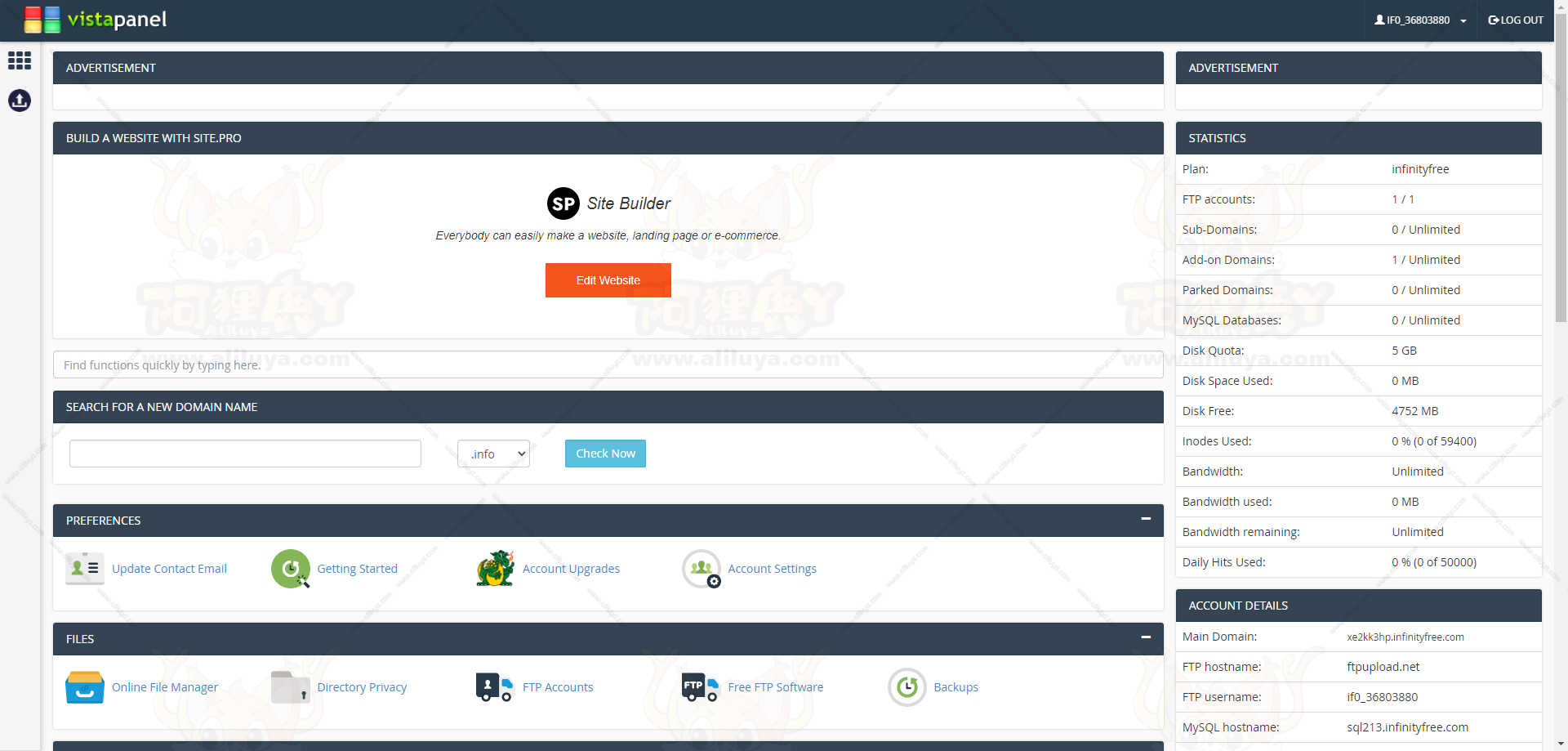
- 完成注册创建后,你就可以开始使用您的免费 VPS 服务器了!
- 登录到服务器控制面板并配置您的应用程序或网站!
- 相关操作都是可视化的大家可以很方便的操作!
免费SSL证书
申请SSL证书
- 进入后台
¬Free SSL Certificates进入SSL证书申请页面 - 点击
New SSL Certificate创建新的SSL证书
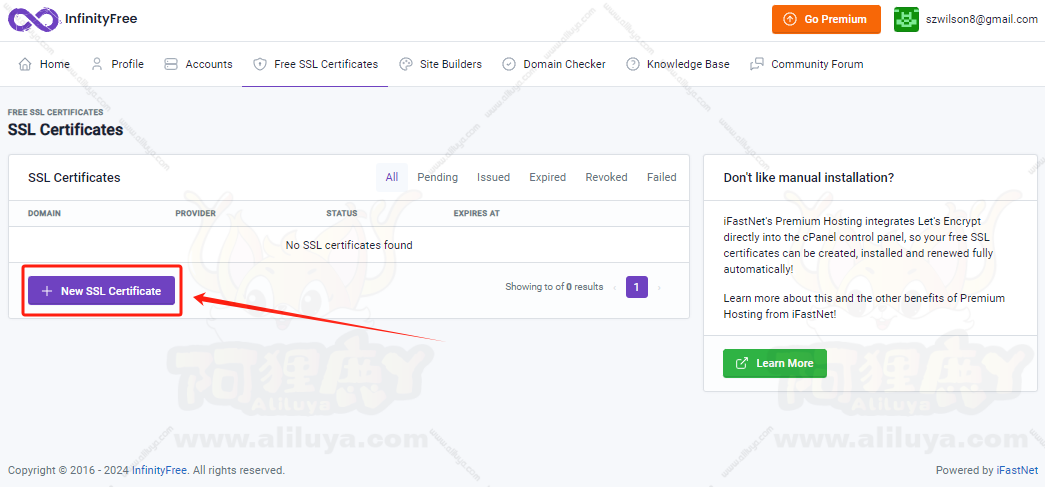
- 填写域名 ( 自定义域名一样操作 )
- 点击
Create Order创建
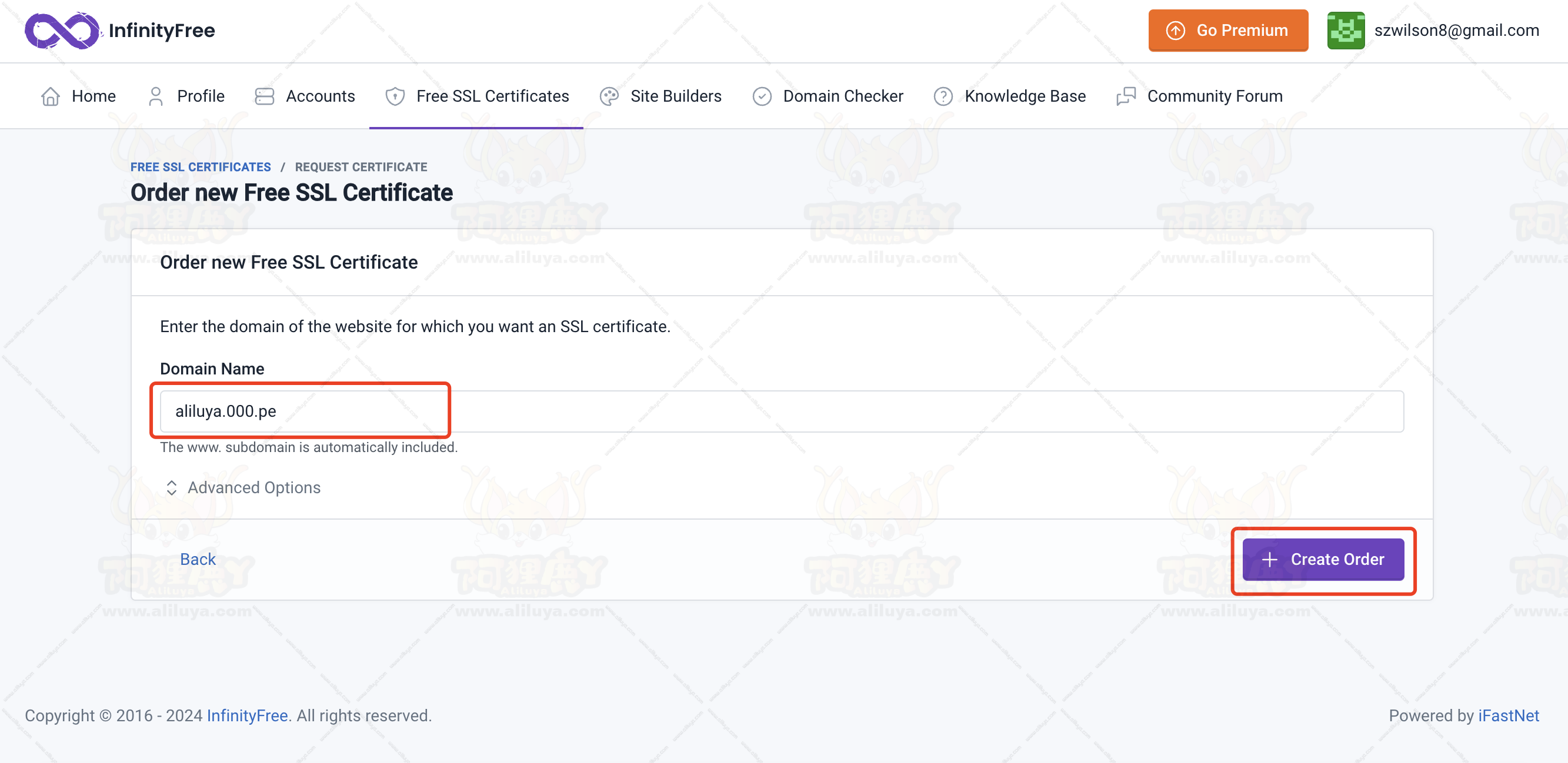
设置CNAME记录
- 下一步 设置 CNAME 记录
- 使用免费提供的域名直接点击
Setup CNAME Records自动会帮你设置好!
如果自定义域名 需要到自己的域名提供商设置一下CNAME指向
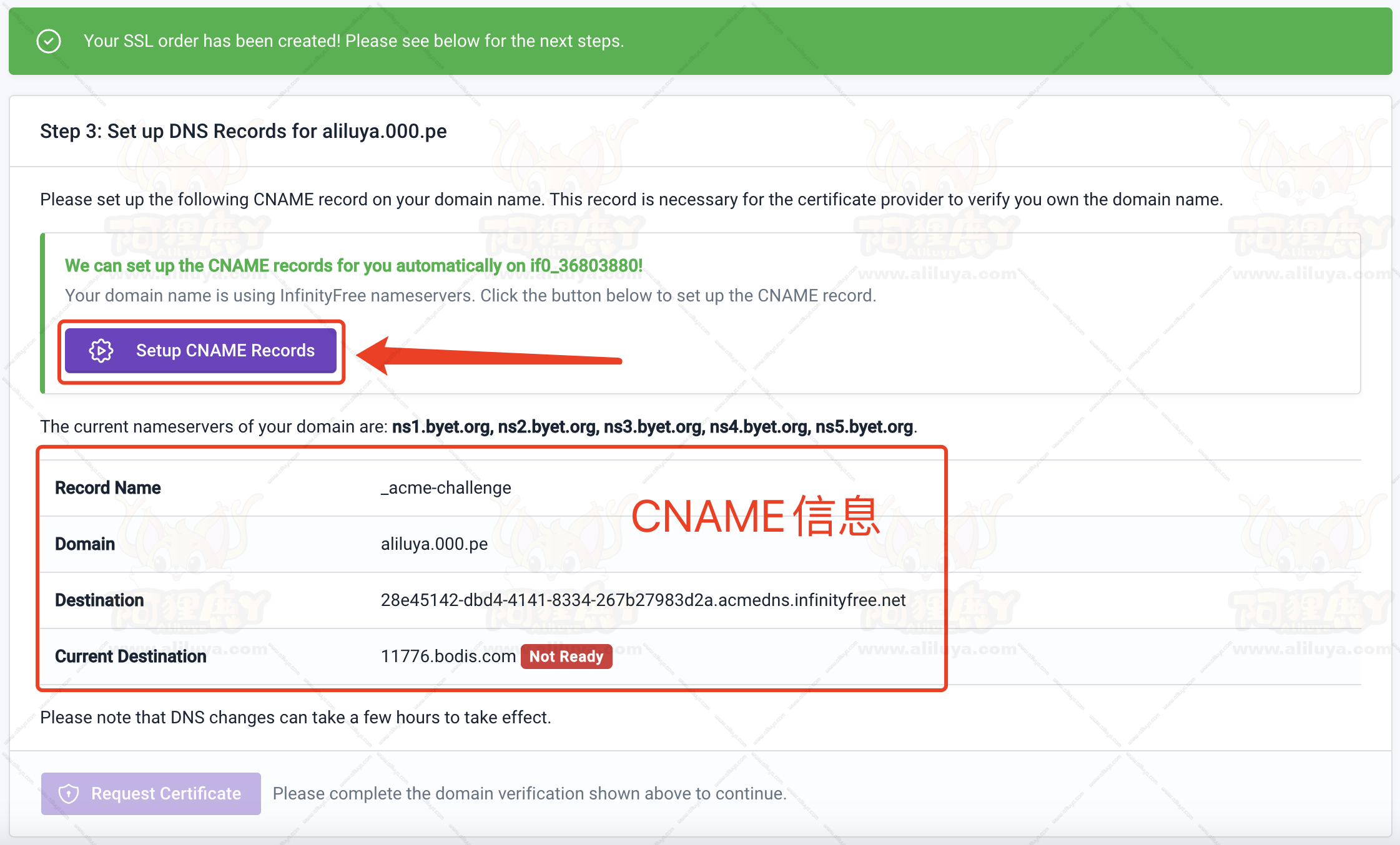
- 提示这个 就说明设置好了 等待缓存更新就行了

- 一般情况几十秒之后就可以了 (有些情况可能时间比较久一点)
- 刷新页面可以留意一下这个红色提示
Not Ready

- 如果刷新显示成绿色 Ready 就证明缓存好了 CNAME 设置成功
- 之后我们就可以点击下面的
Request Certificate申请SSL证书
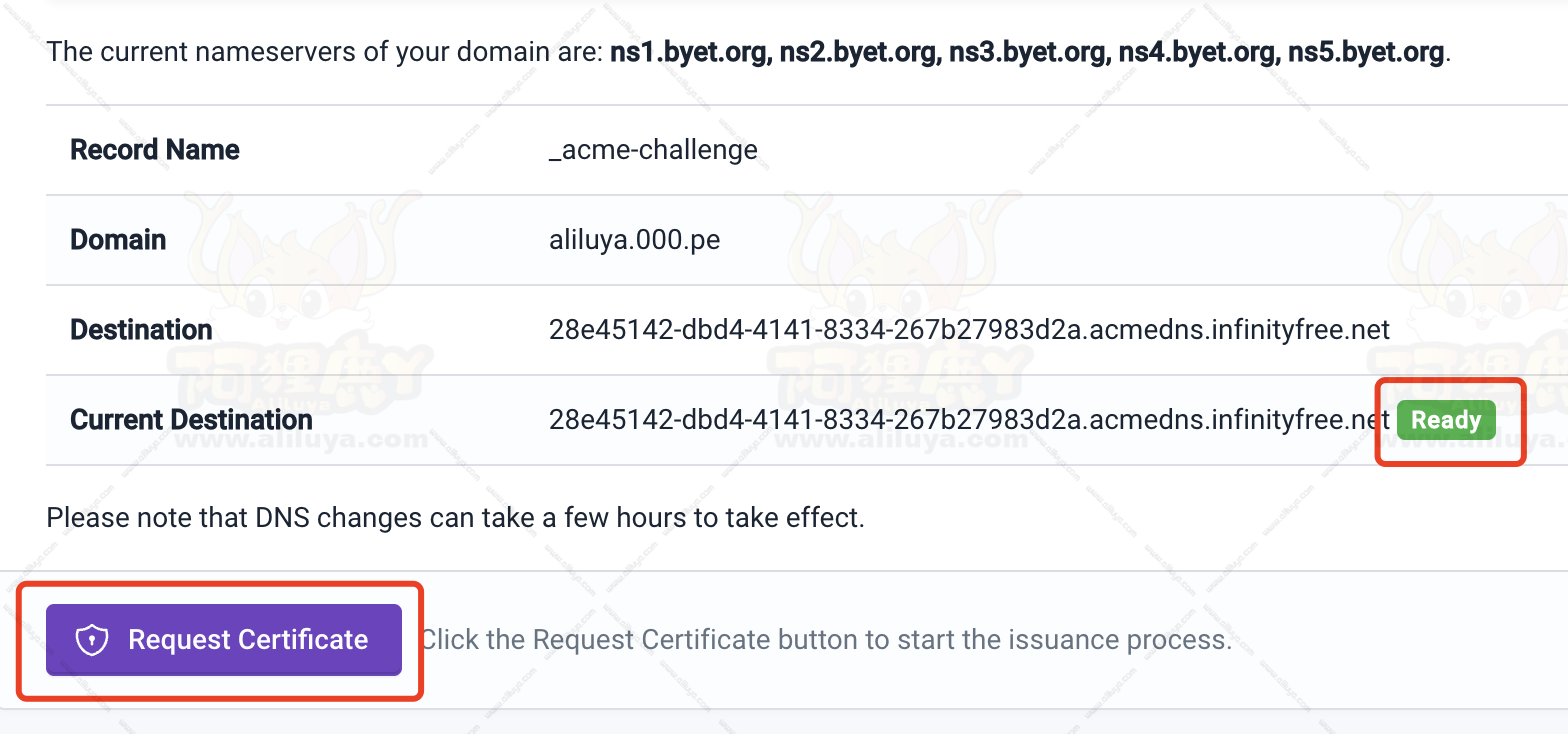
- 看到这个绿色提示 表示申请成功
- 等待最下面的进度条读完
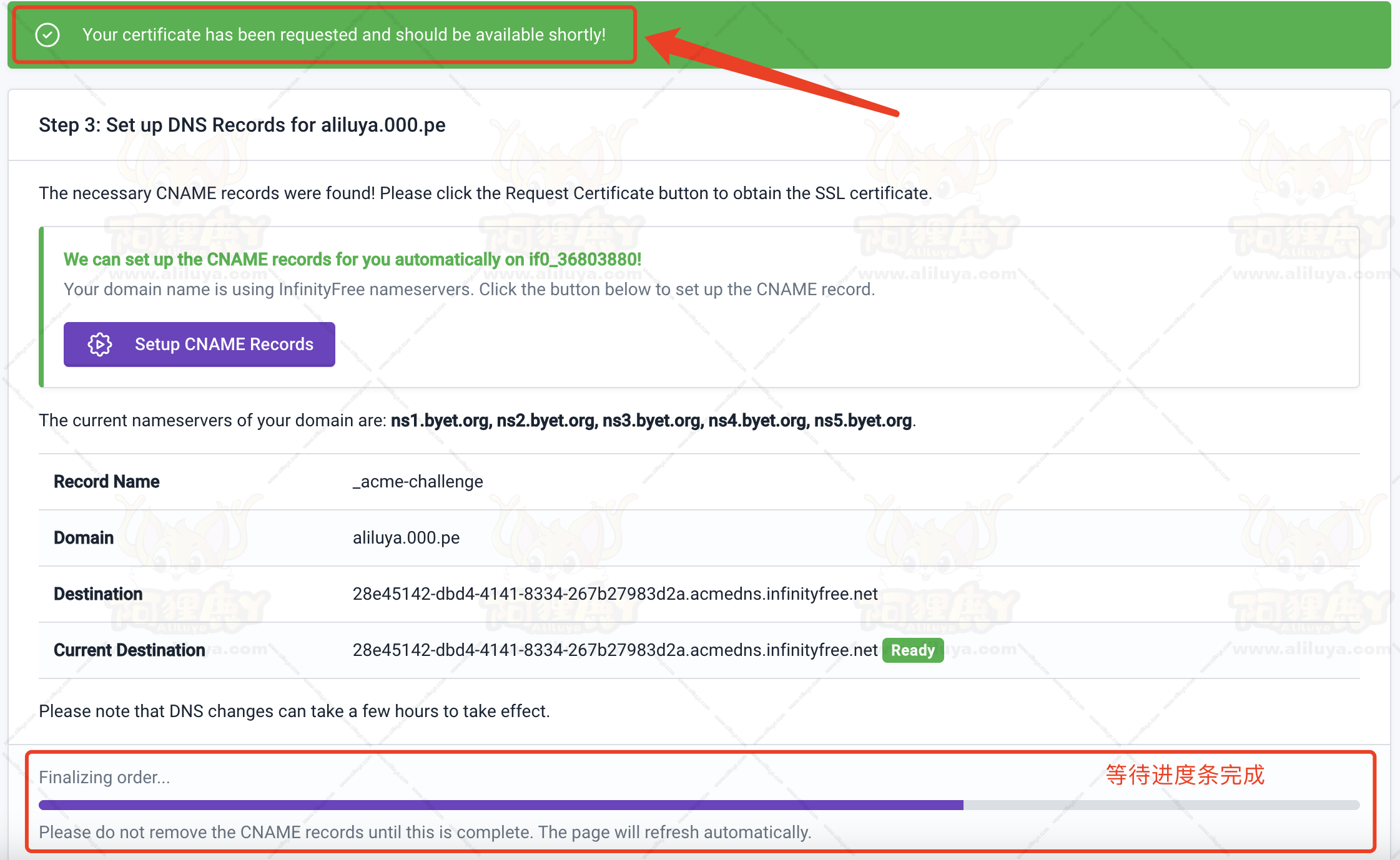
- 接下来点击
Install SSL Certificate Automatically安装SSL证书
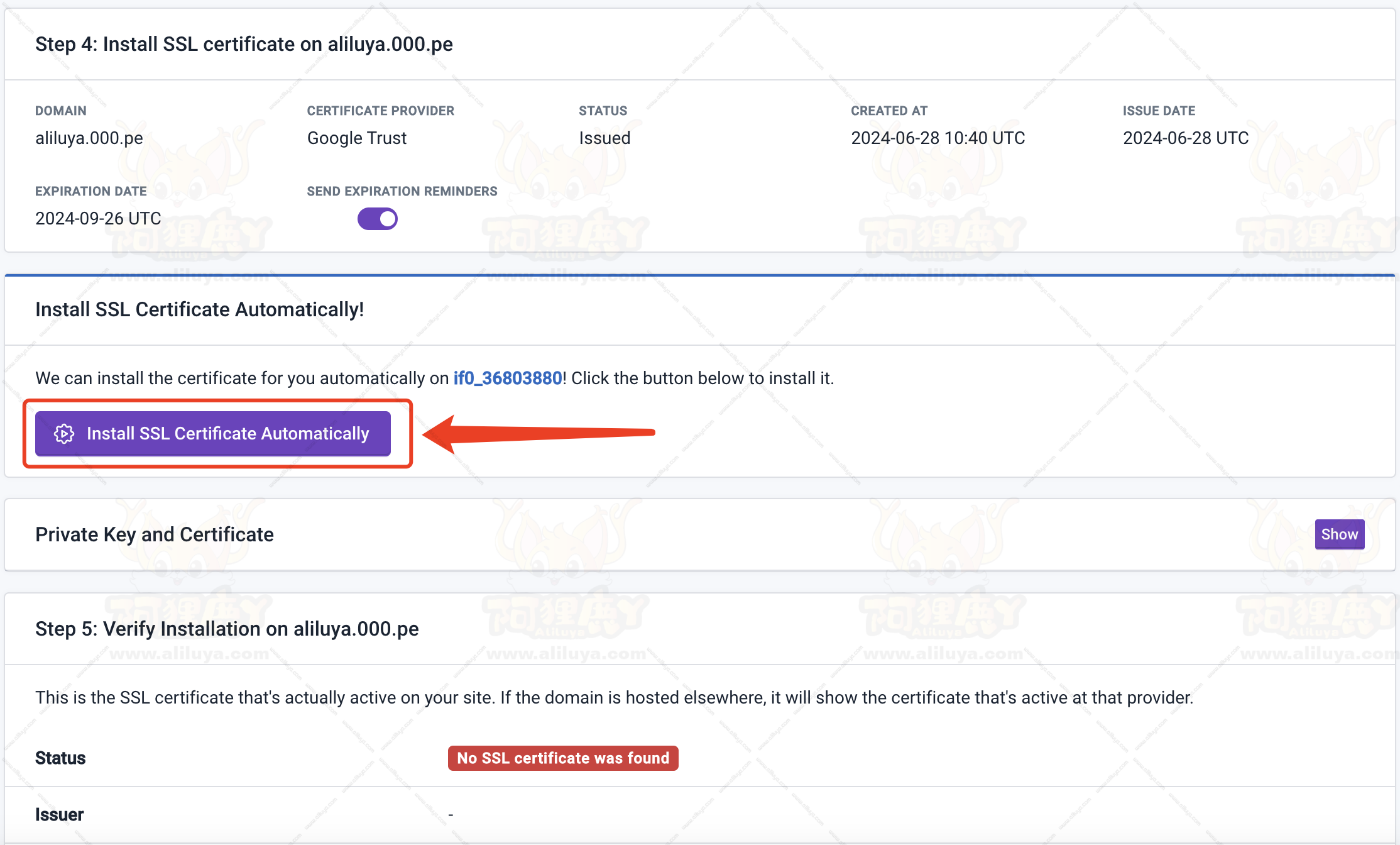
- 显示这提示 说明安装成功 等待最多15分钟生效
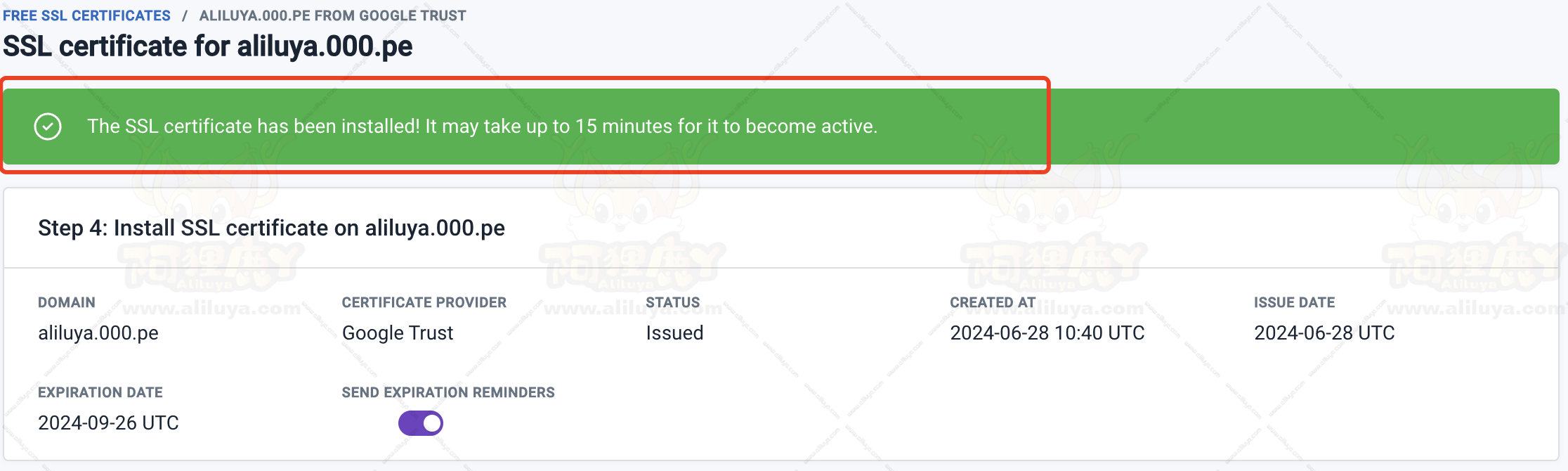
- 等待一两分钟左右 刷新一下 可以看到SSL证书已经生效了
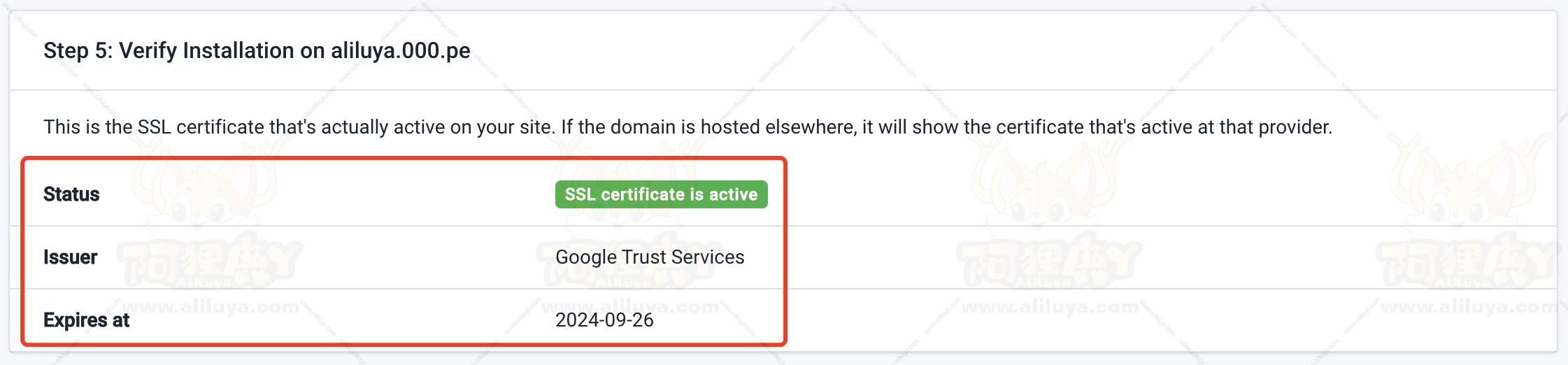
SSL申请成功
- 打开网站自己的网站测试一下
- SSL证书设置成功!
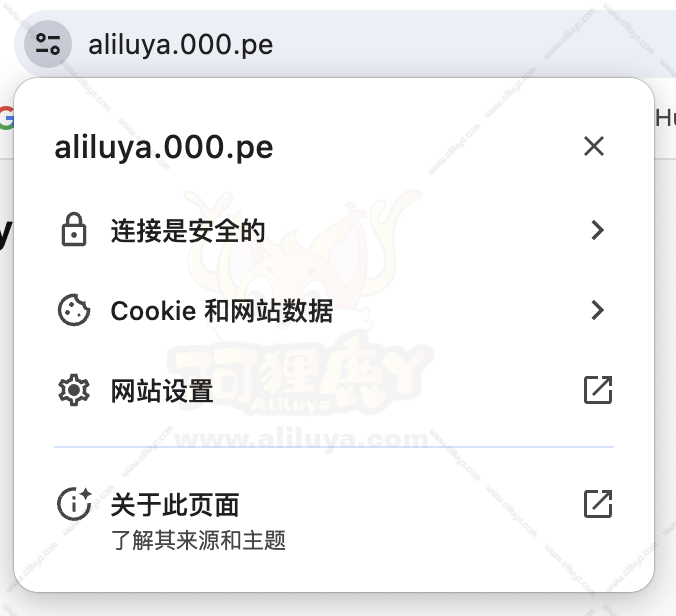
创建数据库
- 需要数据库的可以自行创建
- 控制面板进入
MySOL Databases创建数据库
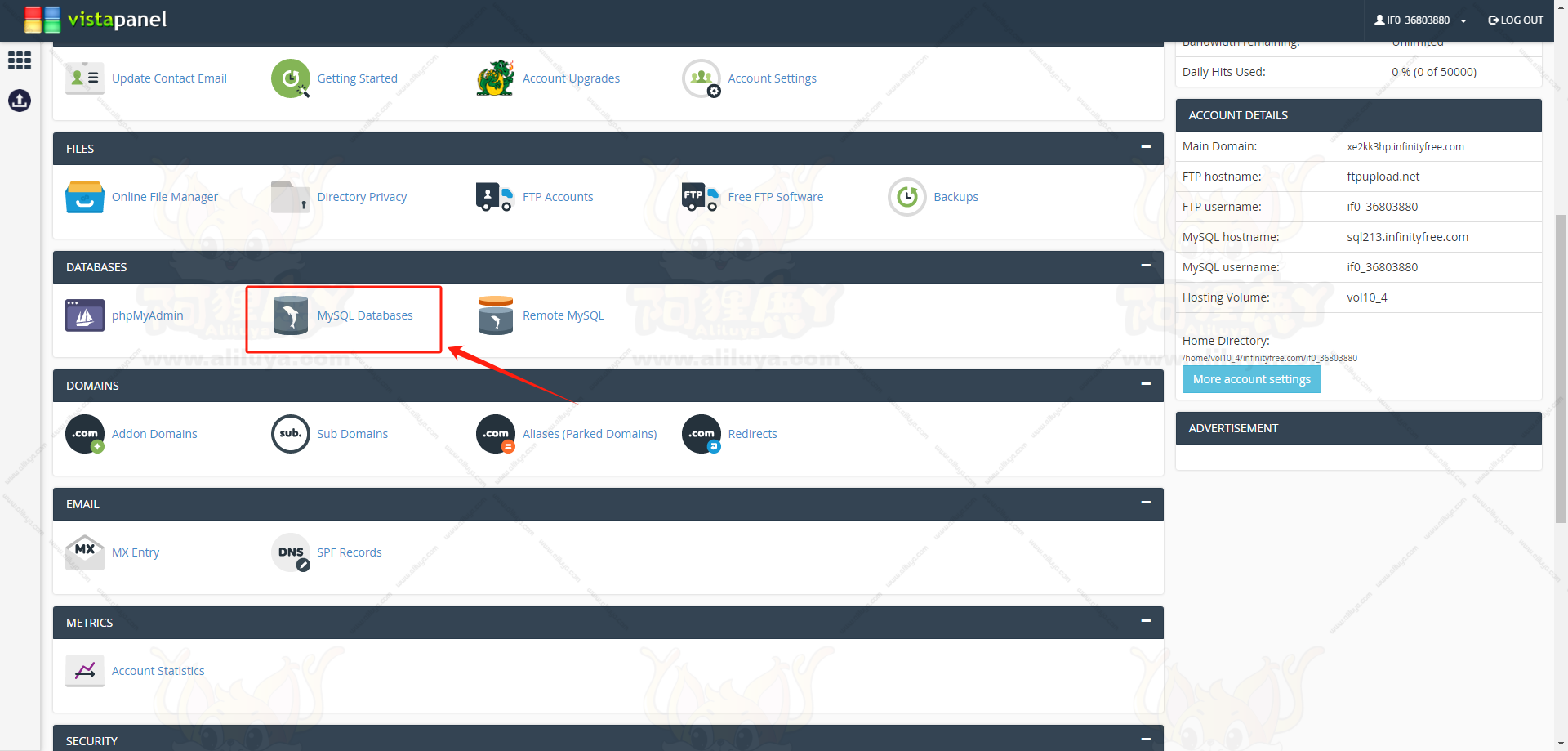
- 进入数据库创建页面可以看到这提示
Currently using 0 of 400 available databases.
- 这提示我们可以创建高达400个数据库
- 接着我们填写好数据库名字
- 点击下面按钮
Create Database创建数据库
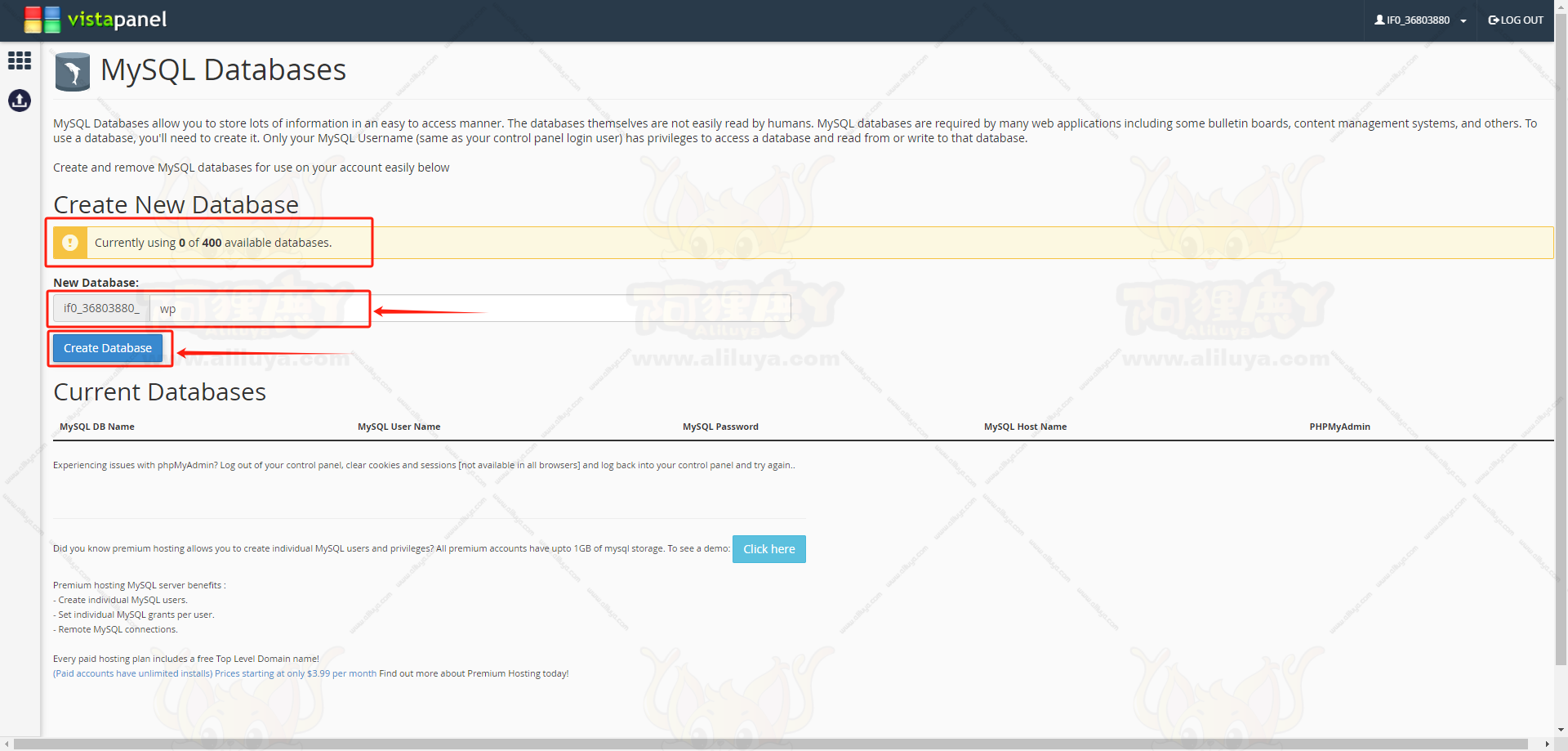
- 显示已经创建成功
- 点击 Admin 进入phpmyadmin可以管理你的数据库

一键安装 WordPress
- 进入我的托管账户 点击主机进入详情页面
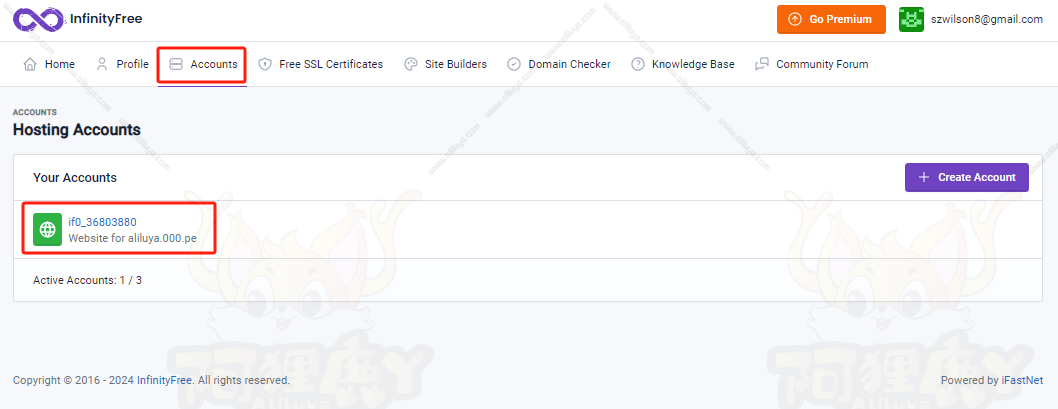
- 点击
Softaculous Installer进入程序安装
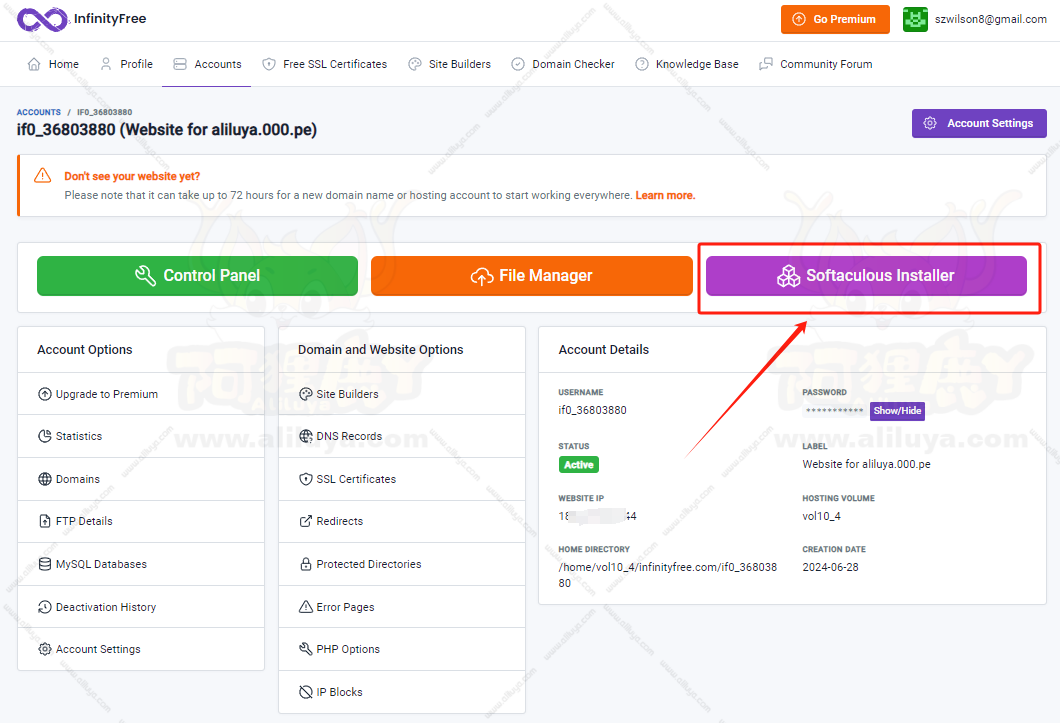
- 进入到 Softaculous 安装程序页面
- 选择第一个 WordPress 点击
Install进行一键安装 WordPress 程序
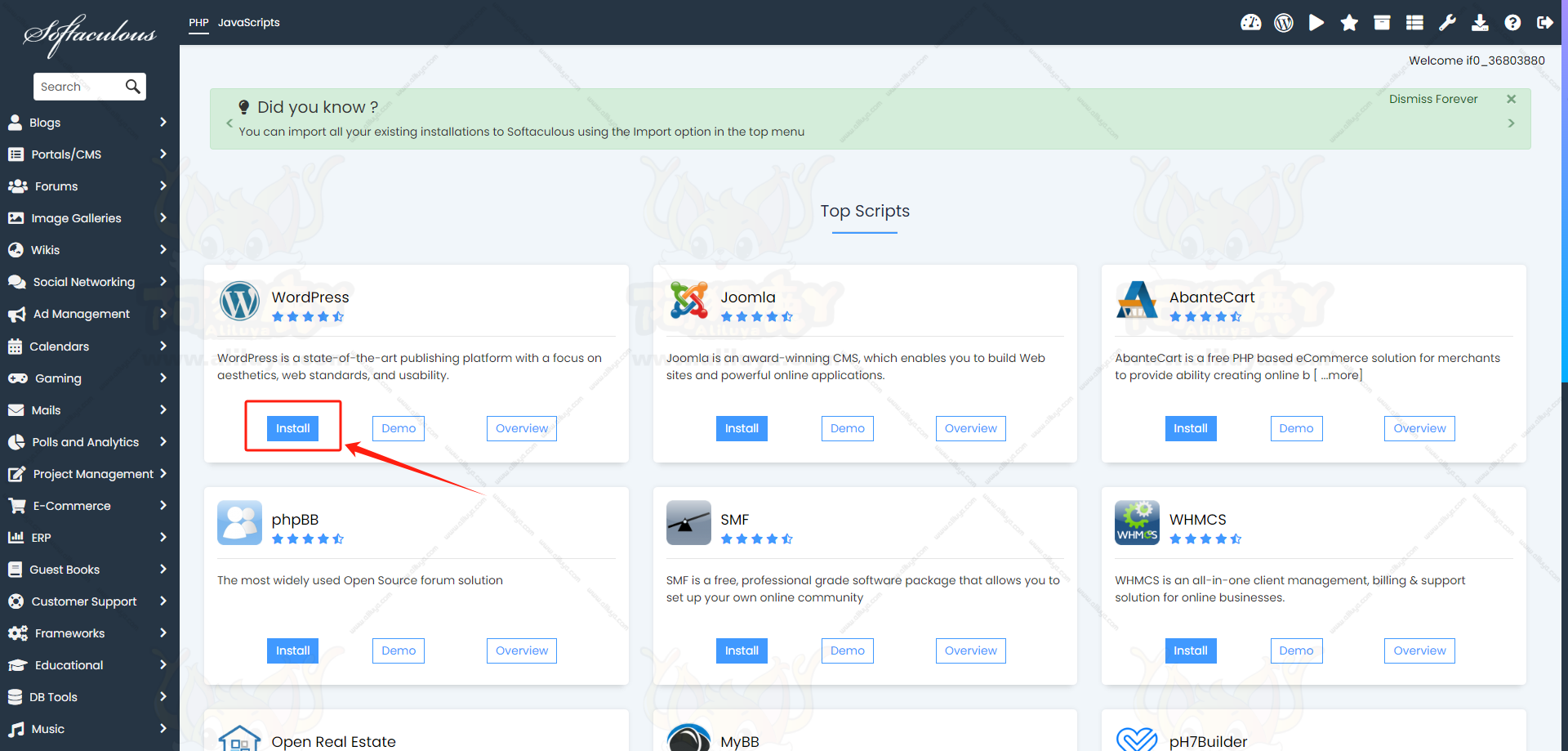
- 填写相关信息 网站信息 管理员账号密码 网站语言 数据库等
- 这里值得注意的是 一键安装的时候会帮你自动创建数据库 无需手动创建
温馨提示:数据库名称不能与现有数据库重复
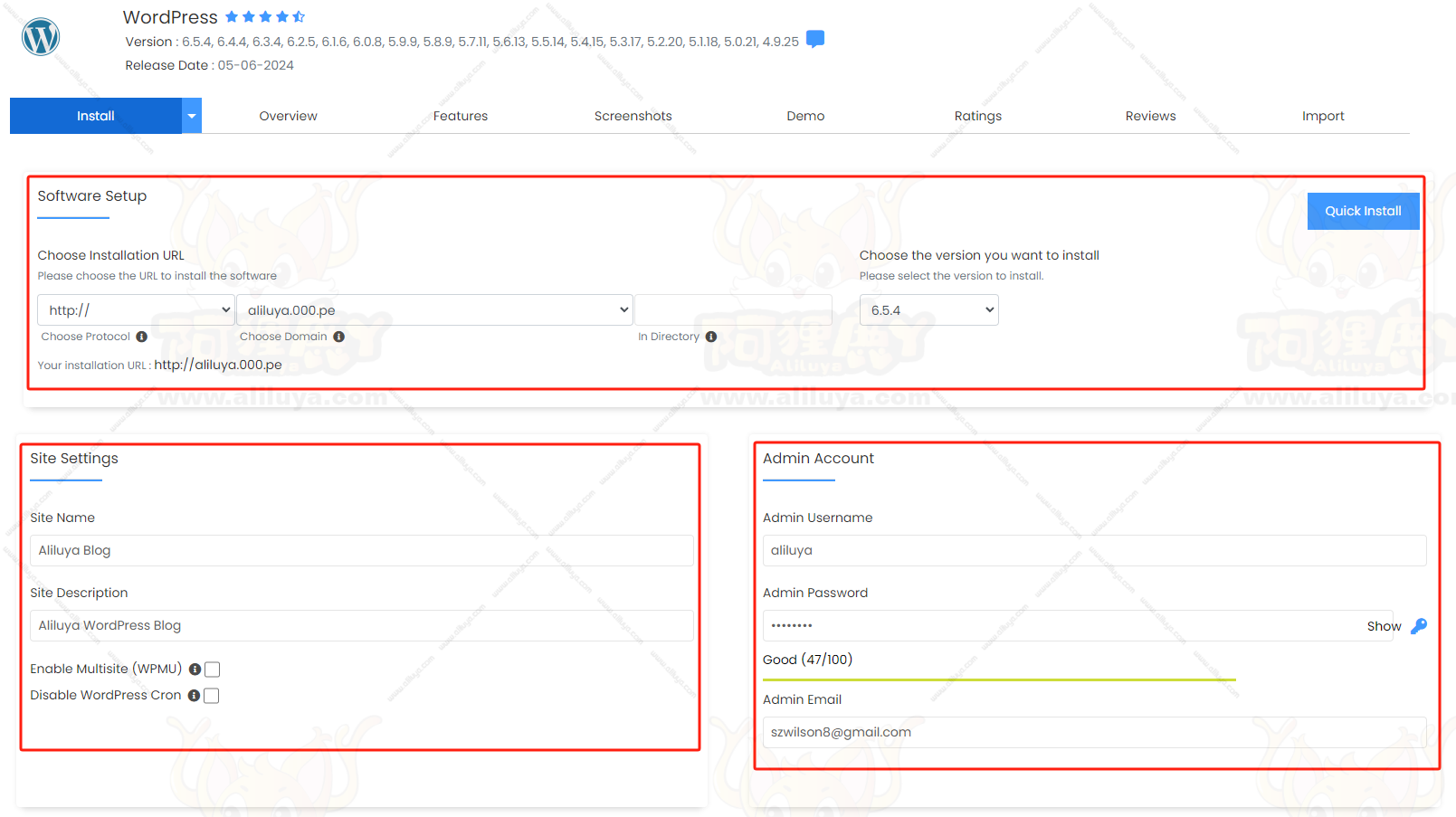
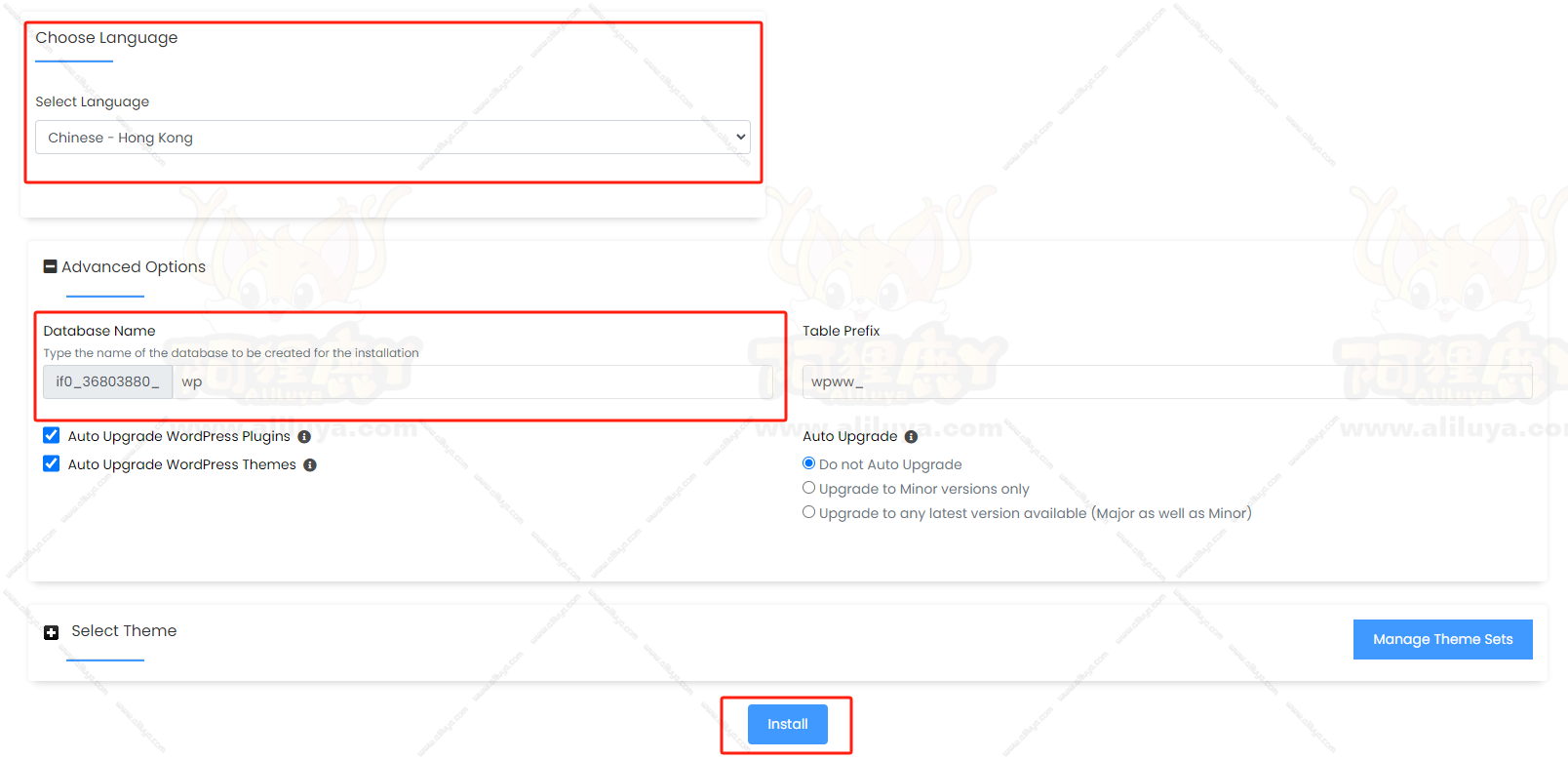
- 这提示我们服务器上已经存在 index.php 文件
- 把下面的选项打钩 执行覆盖原本默认的php文件
- 之后拉倒最下面再次点击
Install进行安装

- 等待安装完毕(大概就十几秒)
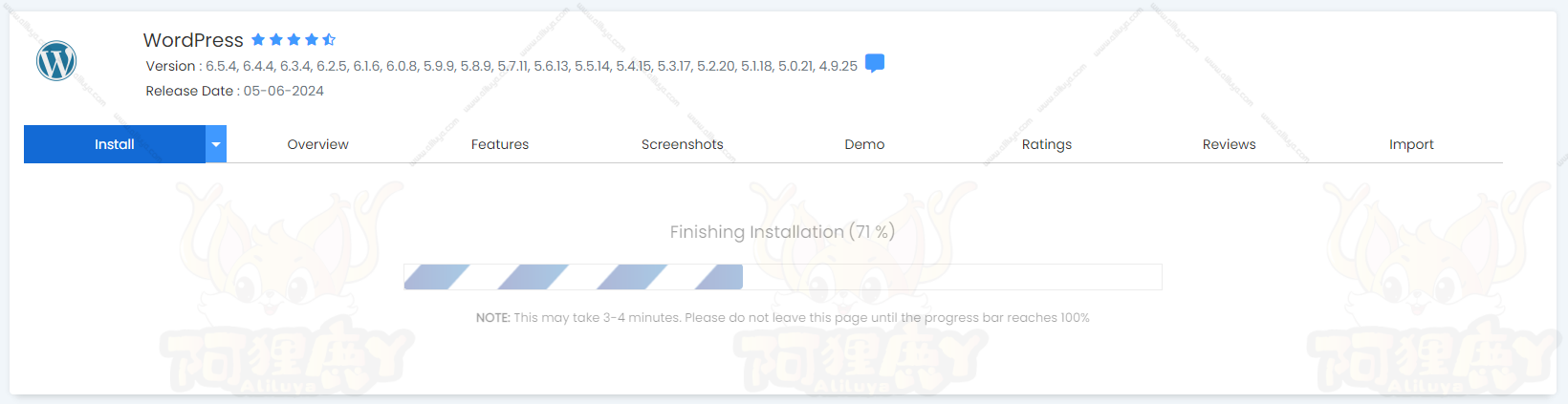
- 看到这个页面就表示
- 恭喜你,WordPress安装成功!
- 现在你就可以管理你的WordPress博客了~!
- 点击上面链接可以进入你的WP主页和后台!
- 点击下面的
Return to WordPress Management可以进入你的WP详细的管理页面
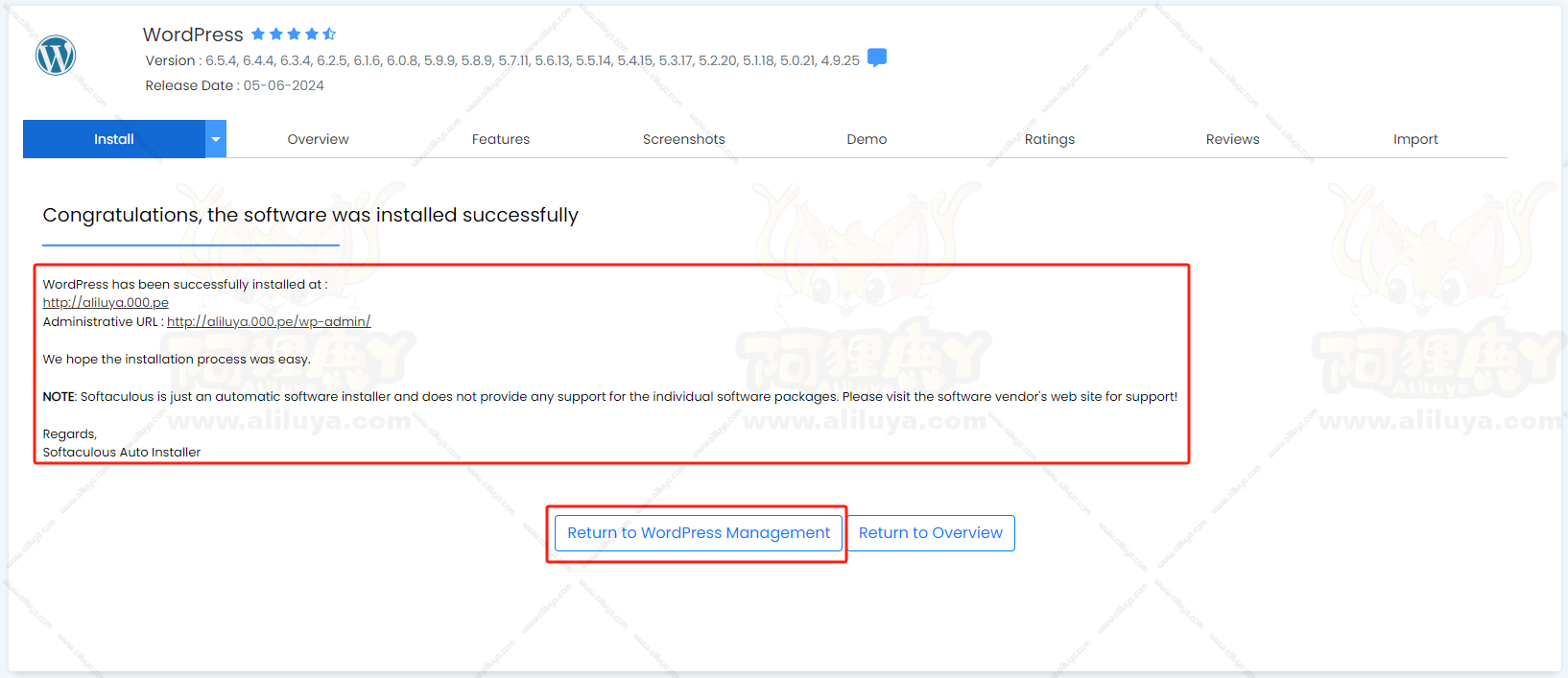
- 一键安装WordPress成功!
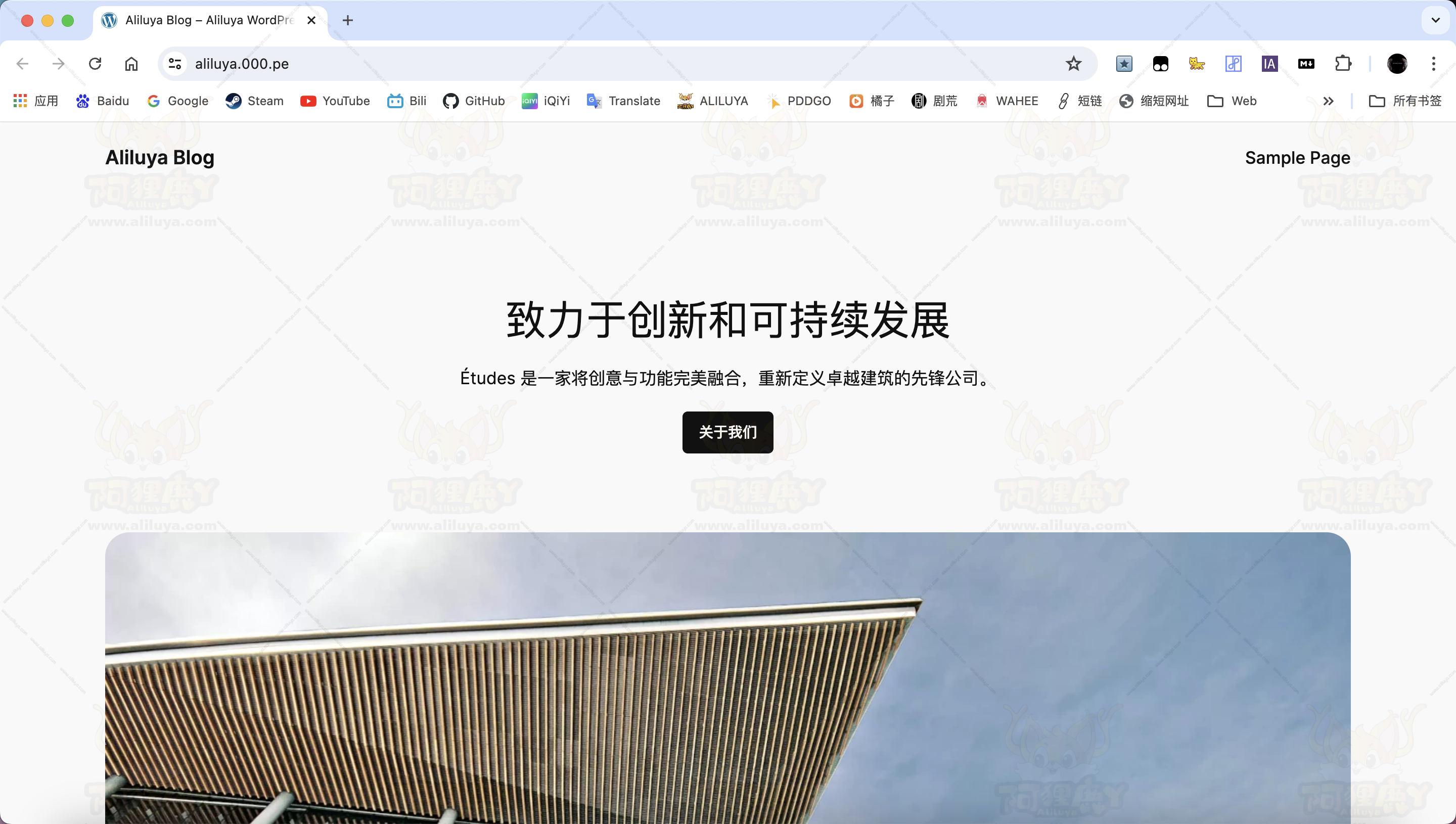
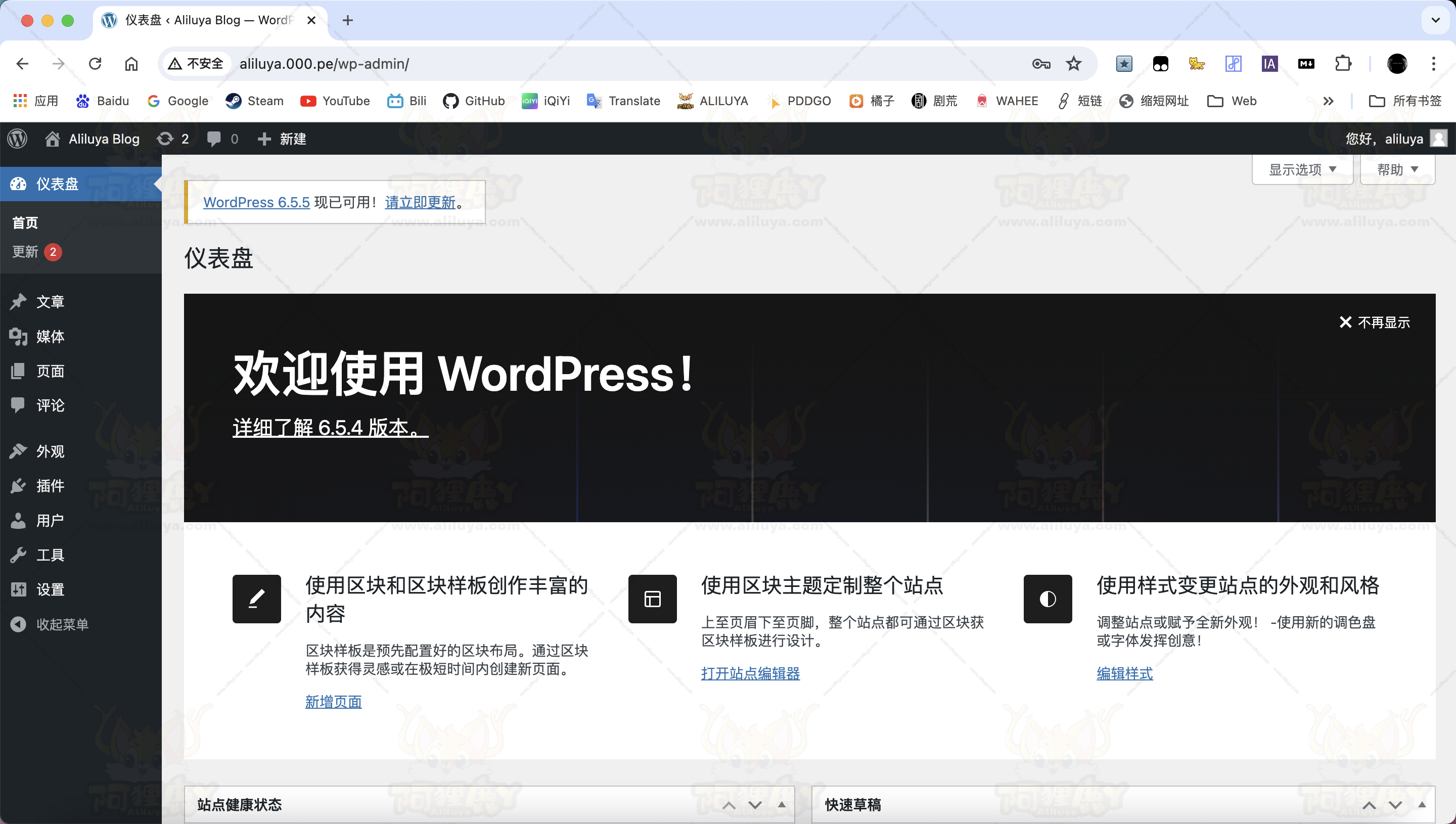
- WordPress 管理页面 可以管理配置相关的设置
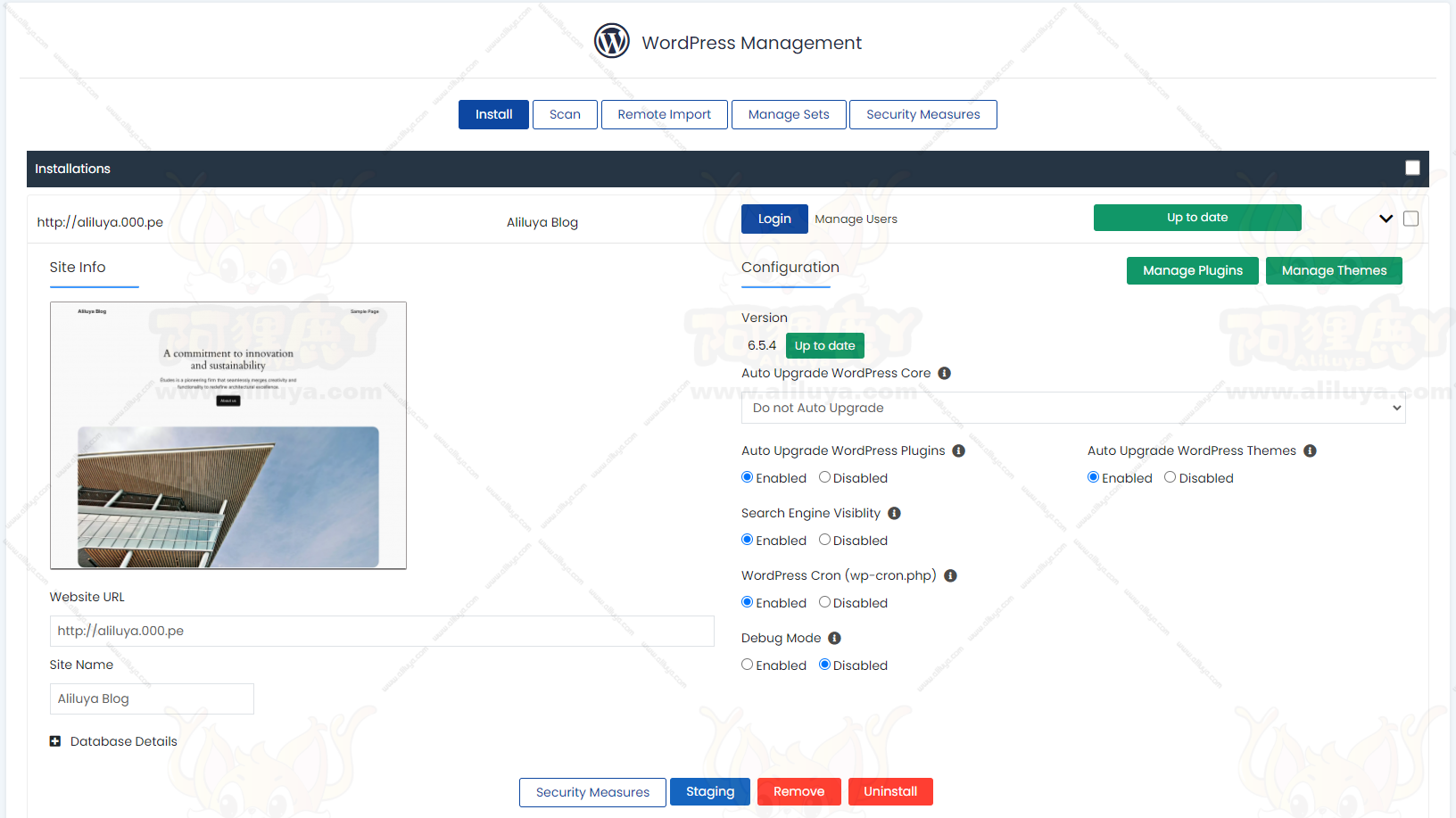
结论
通过 InfinityFree 注册免费 VPS 服务器,您可以快速获得高性能的云服务器资源,无需投入大量资金。
注册过程简单直观,适合各种个人和小型企业的需求。立即访问 InfinityFree,探索更多关于他们的服务和注册免费 VPS 的信息,开始您的数字化旅程!
- 希望本次教程对大家有所帮助!创作不易希望大家能多多转发收藏本站!感谢感谢~~!
- 我是阿狸鹿丫,一个业余爱瞎折腾的数码软件爱好者,技术小白。

- 感谢你赐予我前进的力量